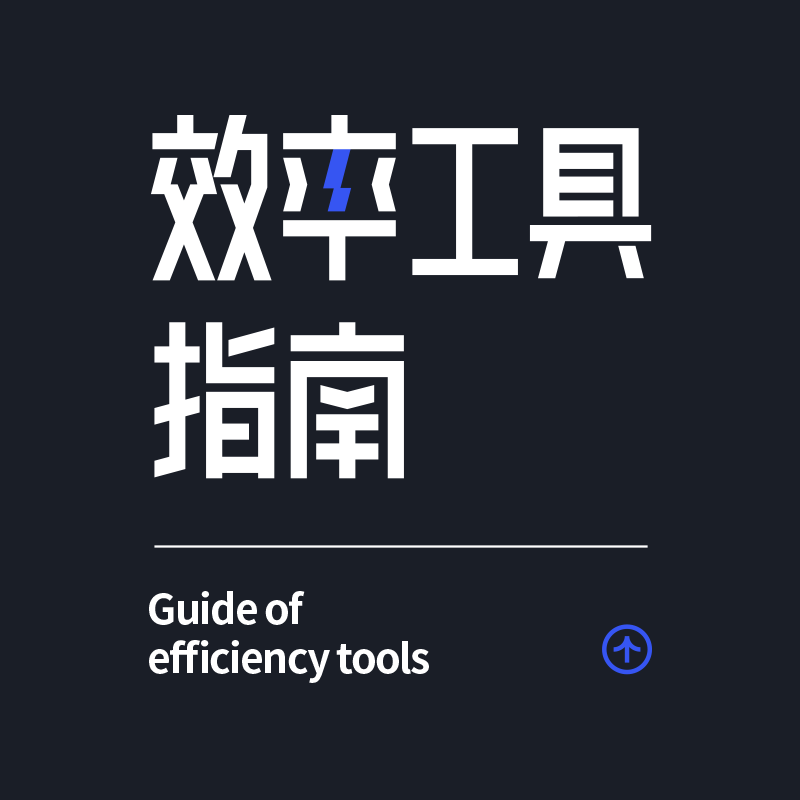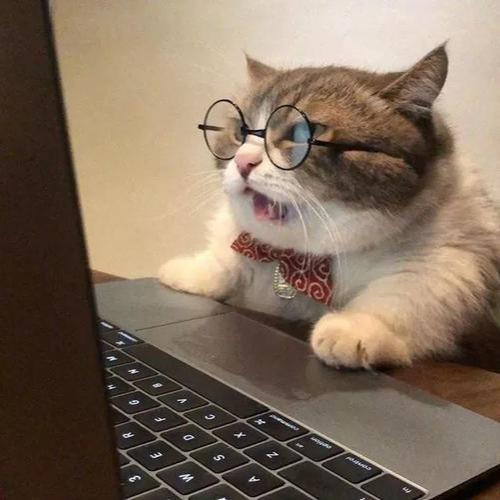PS网页版?
10 个回答
只知道PS网页版,其他的不清楚。
Photopea | Online Image Editor
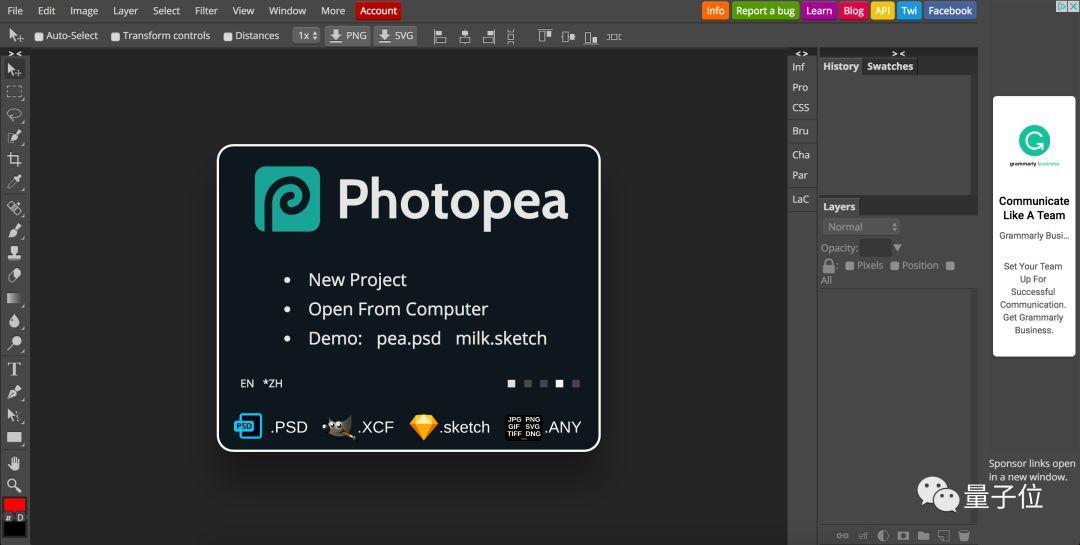
Photoshop Online Tools
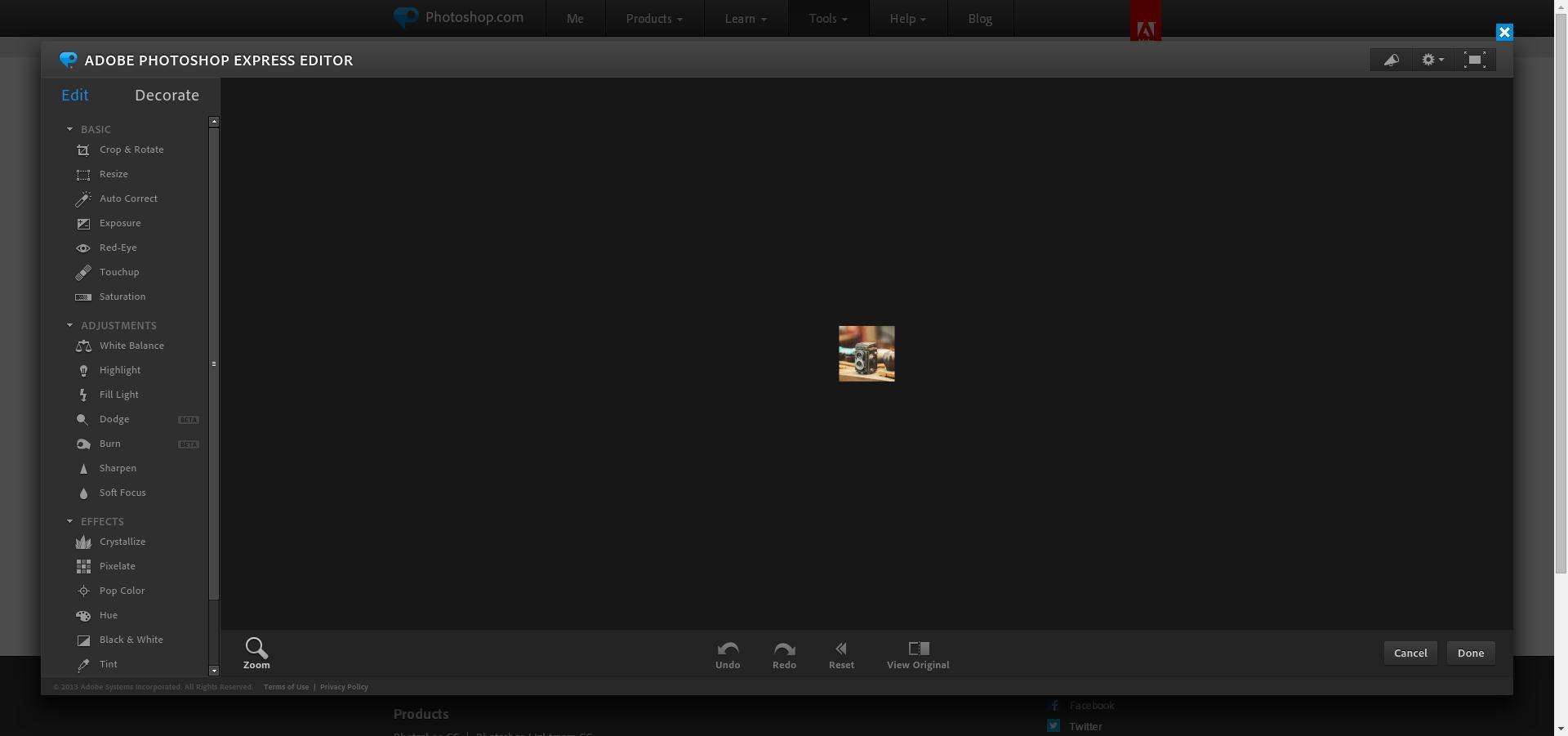
p图软件 图片制作软件 p图工具
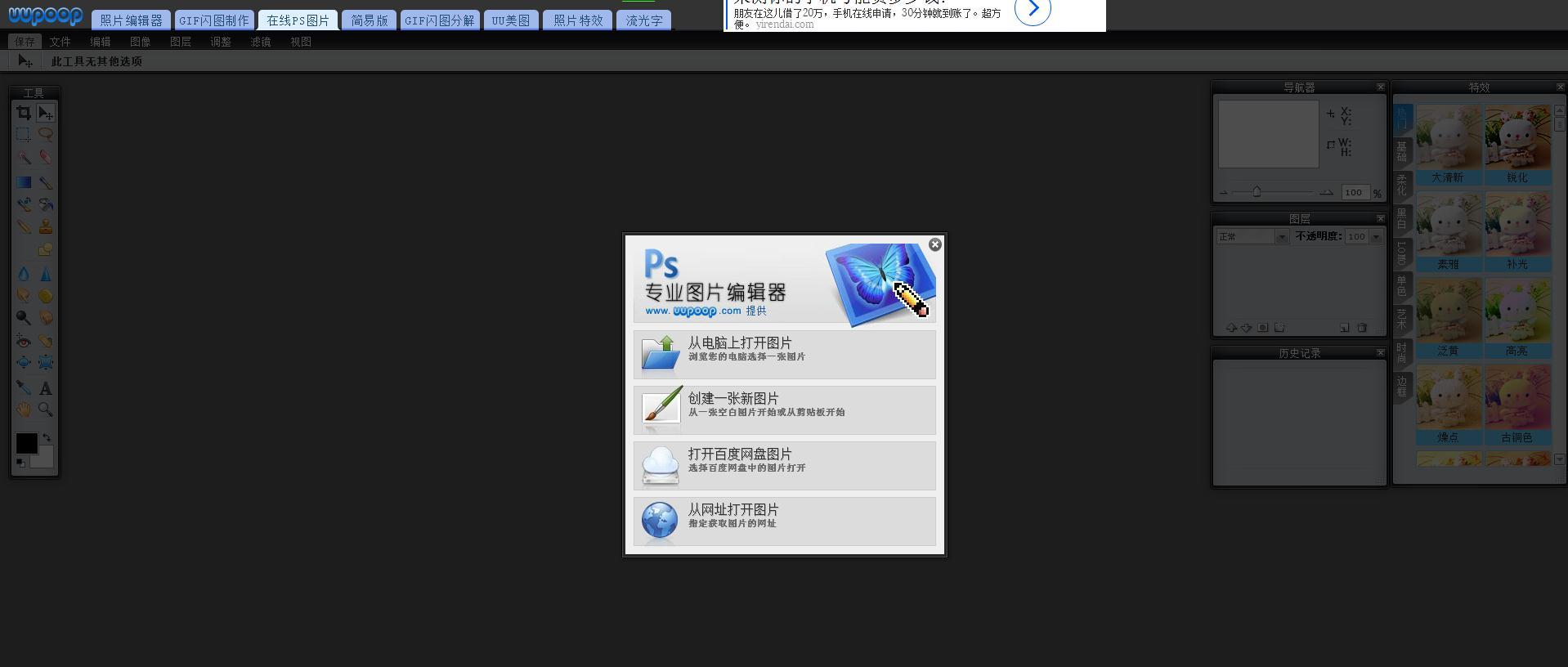
Online Photo Editor | Pixlr Editor
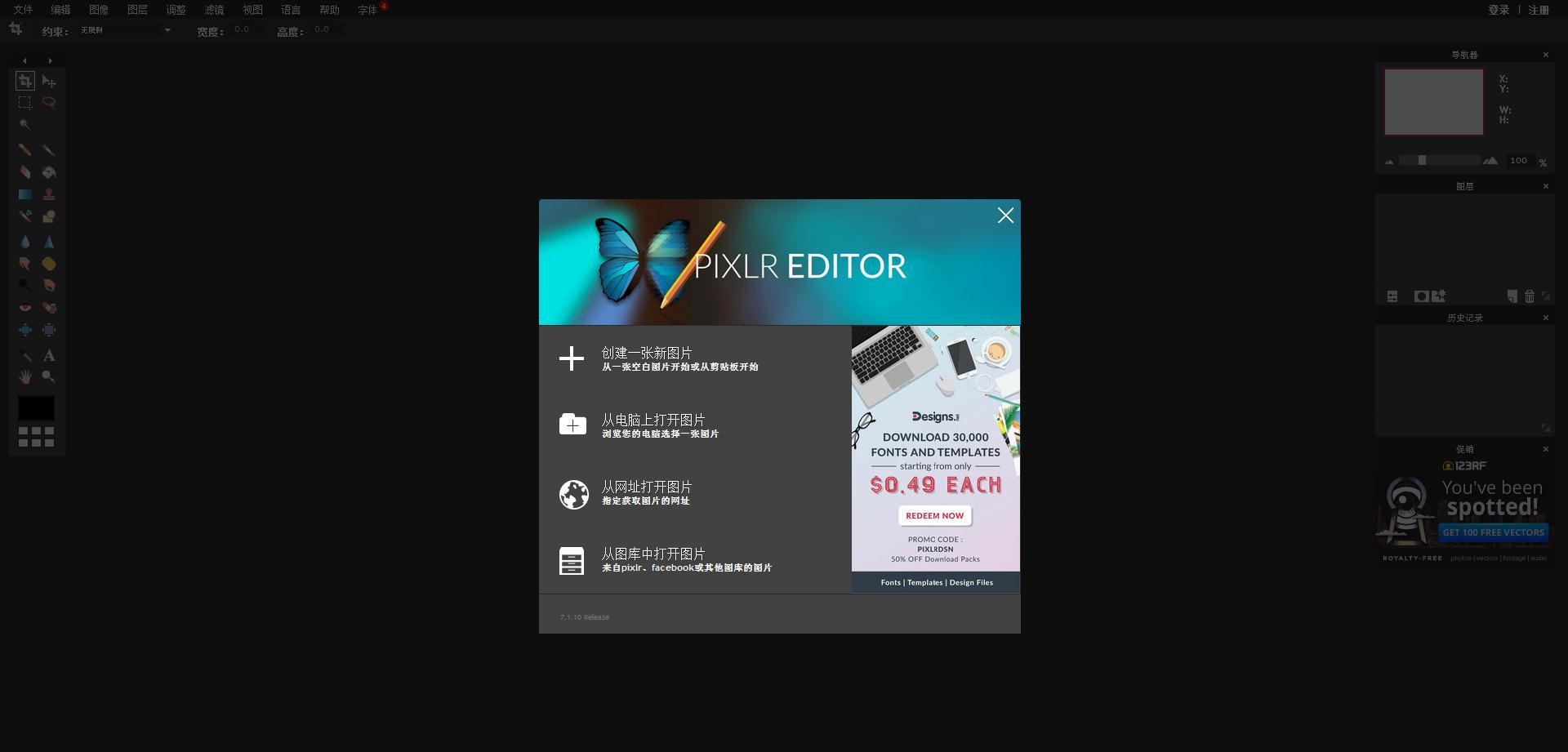
The Best Photoshop Alternative
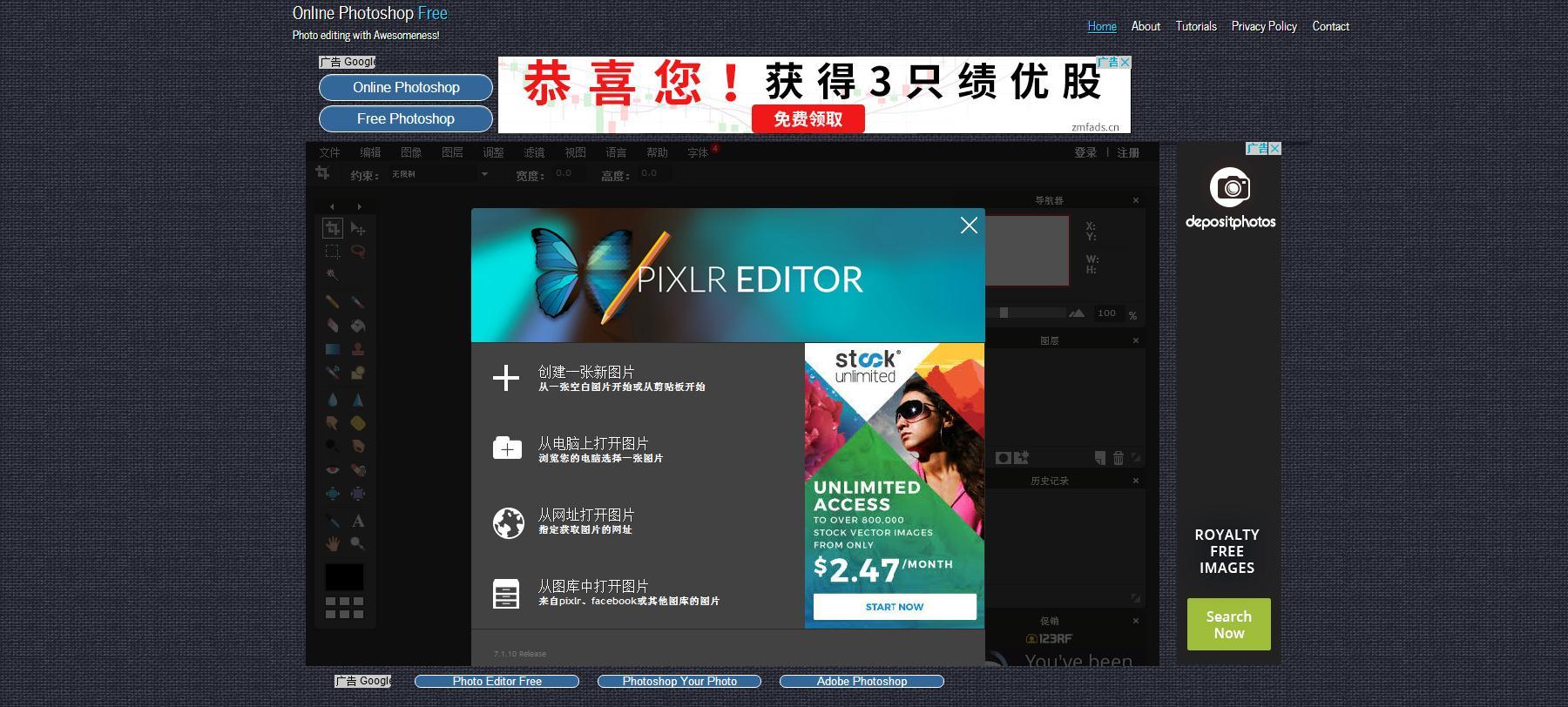
类似的还有: Web Based Photo Editor
看题主在问题描述中写到的,集合了多款软件,如 PS、Word、PPT 等软件的网站,早期皮仔也有用过,但不幸的是,后来这网站关停了,皮仔猜测要么是侵犯了原有软件的权益,要么就是没有找到良好的商业模式,网站入不敷出,只能关停。
当然,如果你只是想找PS网页版,或是在线版的PS,皮仔诚心推荐你可以试一下在线设计工具 Pixso。
Pixso,一款基于浏览器的在线设计软件,可以看成是在线版的 Photoshop,支持 Windows、macOS 和 Linux 系统。
对于日常轻量的图片处理需求,Pixso 内置的功能都可以很好地满足,例如图片裁剪、图片抠像(抠图)、图片调色、图片压缩、图片批注、图片添加水印、图片格式转换等。
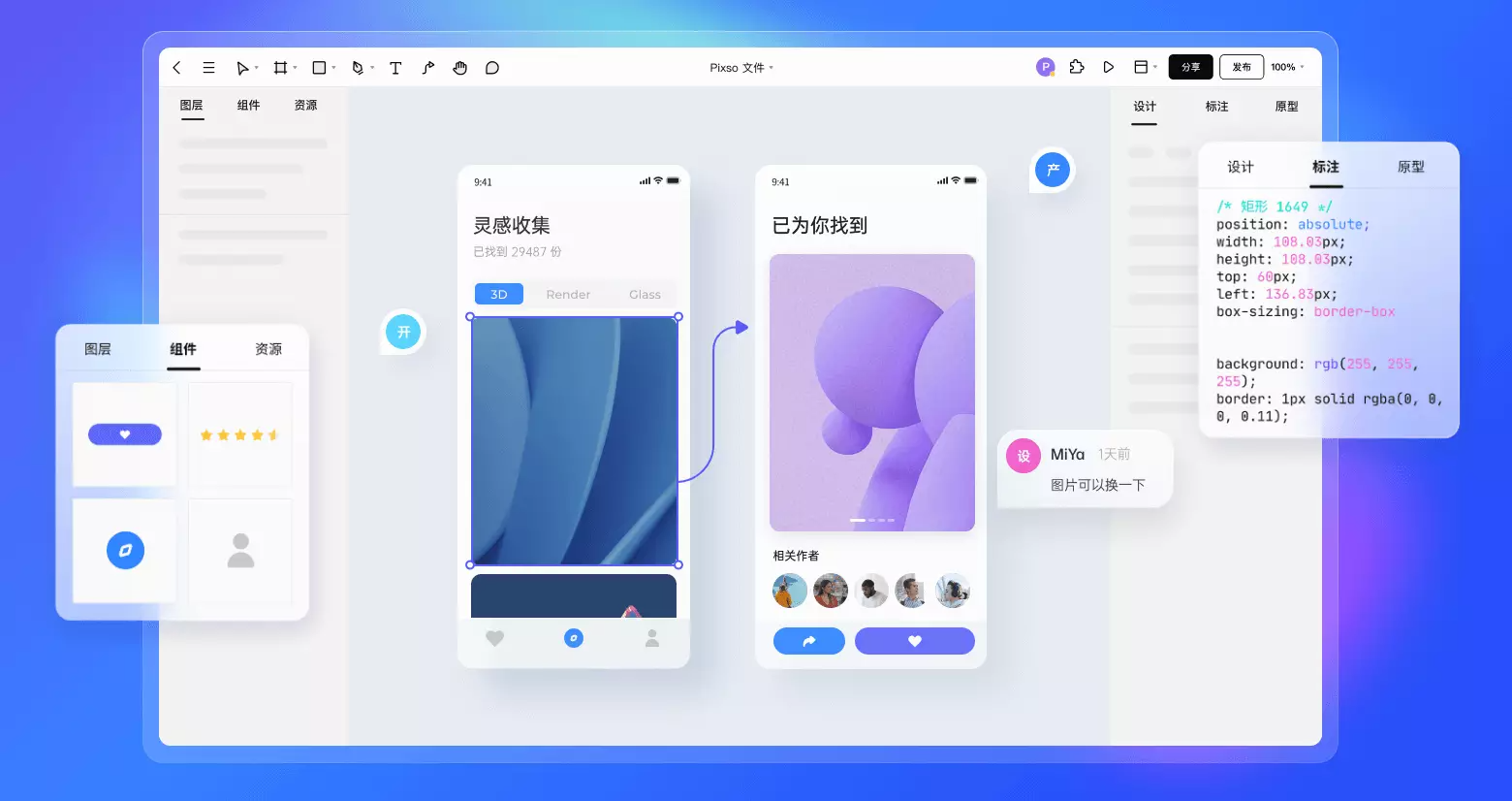
Pixso 使用方法:
在浏览器打开 Pixso 首页 pixso.cn,点击「免费使用」或右上角的「进入工作台」,进入 Pixso 工作台。
点击 Pixso 工作台左上角的「新建文件」,创建一个新的 Pixso 文件。
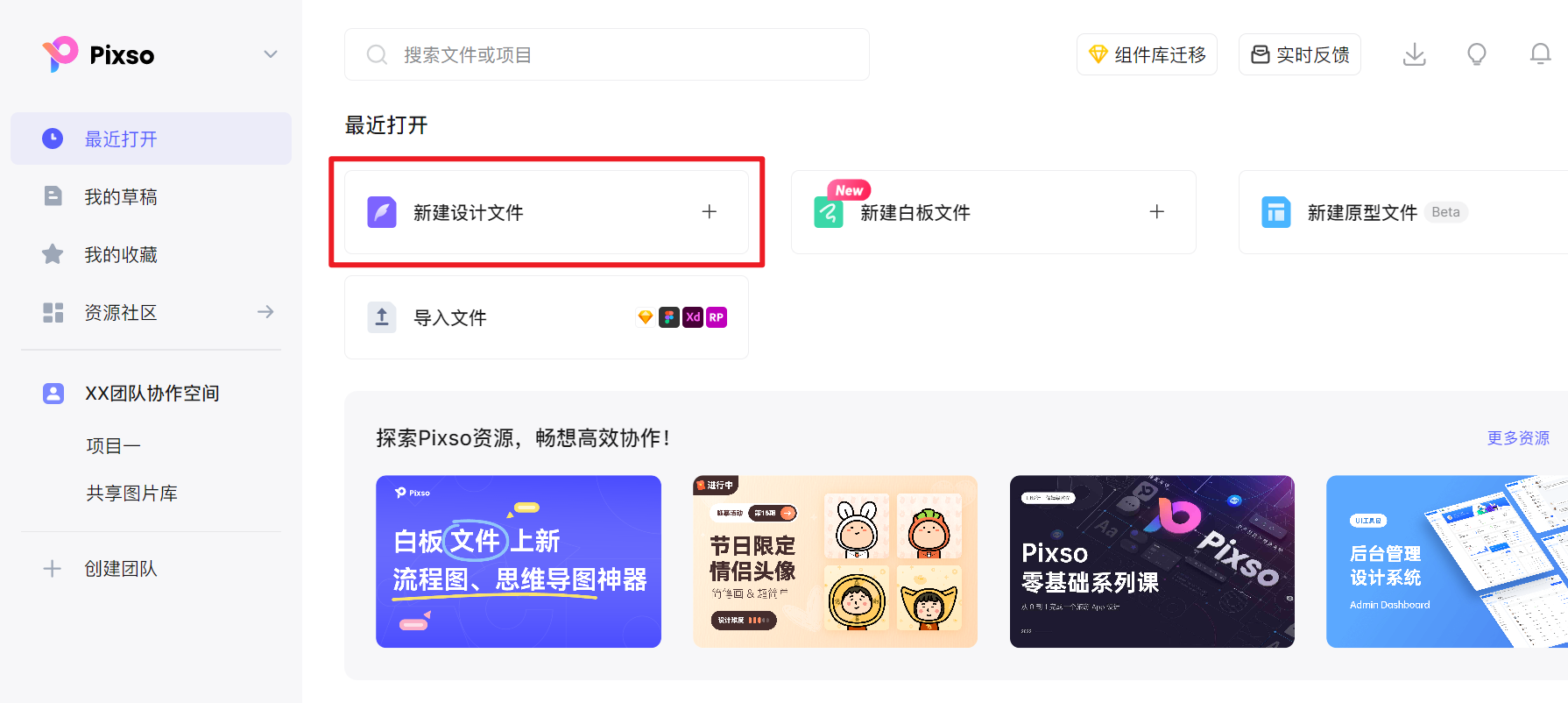
① 图片裁剪
点击 Pixso 顶部「形状」工具右侧的下拉小三角,选择「图片」,将本地的图片上方到 Pixso 画布中。
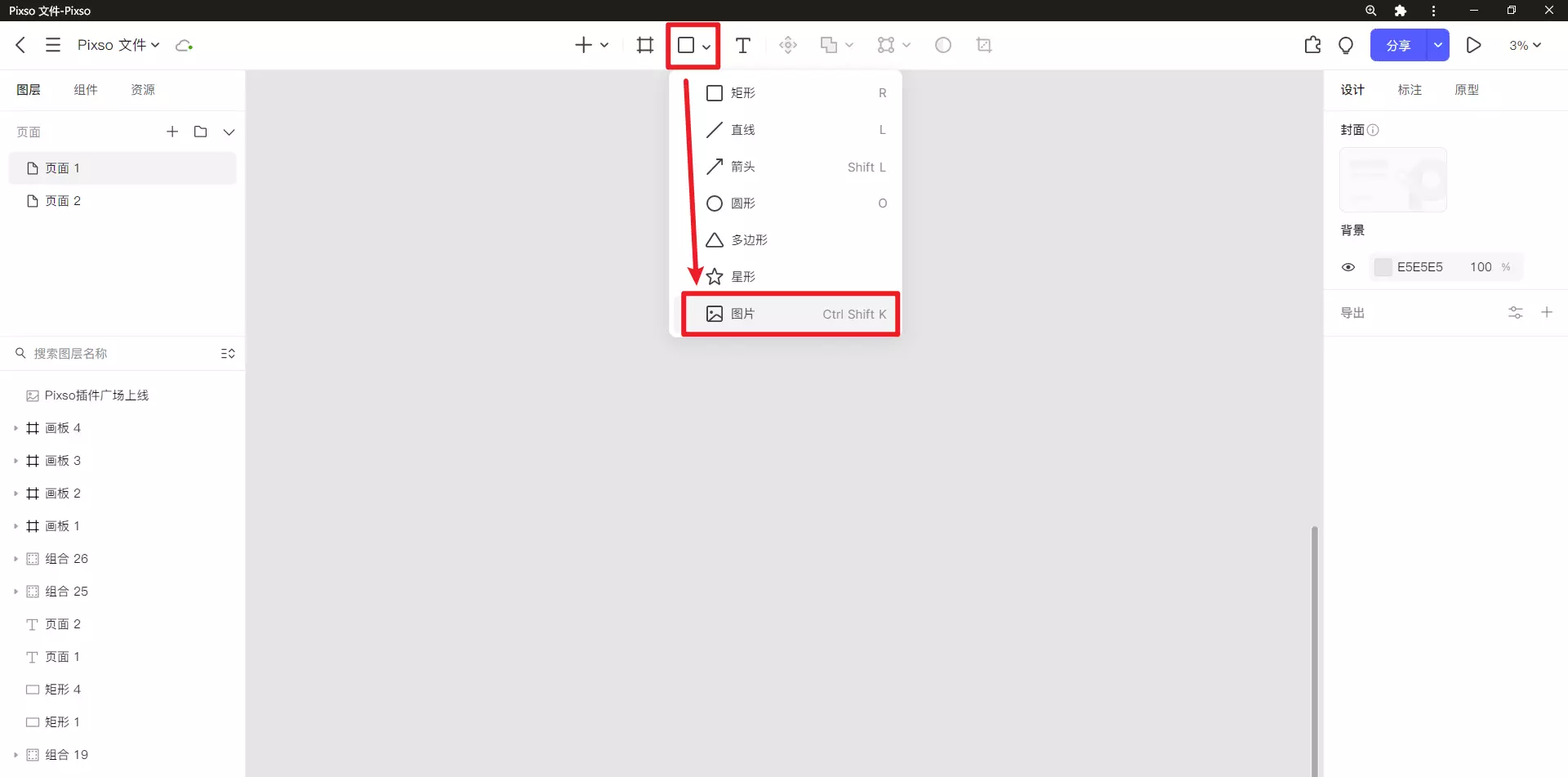
选中上传的图片,点击顶部的「裁剪」工具,调出图片的裁剪控件,就能自由更改图片的大小。
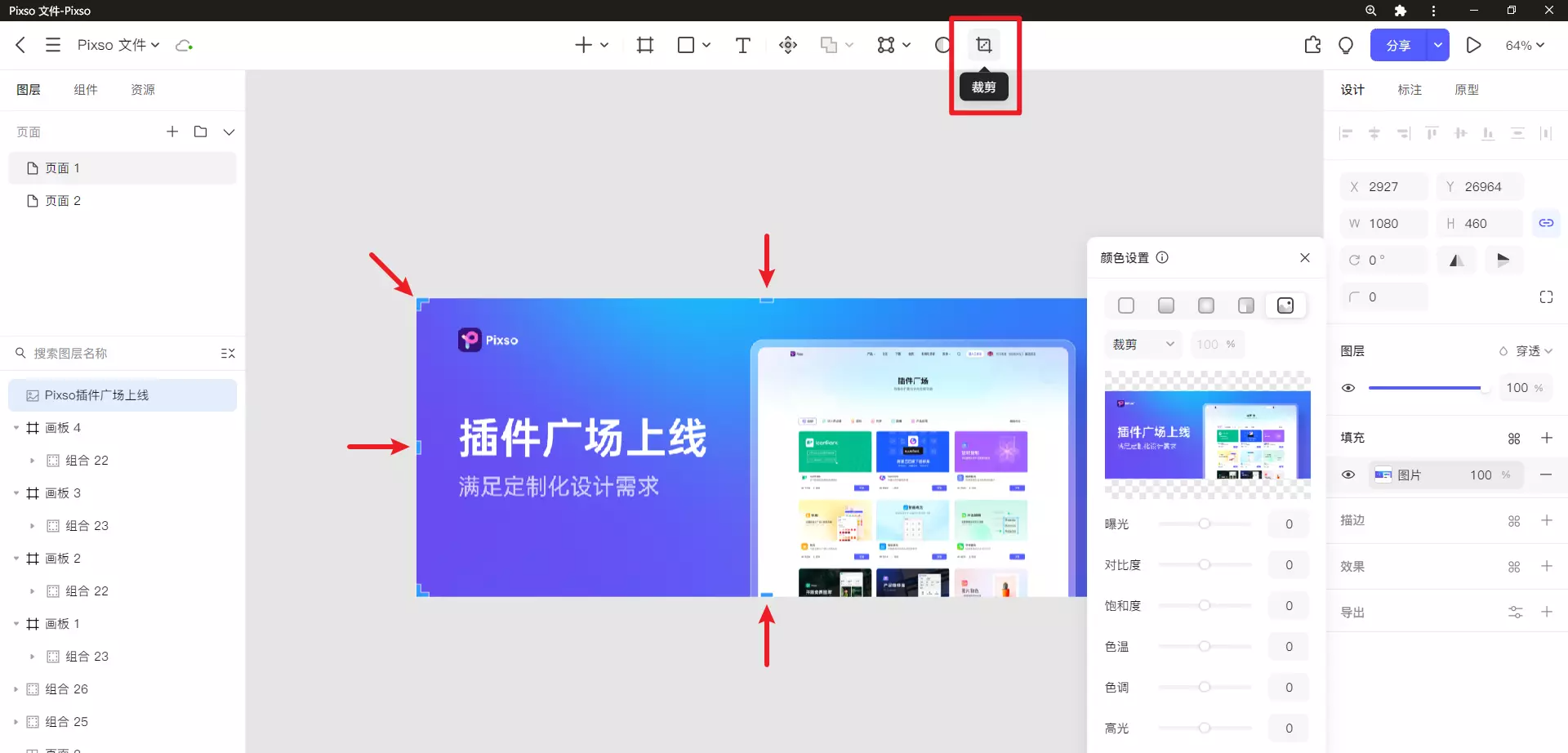
② 图片调色
说到图片调色,这里不得不给大家介绍 Pixso 最近重磅上线的一个插件——图片编辑,这个插件可以很方便地调整图片的亮度、对比度、色调、饱和度、曝光、锐化、模糊程度、噪点数量等,功能之多,可以说是快赶上 Photoshop 的图片编辑能力了。
有了「图片编辑」这个强大插件的加持,Pixso 的图片编辑能力又上了一个台阶,把 Pixso 称作在线版 PS 也不为过。
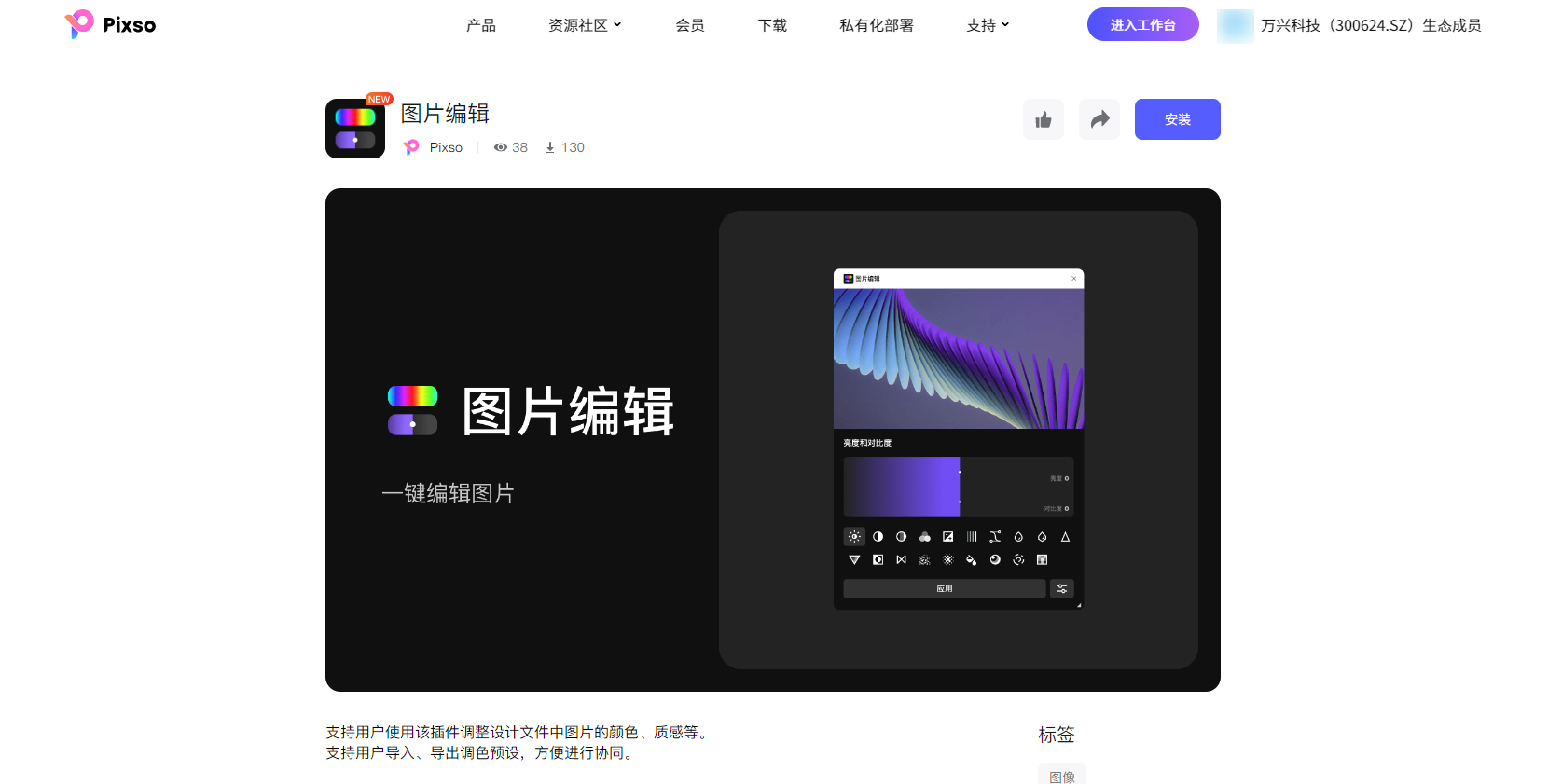
使用「图片编辑」插件之前,我们要先将插件安装到 Pixso 中,安装的方法也非常简单:
点击 Pixso 编辑界面右上角的「插件」图标,打开插件面板,切换到「社区插件」页面,就能看到「图片编辑」插件,点击右侧的按钮,安装插件。
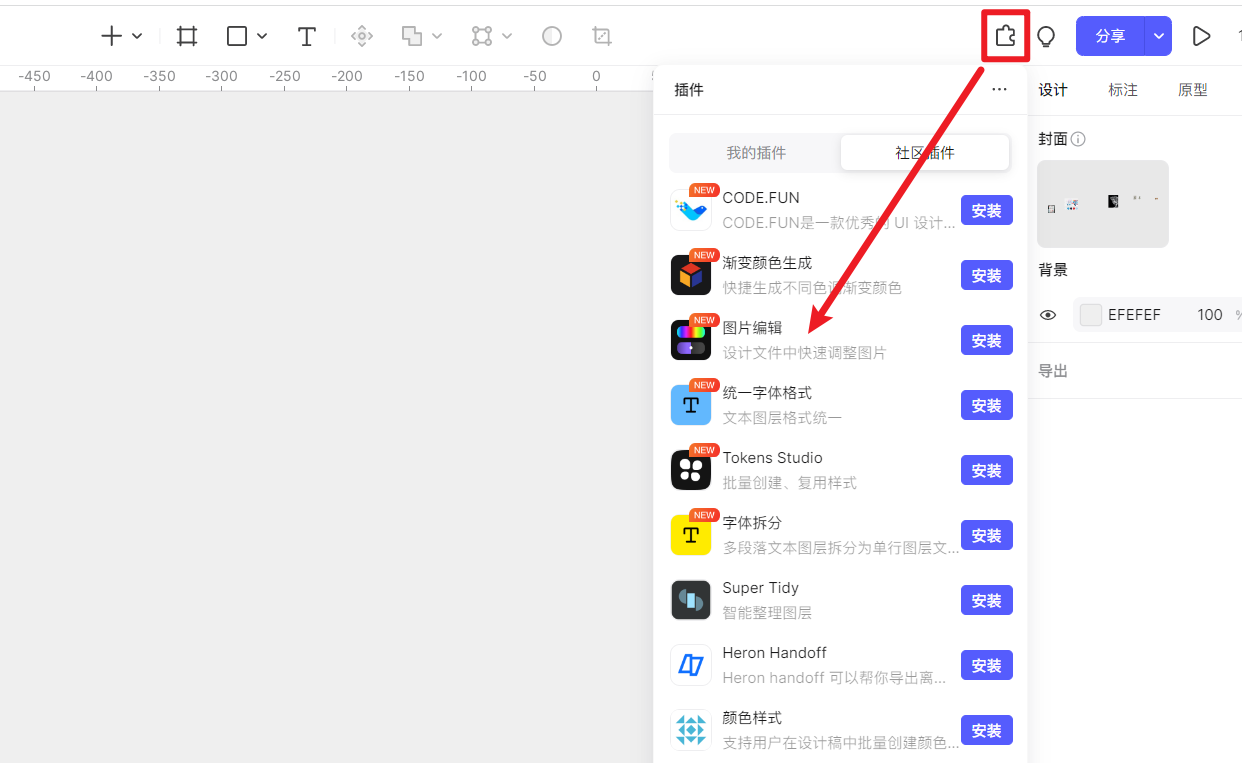
安装插件后,点击 Pixso 顶部工具栏的「矩形」工具,在弹出的面板,选择「图片」,将电脑本地的图片上传到 Pixso 的编辑器中。
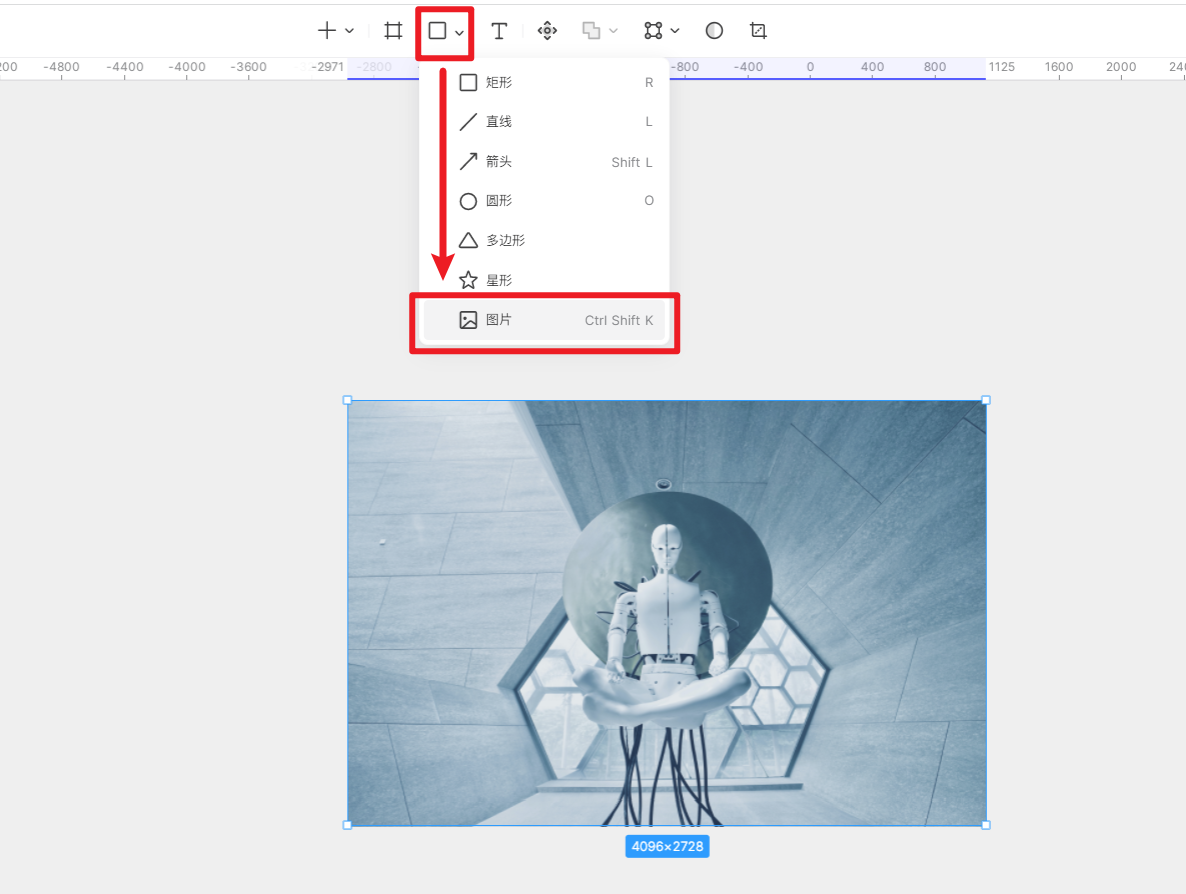
单击选中上传的图片,再次点击 Pixso 右上角的「插件」图标,点击「图片编辑」插件右侧的「运行」按钮,启动刚安装的插件。
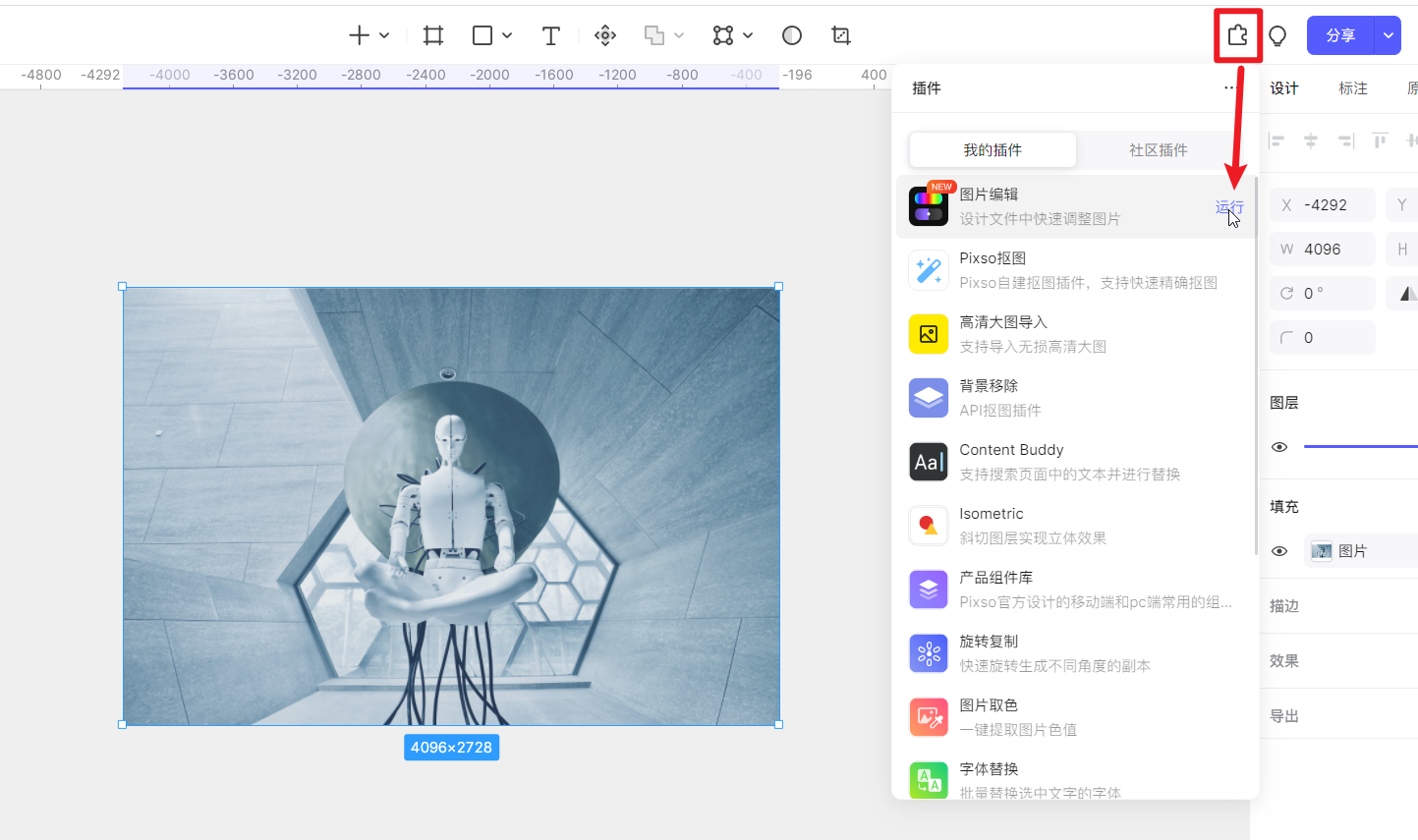
下图是运行图片编辑插件后打开的窗口,上方是实时预览图片效果的界面,下方则是可用来调整图片显示效果的不同选项,每个图标对应一种功能,能在一个插件中同时集齐这么多功能,也难怪皮仔想把 Pixso 称作在线 PS——有了 Pixso,以后想调色的话,打开 Pixso 的「图片编辑」插件就能在线编辑,无需先在电脑本地安装 PS。
点击任意一个图标,图片预览窗口左下角会显示图标对应的功能,这样我们在调整参数之前,就能做到心里有谱,大概能知道这一功能的作用。
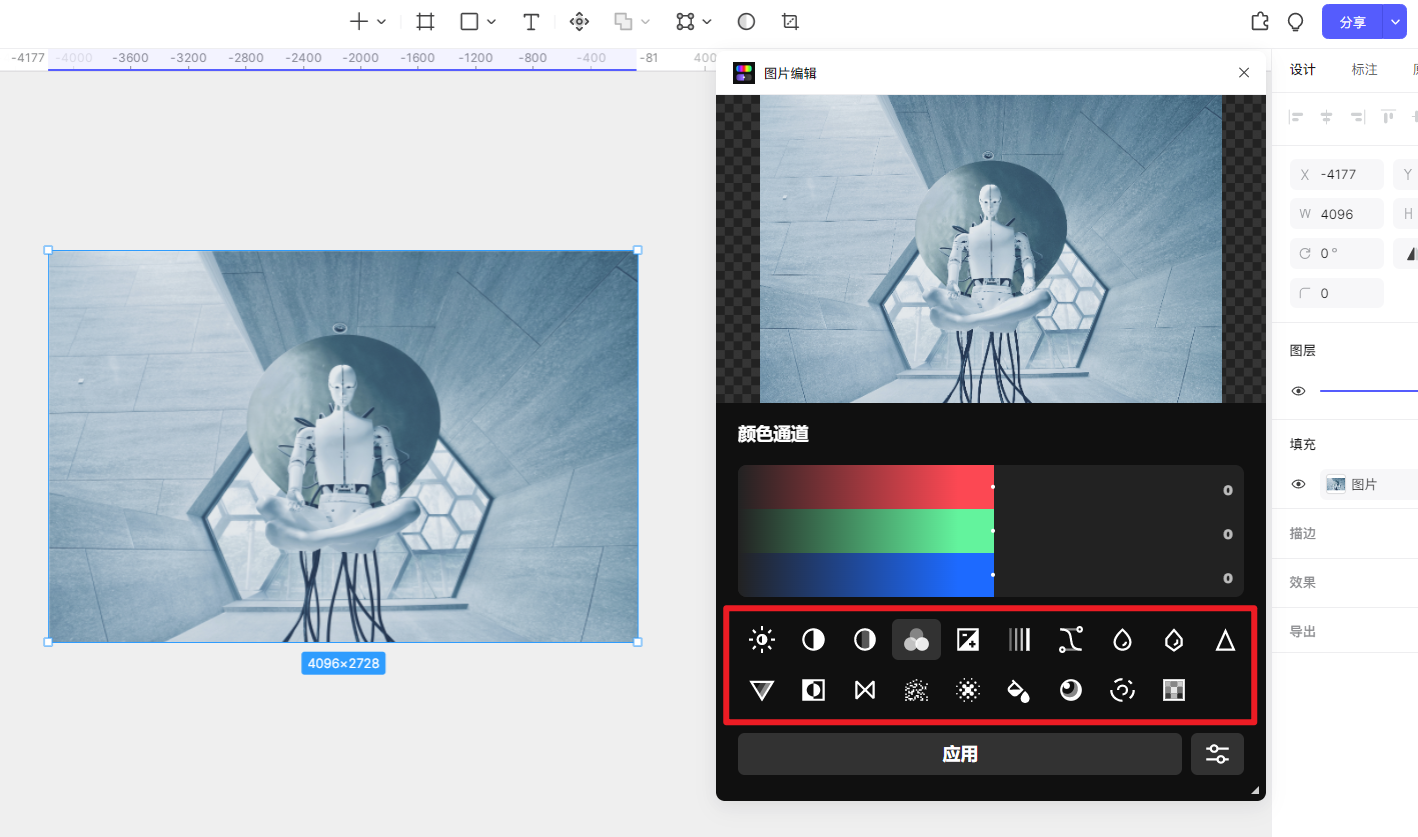
皮仔点击「图片编辑」插件的最后一个图标,将插件的功能切换到「像素化」,即给图片添加马赛克效果,向右拖拽下方的控制条,增加像素化的强度,图片里面的马赛克就会变得越来越大。
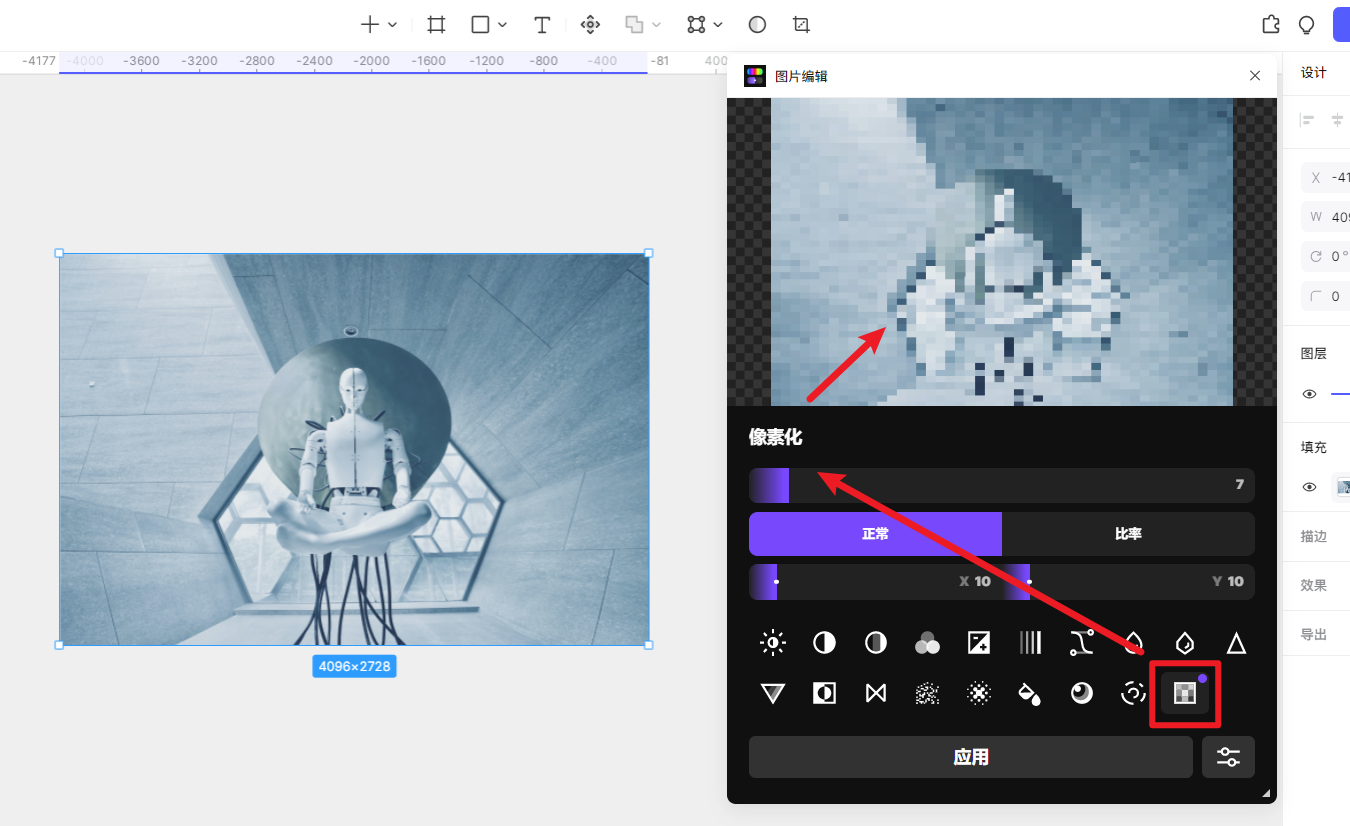
值得一提的是,图片编辑插件的调整功能是可以彼此相互叠加的,即你可以同时调整多个参数,来更改图片最终的显示效果。当你调整了其中任意一个参数,下方的图标右上角会显示一个紫色的小圆点。
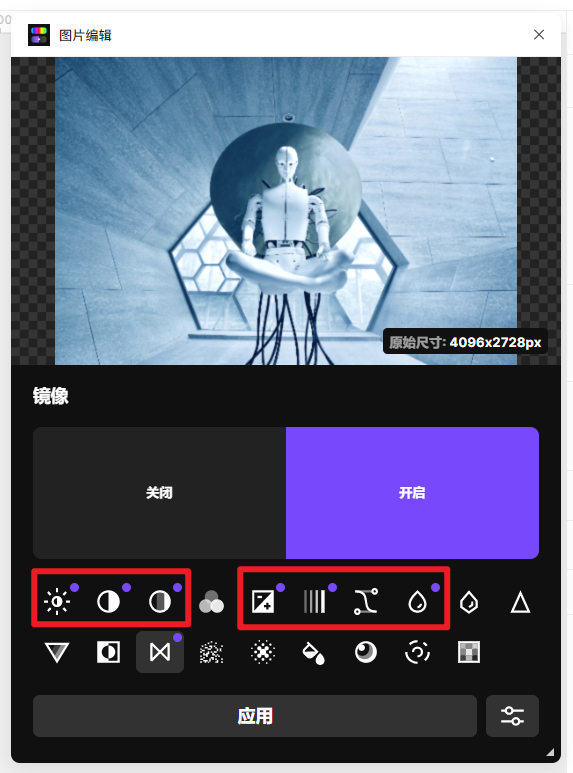
一切调整就绪之后,点击插件面板底部的「应用」按钮,刚我们在插件面板中对图片进行的调整,就会应用到位于 Pixso 画布上的图片啦!
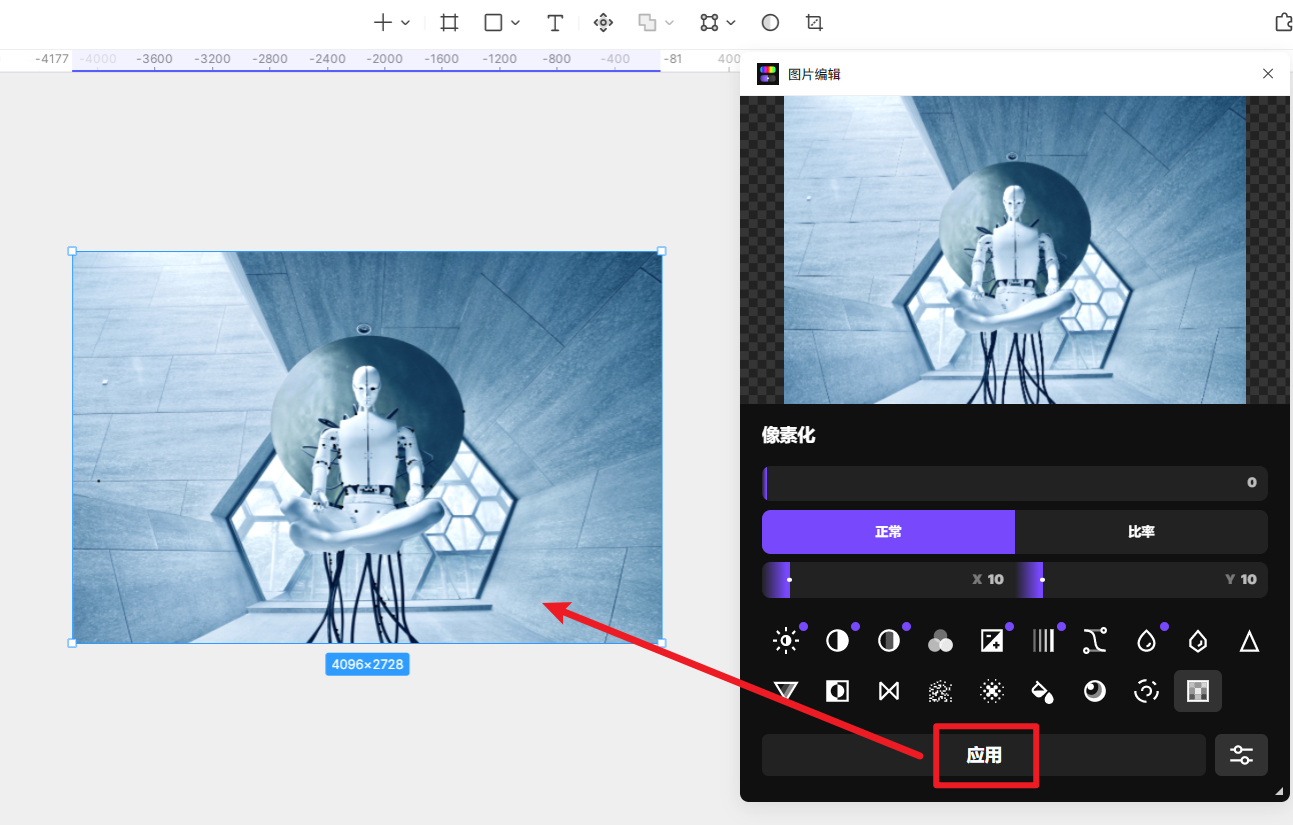
当然,如果你对最终调整得到的图片效果不满意,可以点击图片编辑插件面板右下角的「设置」按钮,选择「全部重置」,就会将之前调整的参数都恢复为默认值,让预览窗口中显示的图片变回最初的样子。
此外,插件的设置面板中还提供了「保存预设」的选项,对于那些好不容易调整出来、且自己比较喜欢的效果,可以点击这个选项,将当前的效果作为预设保存到电脑本地,之后在调整别的图片时,可通过面板中的「导入预设」,载入保存的预设,一键套用原先调好的样式,省去不必要的重复操作。
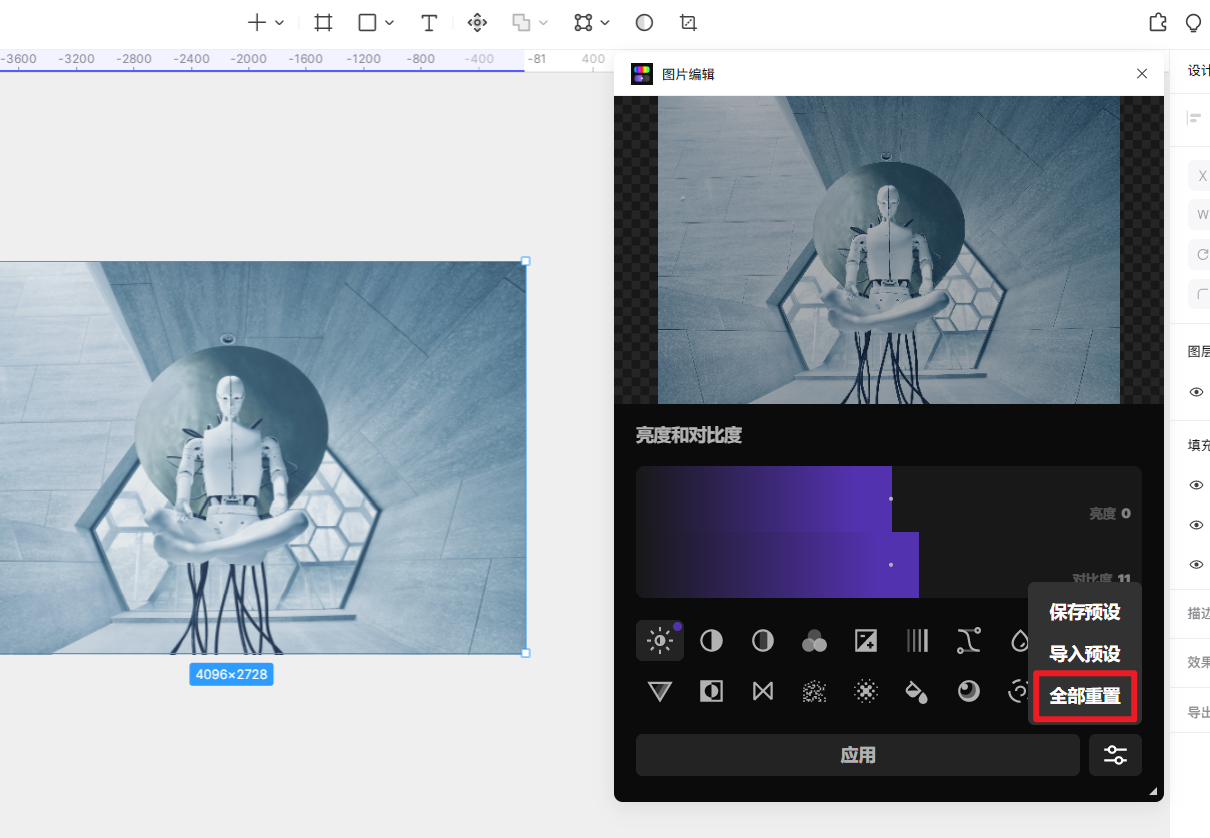
③ 图片抠像(抠图)
除了图片裁剪和调色,抠图也是日常会遇到的高频需求,PS 在这方面提供了多款工具,例如快速选择、魔棒、色阶、通道、混合模式等,但其中有些工具对新人不够友好,不能实现一键快速抠图。
同样对于用户抠图的需求,Pixso 上架了一款自研的抠图插件,可以一键去除图片的背景,有抠图需求的朋友可以安装和免费使用这个抠图插件:
安装抠图插件
点击 Pixso 右上角的插件图标,打开插件面板,切换到「社区插件」选项卡,找到「Pixso抠图」插件,点击安装插件。
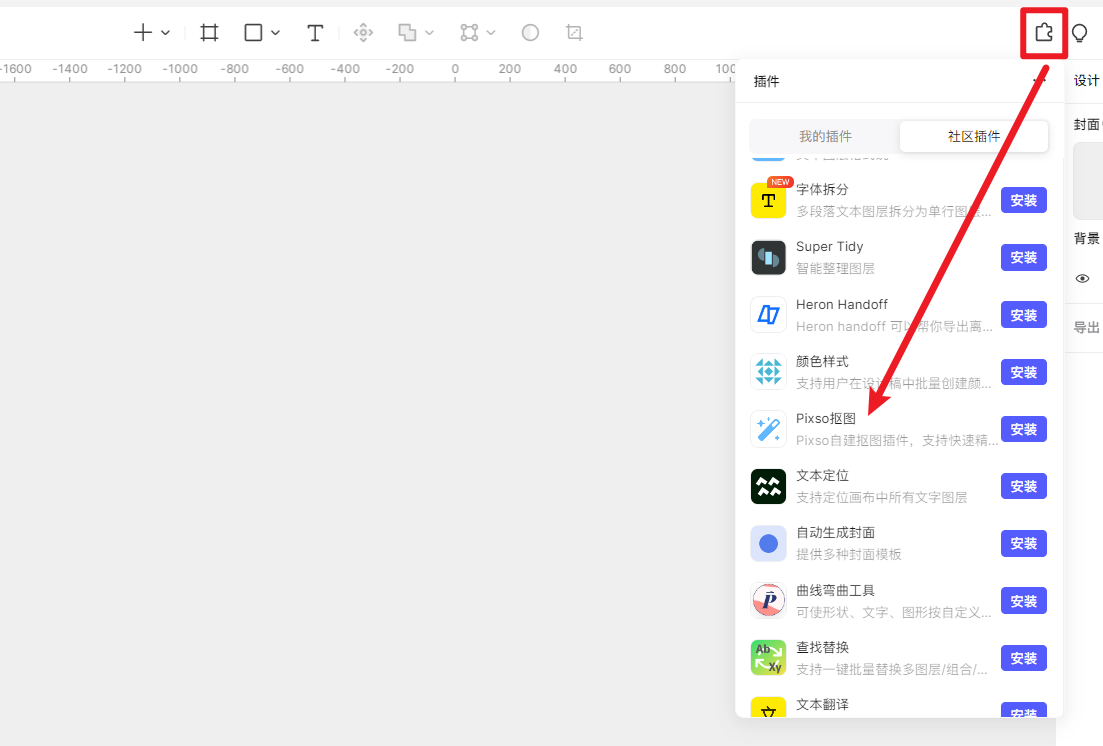
一键抠图
配置好抠图插件后,就可以使用插件来实现一键自动抠图了!
点击 Pixso 顶部工具栏的「形状」工具,选择「图片」,将电脑本地的图片上传到 Pixso 画布中。
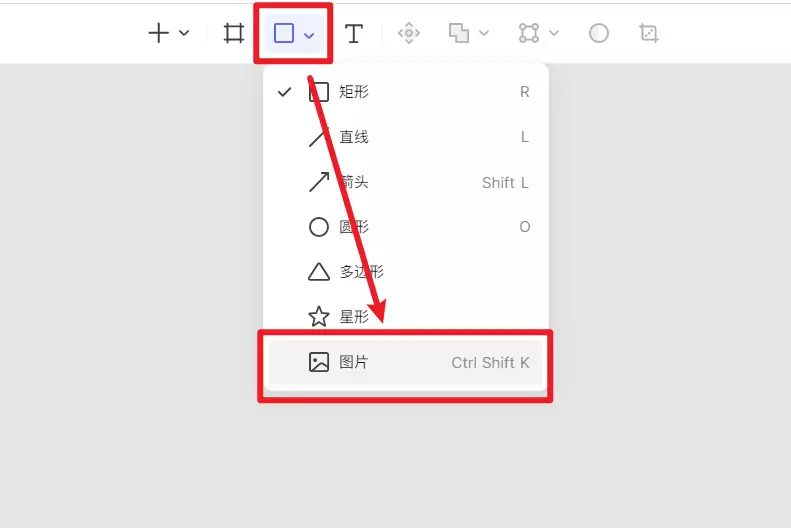
选中上传到 Pixso 画布的图片,打开「Pixso抠图」插件,点击「运行」。
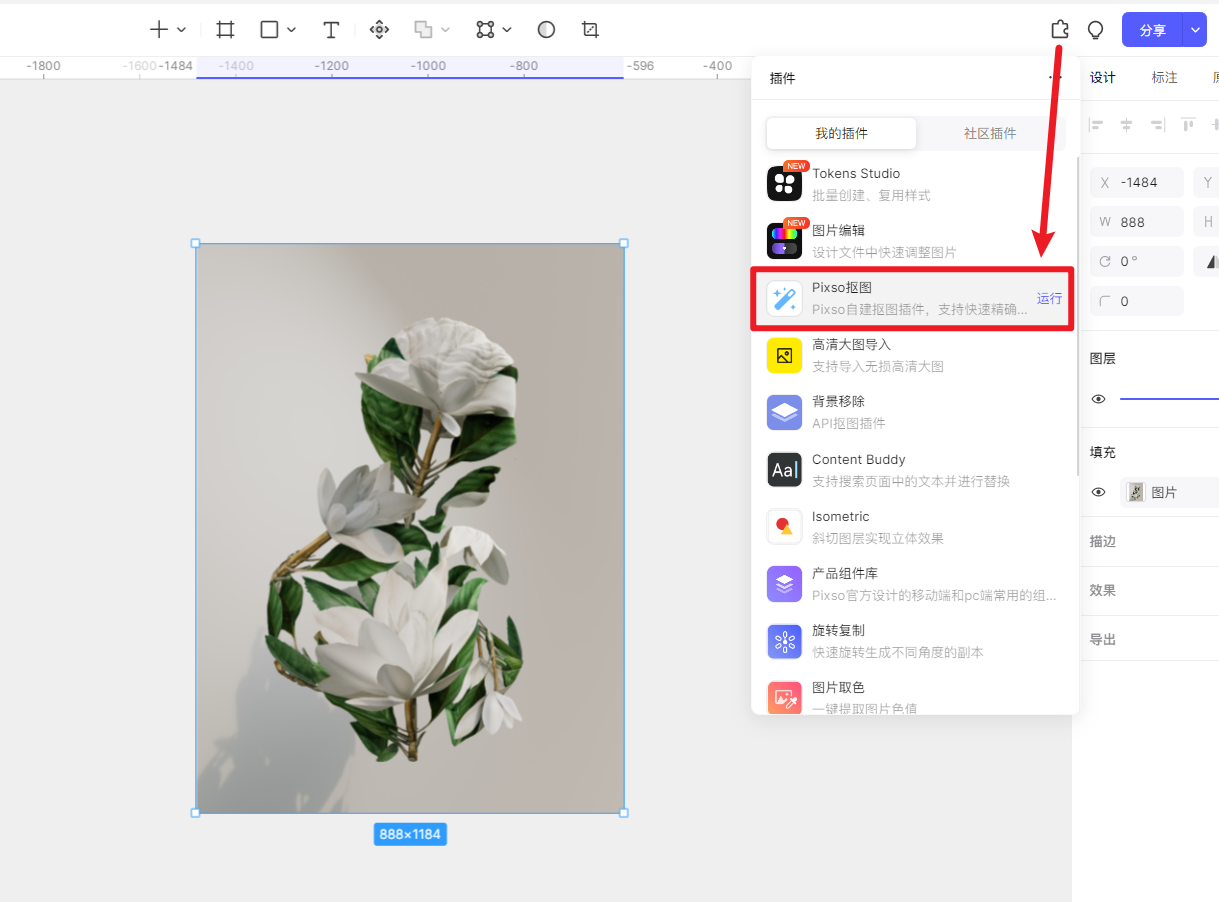
点击运行 Pixso 抠图插件后,会显示如下的面板,下方提供了针对不同图片类似的选项——通用、人物、物体、logo,如果你不知道选择哪种类别的话,保持默认的「通用」即可,点击「一键抠图」。
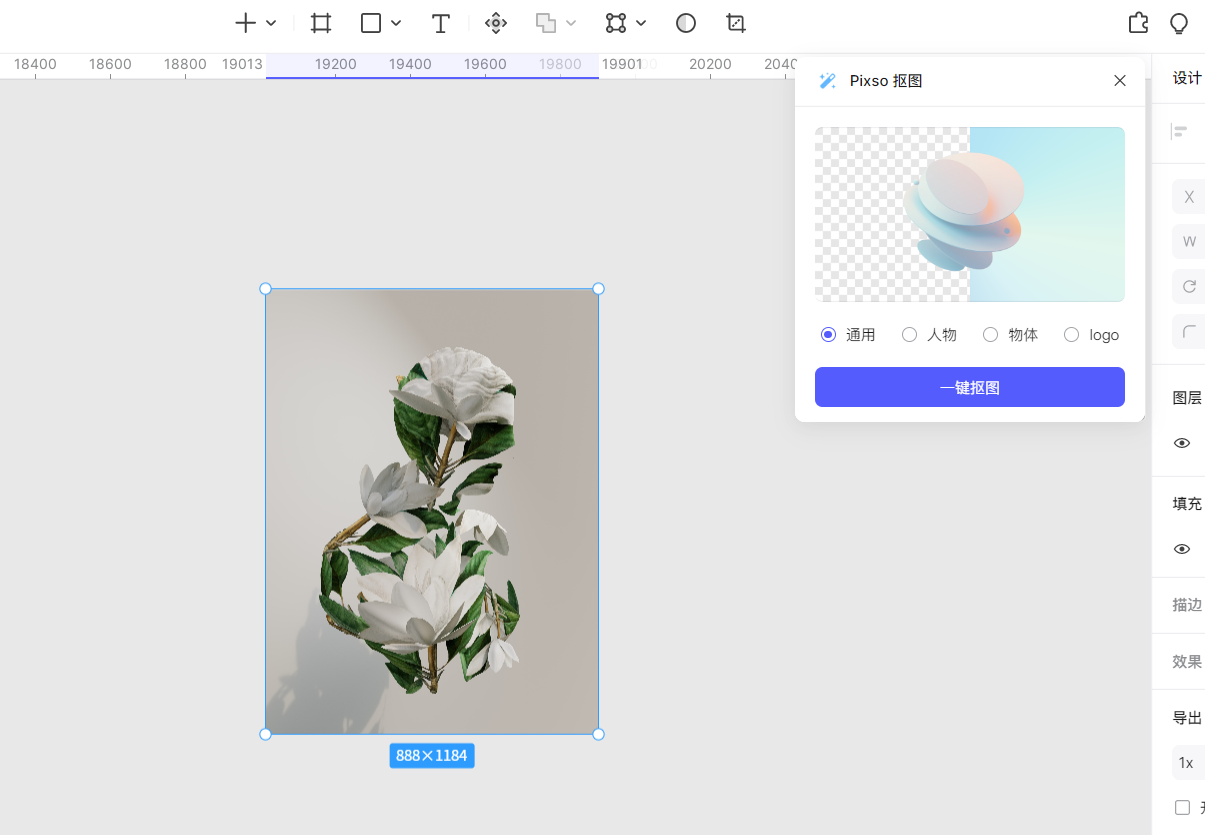
下面皮仔放上了同一张图片抠图前后的对比,效果还是非常不错的,也不得不佩服 Pixso抠图插件的强大!
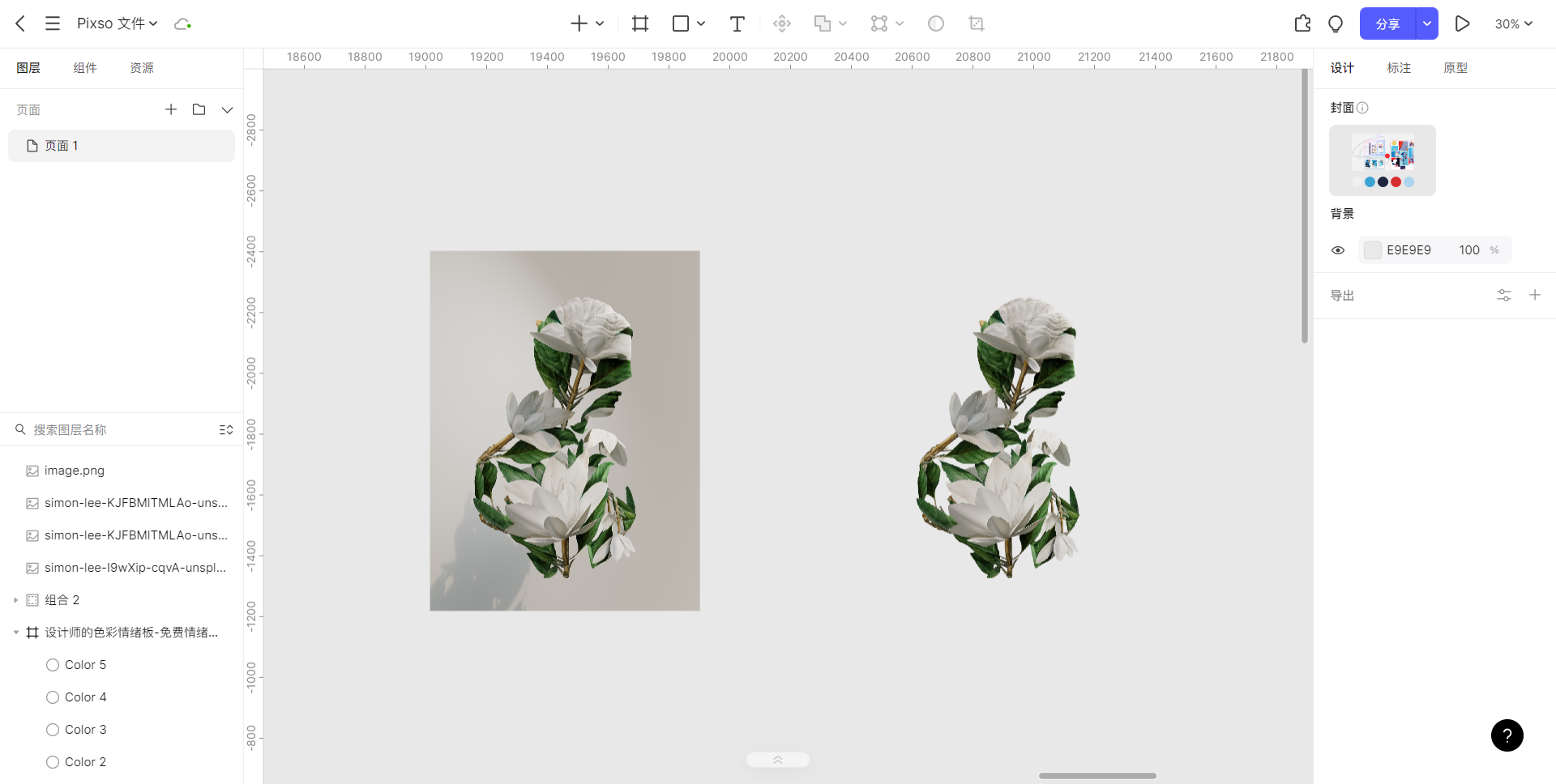
选中抠去背景的图片,点击导出选项右侧的加号 +,再点击下方的「导出」按钮,就能将图片下载到本地啦~
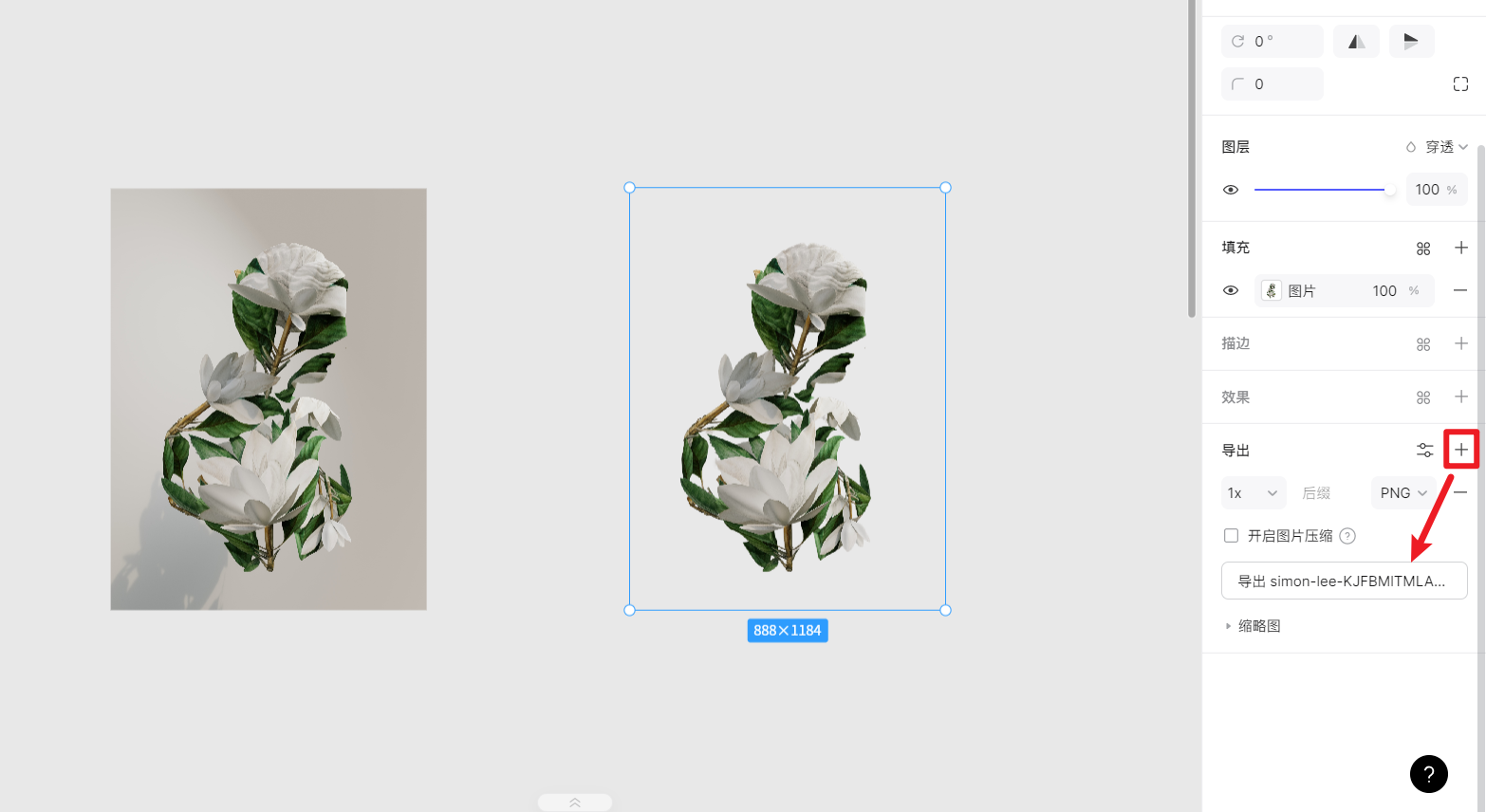
④ 图片压缩
如果想要压缩大体积的图片,在 Pixso 中同样可以做到:点击右侧「导出」的加号 + ,勾选「开启图片压缩」,在右侧的下拉选项,可以更改图片的压缩强度,默认为高品质,我们可以将其更改为「中品质」或者「低品质」。
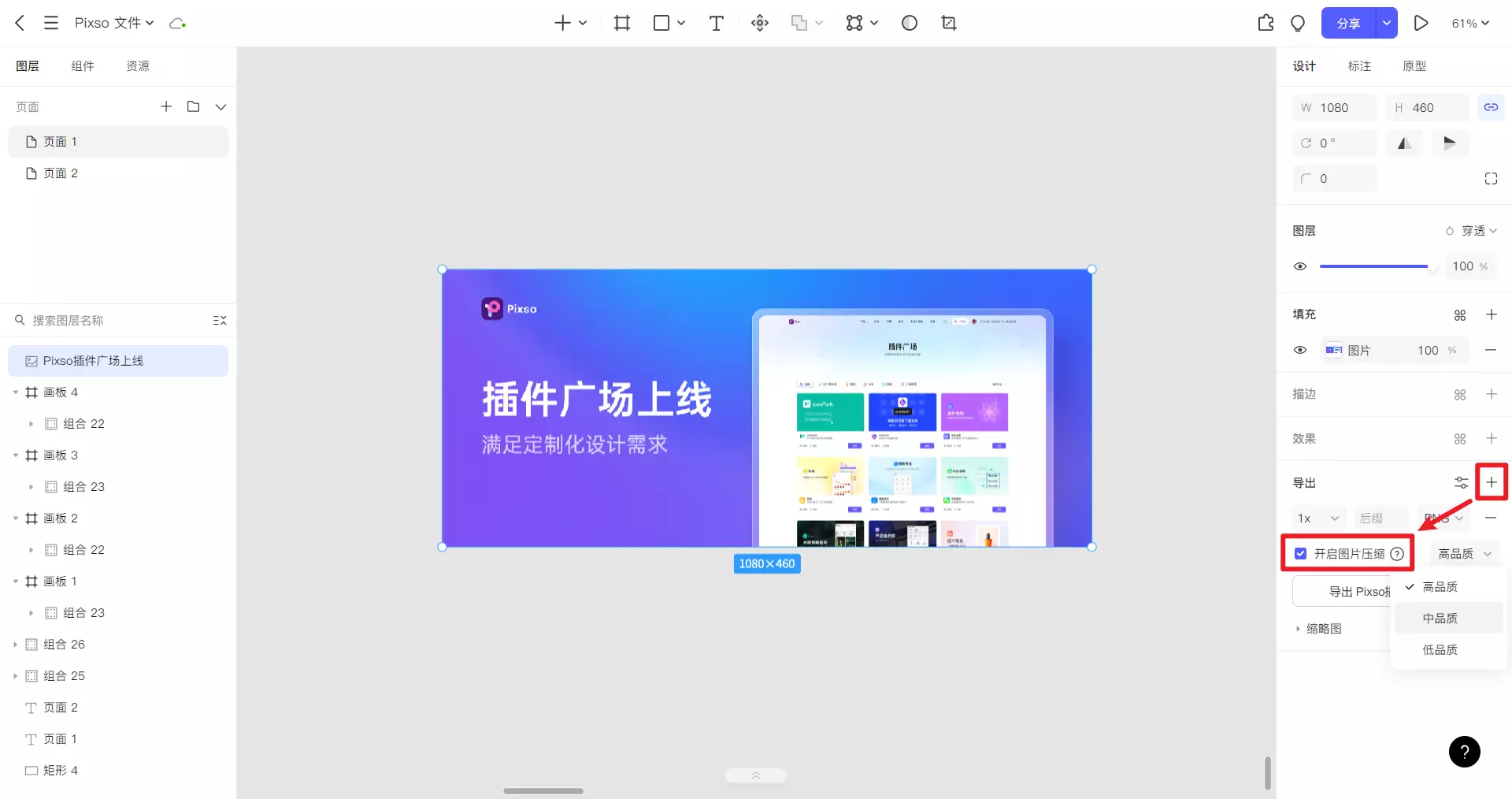
⑤ 图片添加水印
对于好不容易辛辛苦苦 P 好的图片,想发到网上与别人分享,但又怕轻易被别人盗用,这时一种折中的处理方法,就是给图片添加水印。
水印大致可分为 3 类:文字水印、图片水印或动态水印,相比之下,前面两种水印的制作成本更低一些,用 Pixso 也能很好地完成。
下面以文字水印为例,演示 Pixso 添加水印的流程:
选中想添加水印的图片并右击,选择「创建为画板」,将图片置于一个和图片一样大的画板中。
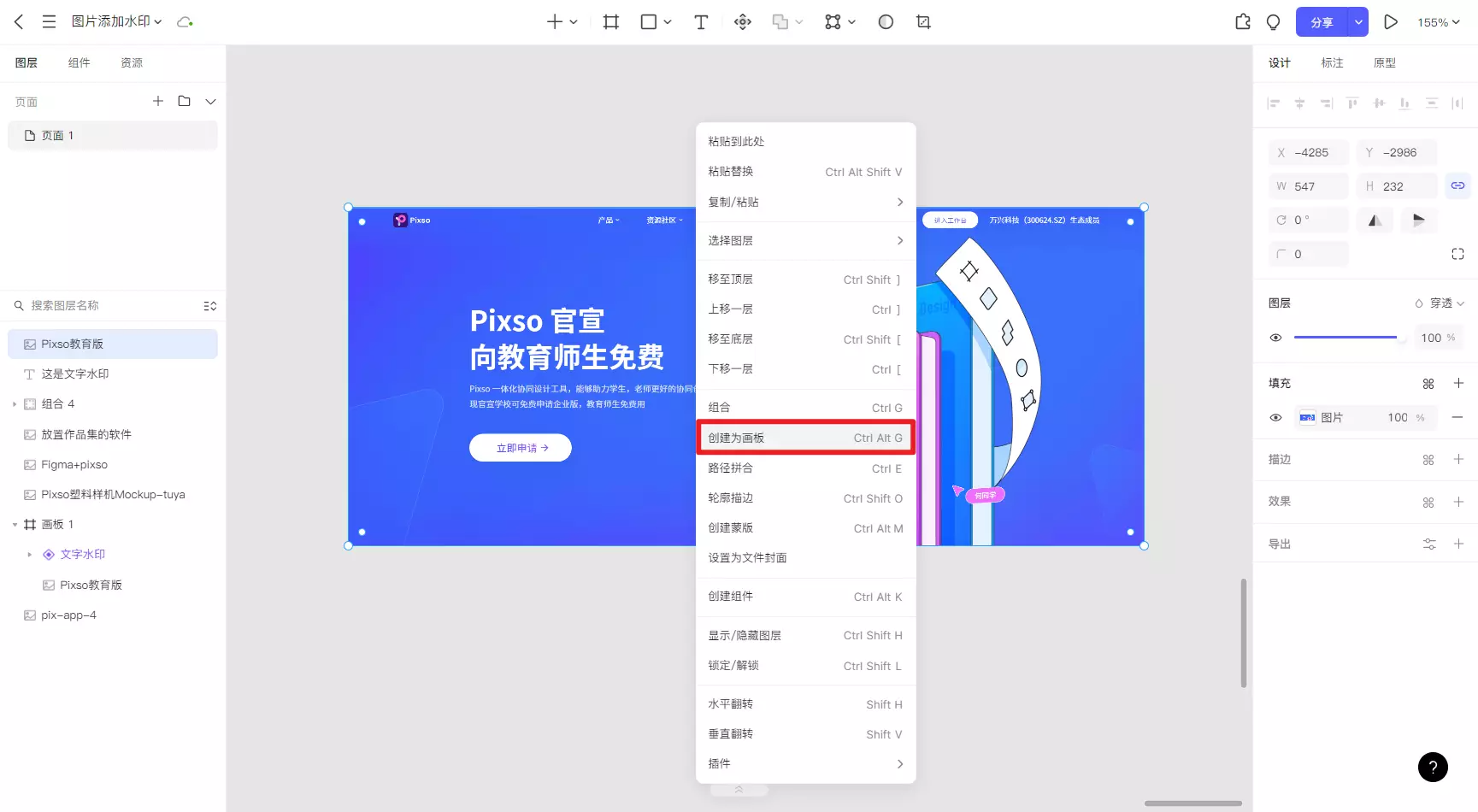
将图片创建为画板后,在选中画板的情况下,勾选右侧「超出画板不显示」的选项。
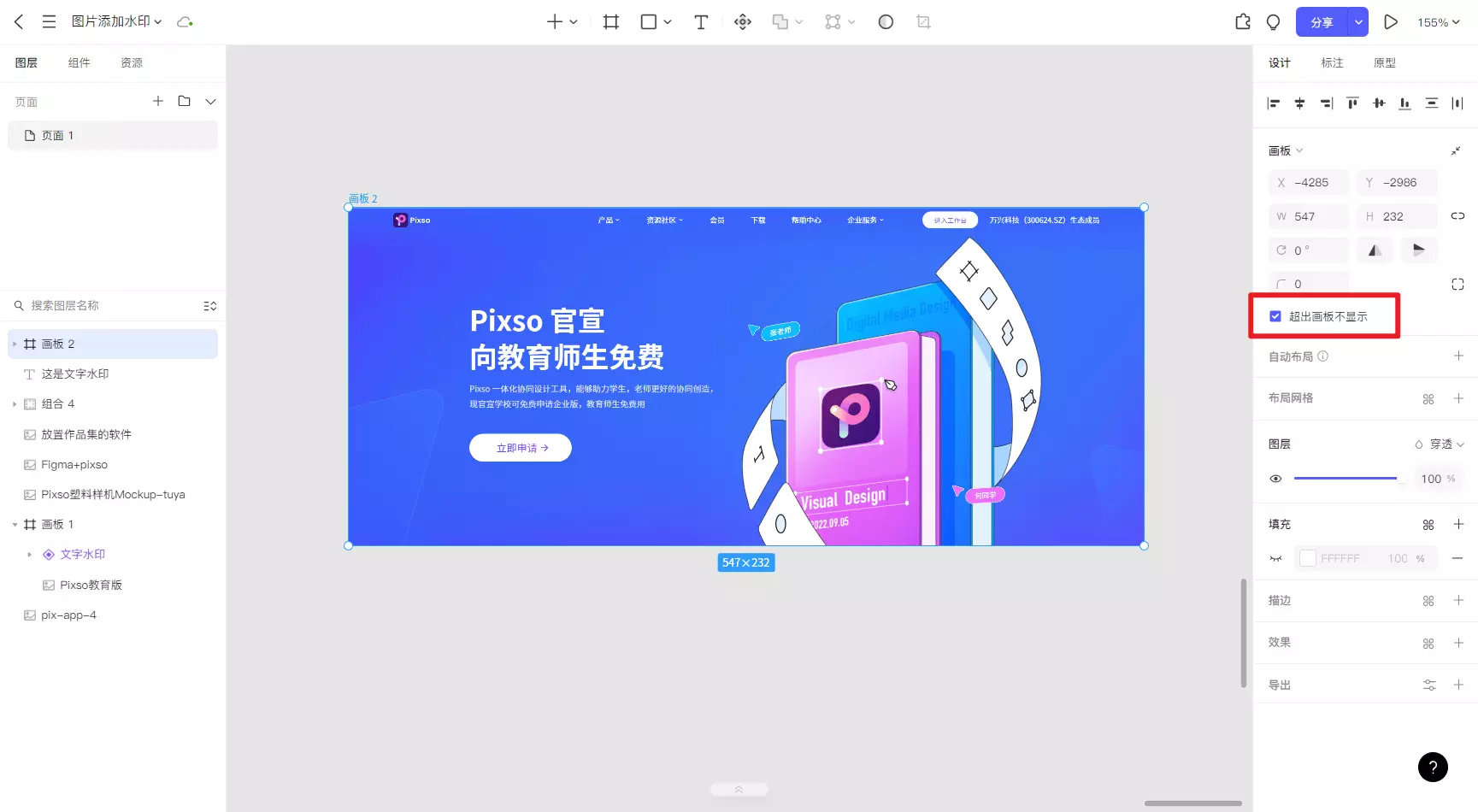
点击顶部工具栏的「文本」工具,切换到文本工具,在 Pixso 画布任意位置单击,添加文本图层,输入你想作为文字水印的内容,可以是你常用的网络 id,也可以是你常用账号的昵称,或是注明图片来源的站点等。
编辑好文本内容后,在选中文本图层的情况下,可以点击右侧「文本」提供的选项,调整文本的字体、字重或字号大小。
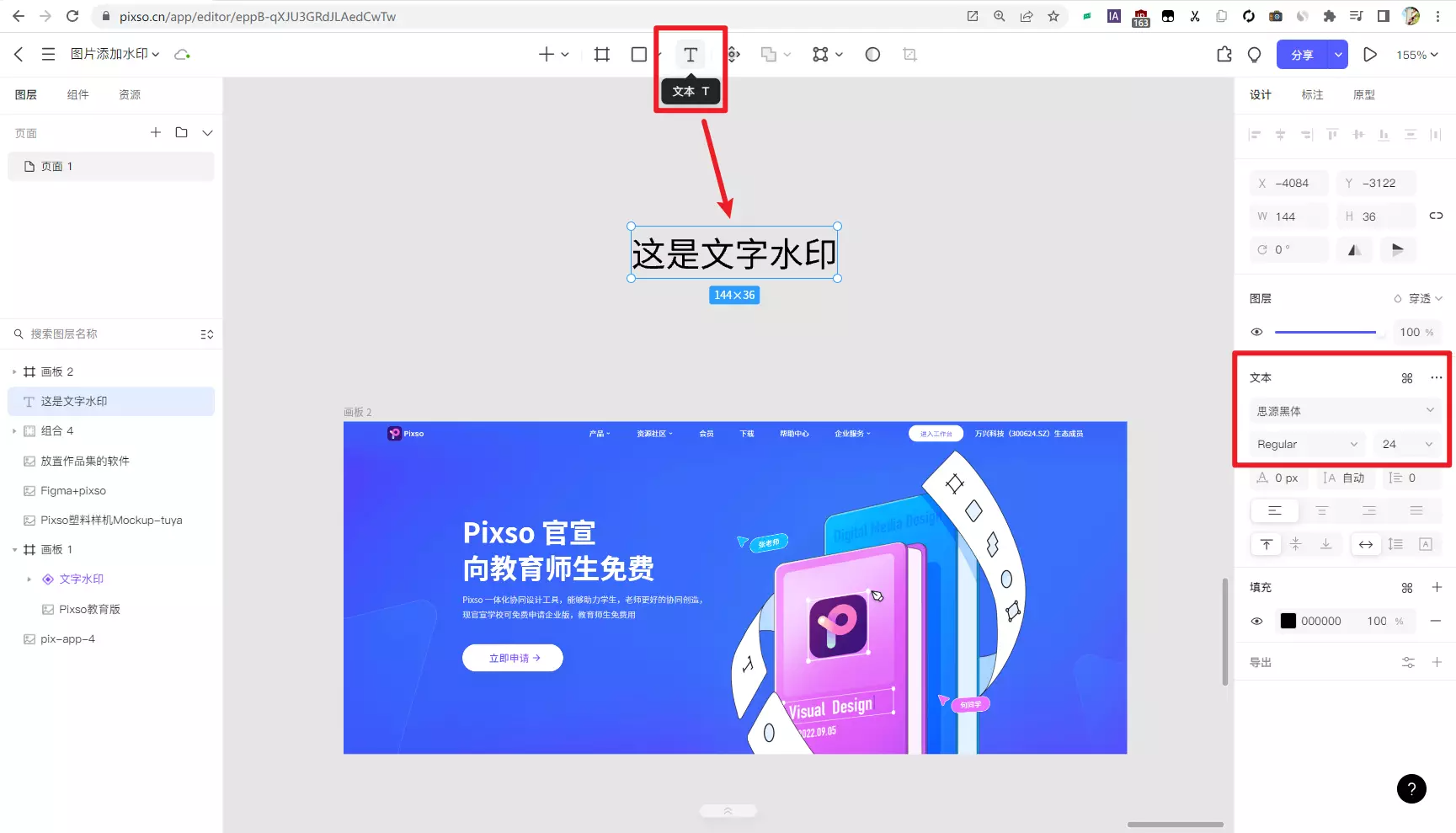
选中文本,在按住 Alt 或者 Option 键(苹果电脑)的情况下,长按鼠标拖拽文本,快速复制出相同的文本内容。
用鼠标框选两个文本图层,使用快捷键 Ctrl/Command + G,将两个文本组合为一个整体。
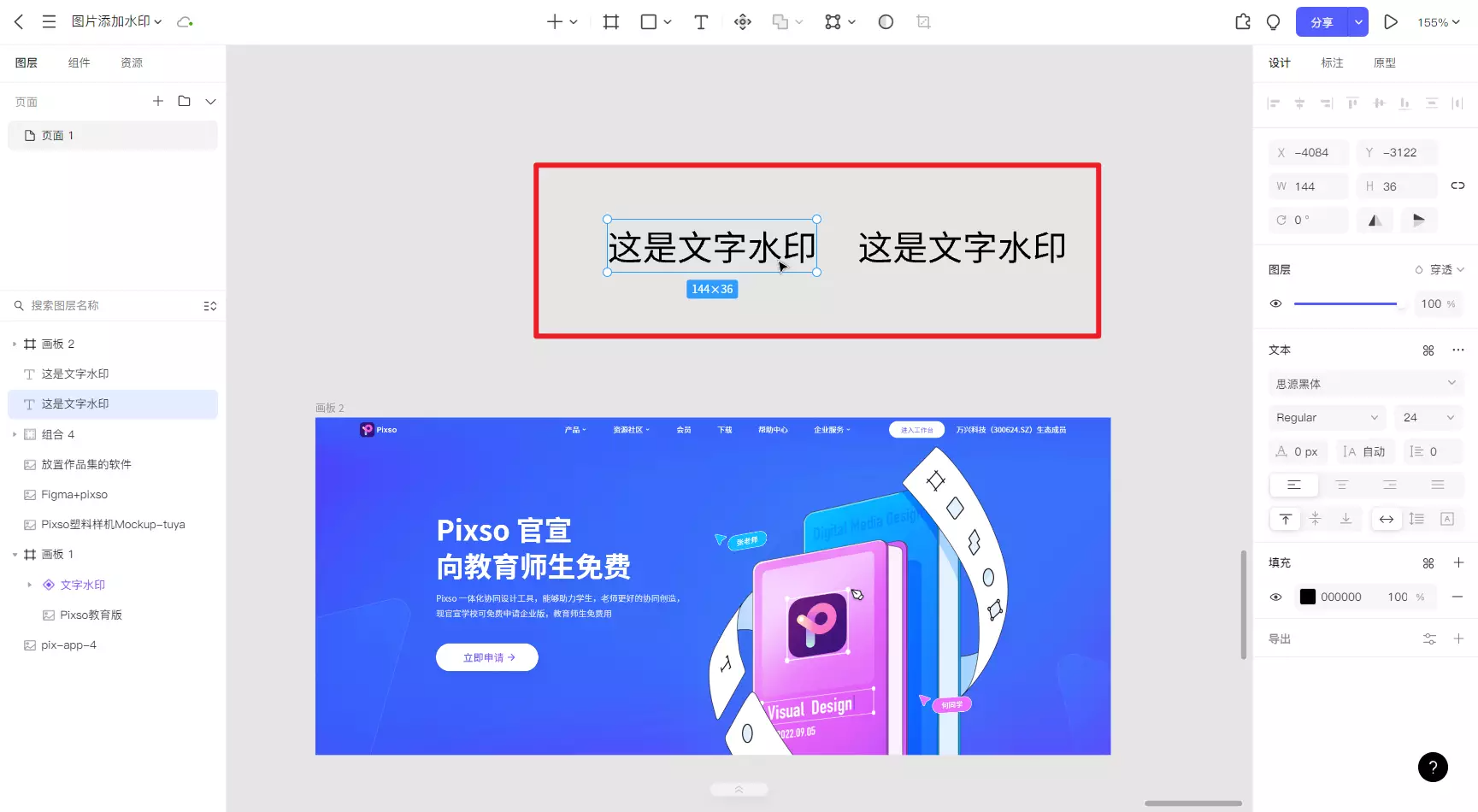
接着重复之前的操作,在选中文本组的情况下,按住 Alt 或者 Option 键(苹果电脑) 并长按鼠标分别向上和向下拖拽文本,复制出两组相同的文本内容。
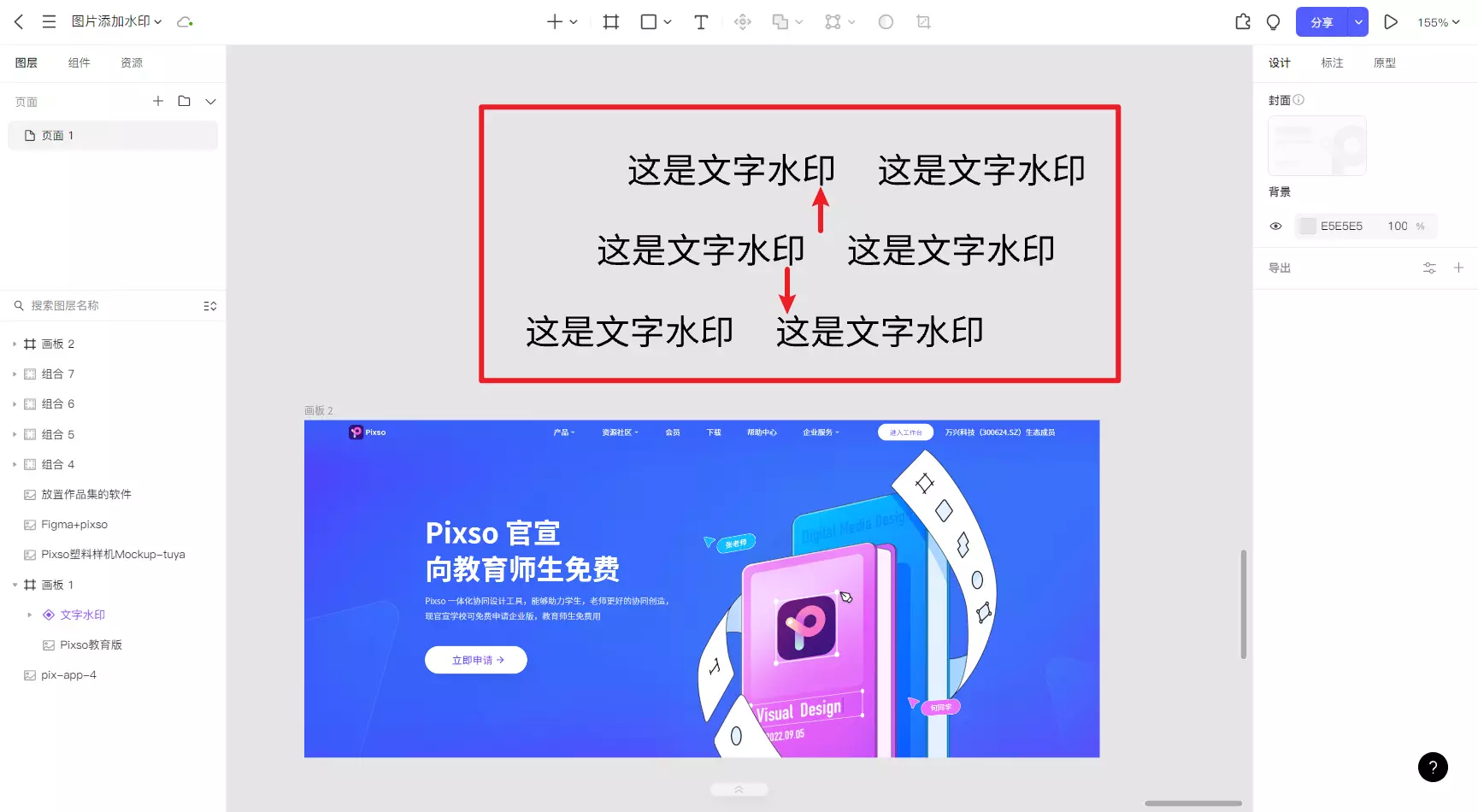
用鼠标选中所有的文本内容,将鼠标指针置于所选文本的上方,右下角会出现一个小图标,点击小图标,Pixso 会自动调整 3 个文本图层的位置,使它们变得整齐~
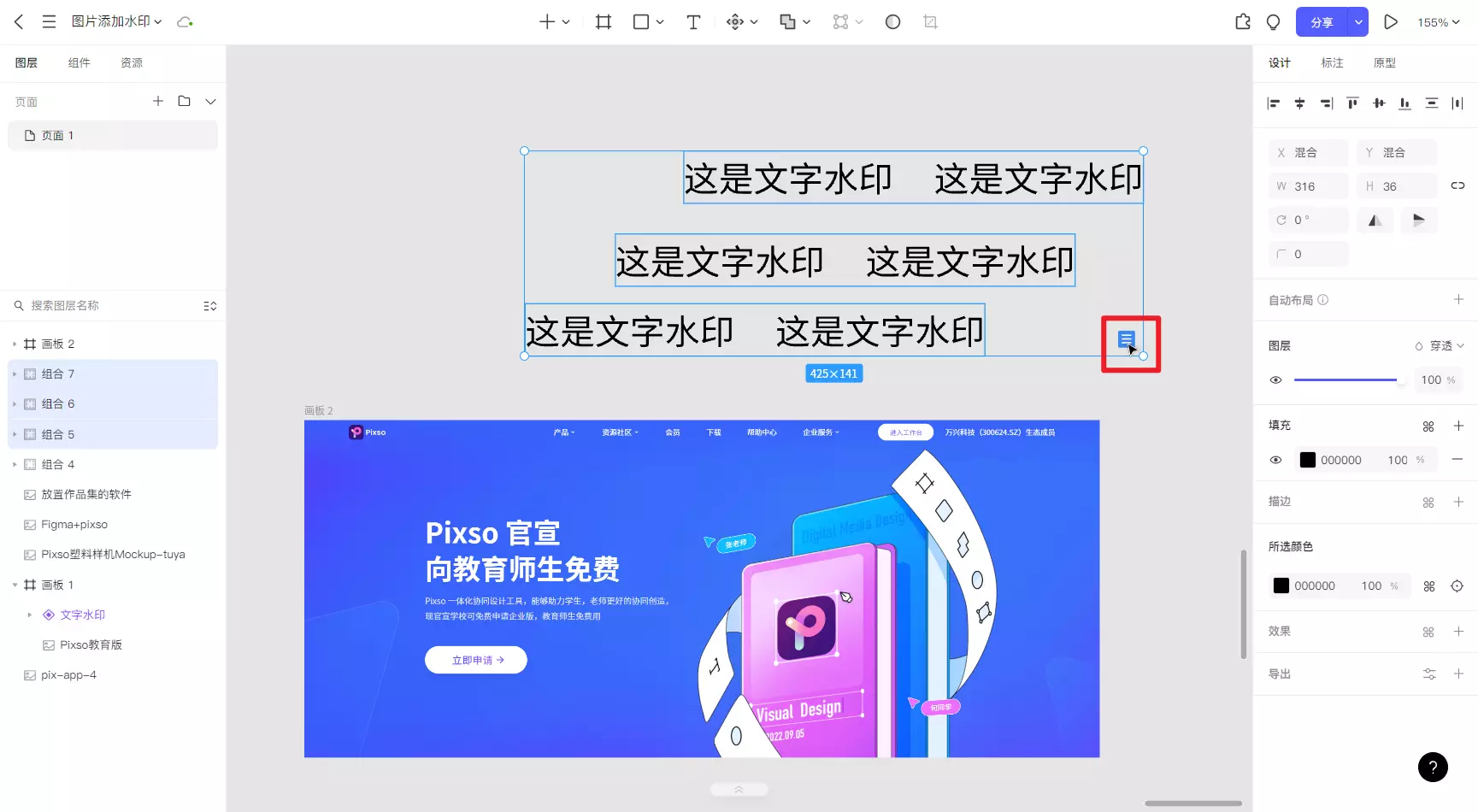
选中 3 个文本图层,右击选择「组合」,将 3 个文本图层合并为一个组。
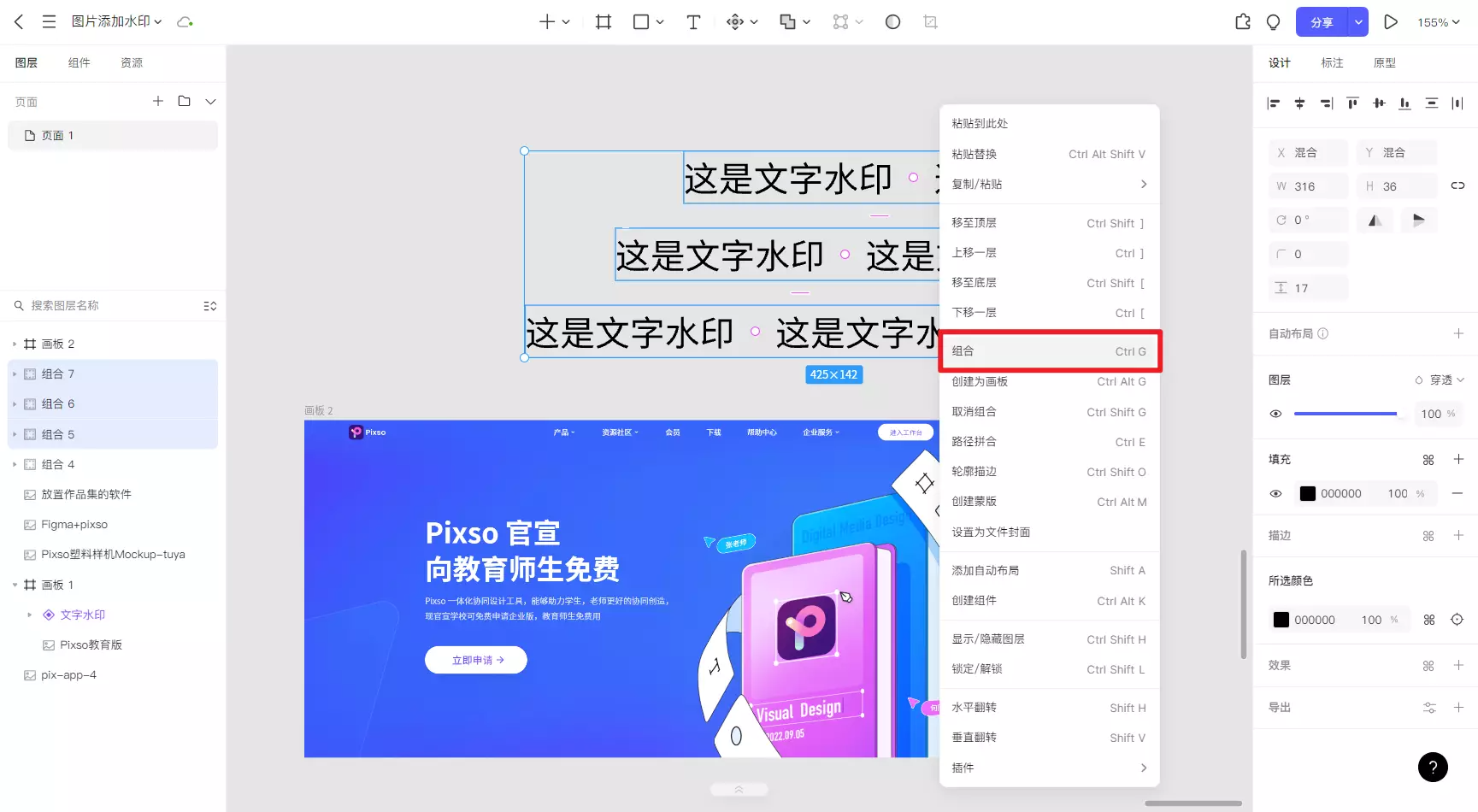
选中合并后的文本,将鼠标指针移动到文本右下角的锚点,此时指针会变成一个旋转图标,按下 Shift 键,同时向上移动鼠标,将文本逆时针旋转 30 度。
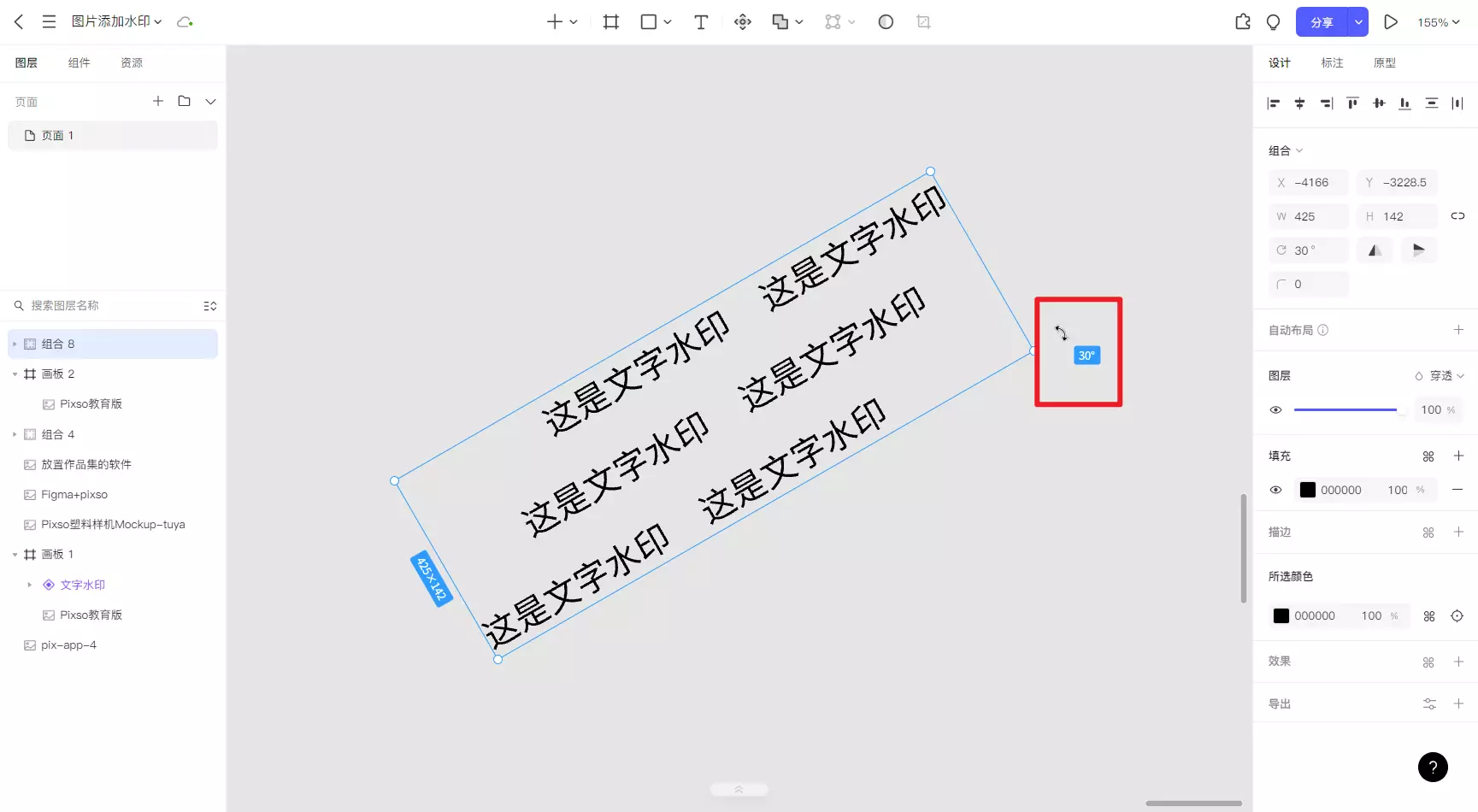
为了方便之后重复使用这个文字水印,我们可以使用 Pixso 中独有的功能——「组件」,右击文本,选择「创建组件」,将当前的文本转换为组件。
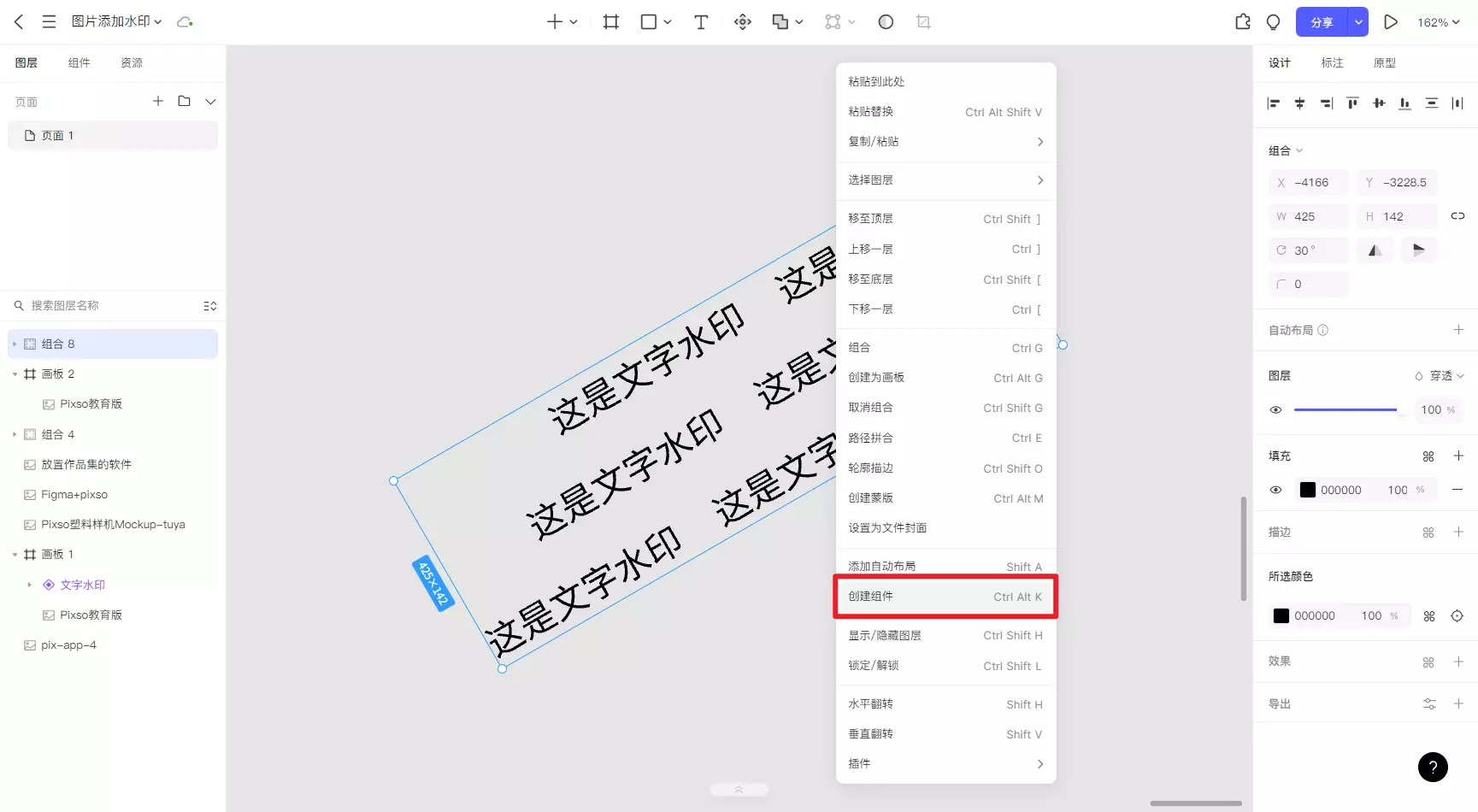
创建为组建的文本会存储在 Pixso 左侧面板的「组件」选项卡中,后续别的图片如果也想添加相同的文字水印,从「组件」选项卡拖拽出来即可立即复用,大大提高了添加图片水印的效率。
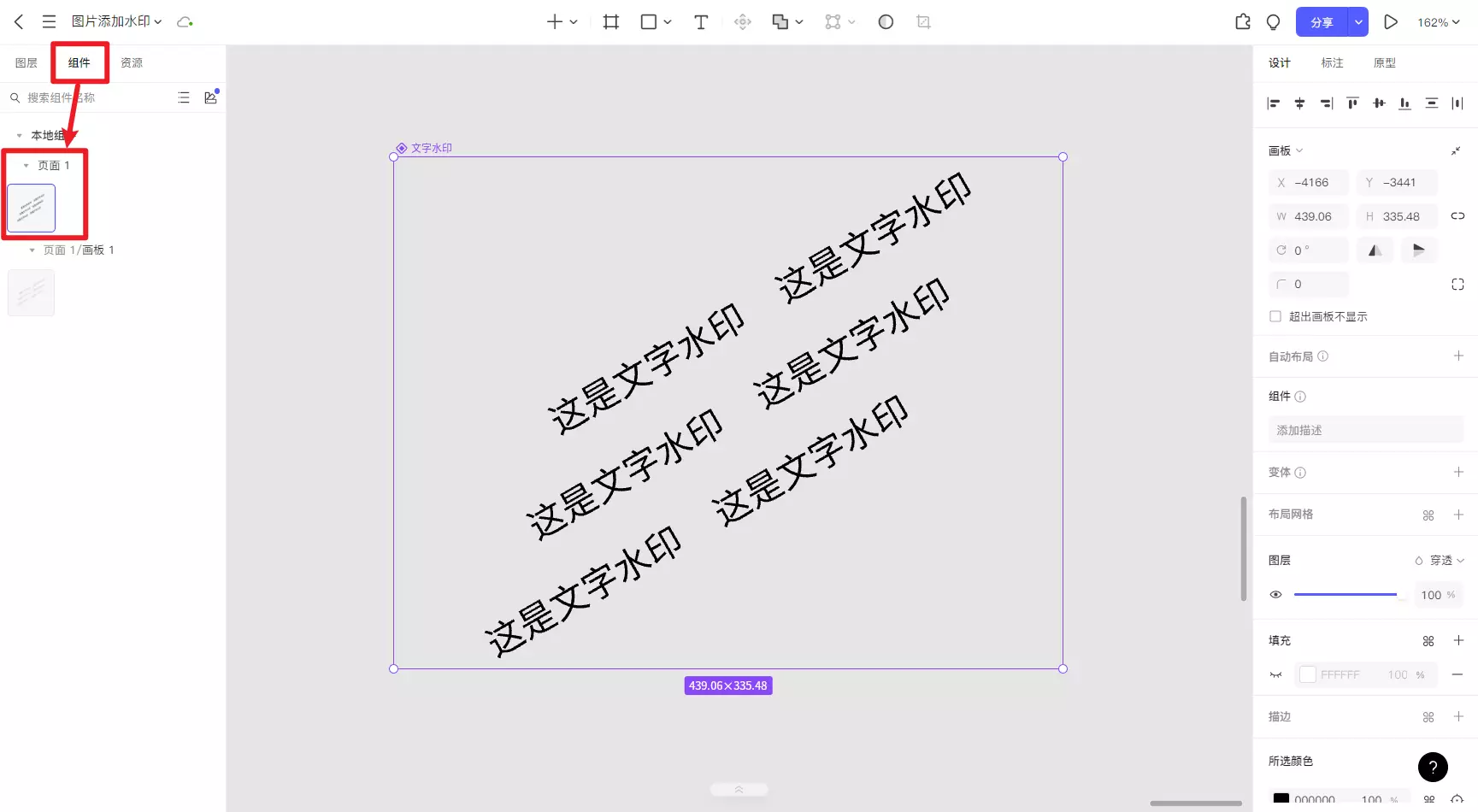
最后,将文字移动到最开始上传到 Pixso 的图片上方,由于我们给图片所在的画板设置了「超出画板不显示」,因此文本内容超出的画板的部分就会自动隐藏,如下图所示。
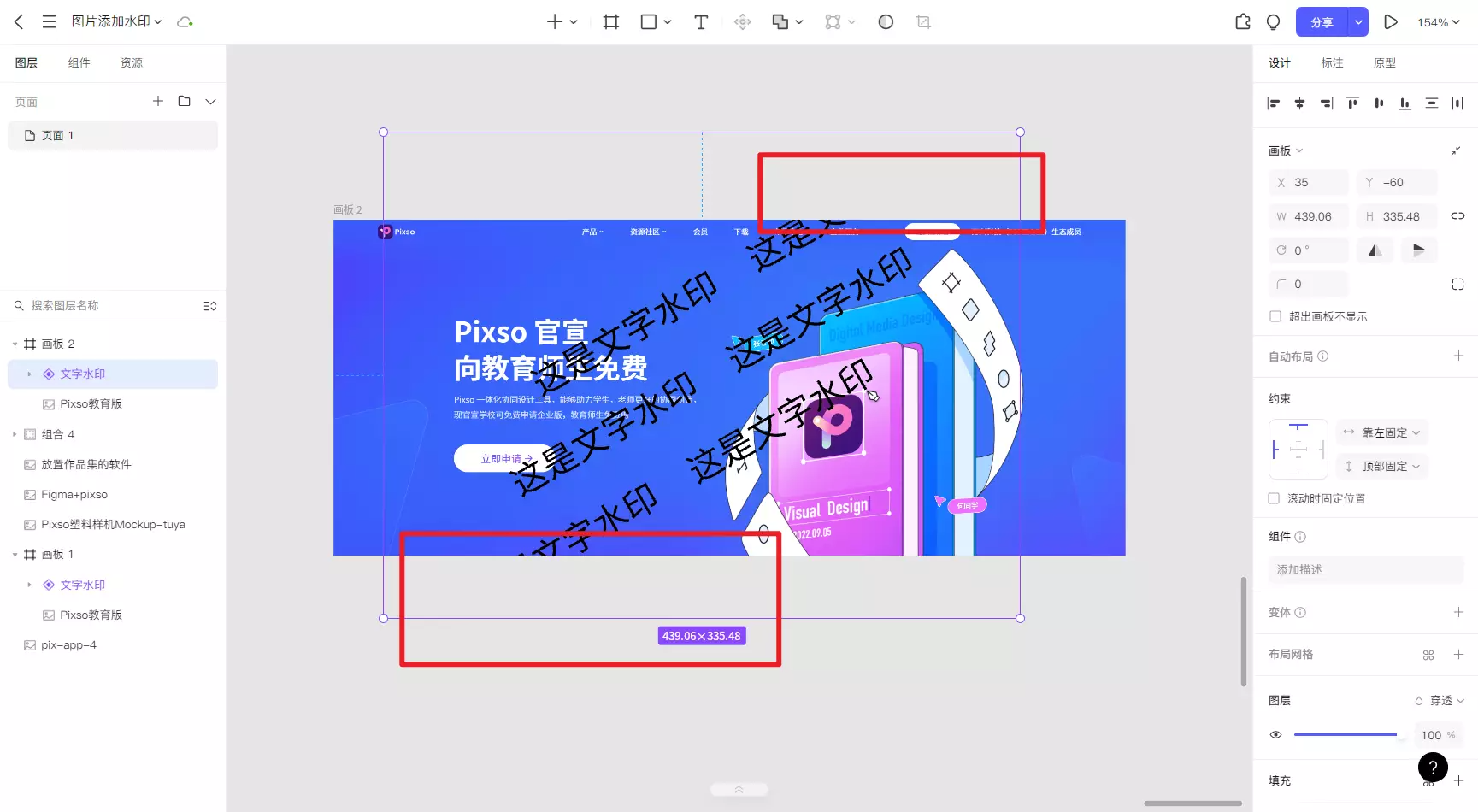
值得一提的是,纯黑色的文字水印会影响到读者查看图片中的内容,因此我们可以再次选中文本,点击右侧「所选颜色」的颜色缩略图,打开「颜色设置」面板,降低颜色的透明度,让纯色文本变得半透明,这样就能降低文字水印对原图观看体验的影响了。
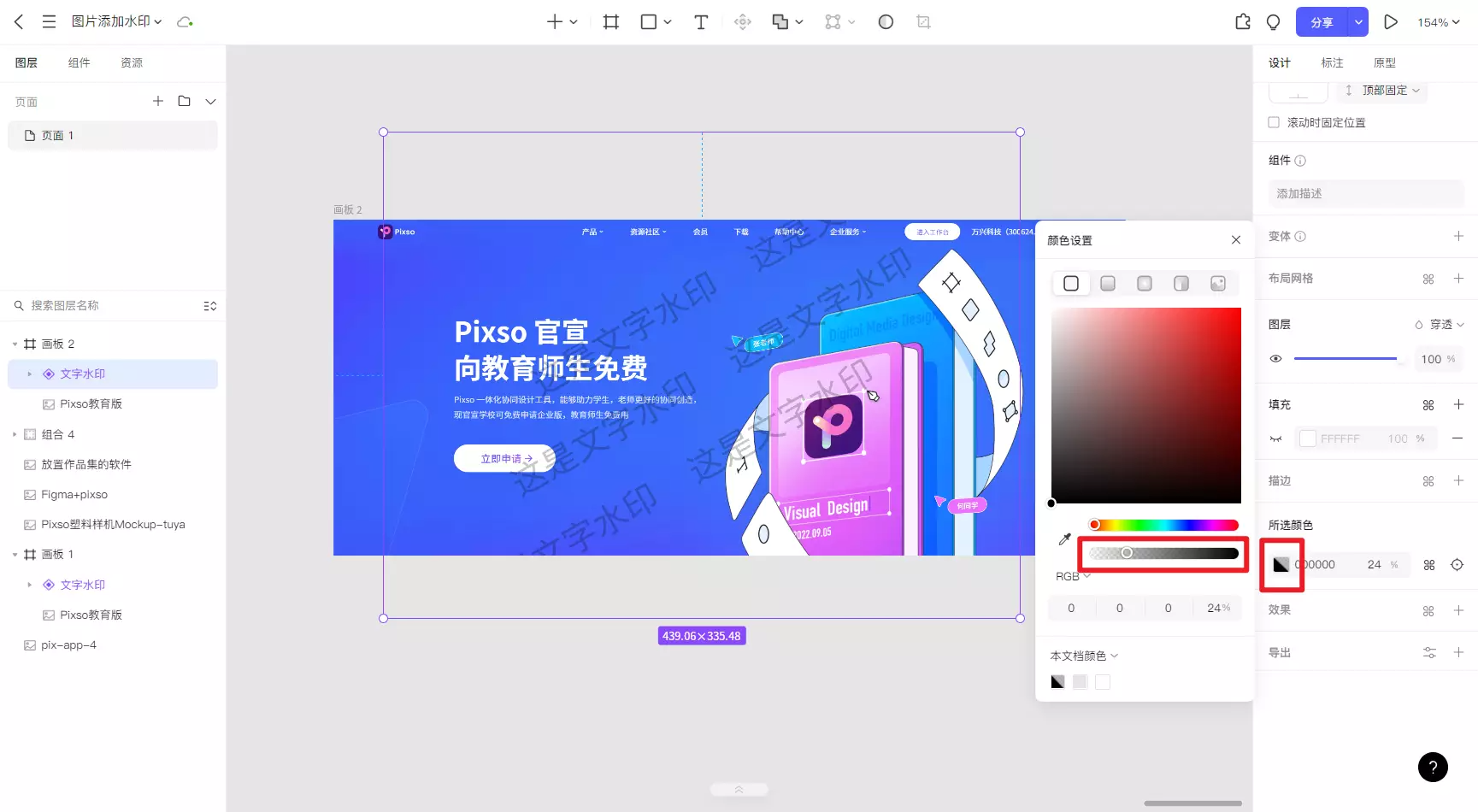
✅ Pixso 个人用户完全免费
Pixso 目前对所有个人用户免费开放,内置的所有功能都可以免费使用,并且可以享受到多项权益:无限文件数量、无协作者人数限制、无限云存储空间、3000+ 免费设计资源任你用等,满足个人和小型团队在线协作需求,免费享丰富设计资源和高效协作体验!
码字不易,如果对你有帮助的话,请别忘了赏个【三连】或是【关注】皮仔哦,关注不迷路!
我是皮仔 @Pixso协同设计,那我们下次再见!
我猜题主应该说的是 uzerme,很早之前用过这个网站,但感觉用起来有点卡,加载也比较久,不过后来这个网站没了,不清楚是不是被 Adobe 等软件厂商告了。。
如果想使用简易版或者网页版的 PS,这么多年下来,也陆续有了一些新的选择:
- 美图秀秀网页版
- Figma
- Canva
- Pixso:国内对标 Figma 的在线设计工具
- 稿定设计/创客贴/懒设计:国内对标 Canva 的在线工具
如果是单纯抠图的需求,可以使用:
- removebg
- Pixso:Pixso 上架了两款抠图插件,一款是基于 removebg,一款是官方自研的抠图插件,能够实现一键抠图,下载的图片也不会带有水印。
具体可以查看 Pixso 官方机构号 @Pixso协同设计 发布的介绍文章:
以上,希望有帮助。
题主所说的集成PS、pr、world、PPT等的网站,很可惜已经被墙了……
不过PS网页版其实还是有很多的,今天来分享其中3款比较实用的PS网页版工具,以及2款集各种实用小工具于一体的在线工具箱,有需要的友友们请滇藏收藏走起~
一、PS网页版
1. Pixlr
一款不论是小白还是专业人士都能使用的在线图片编辑工具。
功能布局与PS相似,且网页反应速度在线,套索工具、裁剪分割、液化、魔术棒等PS工具它都有具备。
- 多款预设好的动画效果和滤镜可以使用,偶尔日常修图时用这款在线工具便可快速出图;
- 与无版权图片网站联动,支持在线搜索图片素材添加到图层中,碰撞出全新创作;
- 预置多款动态拼图模板,套用后可轻松制作如同H5质量般动态相册。
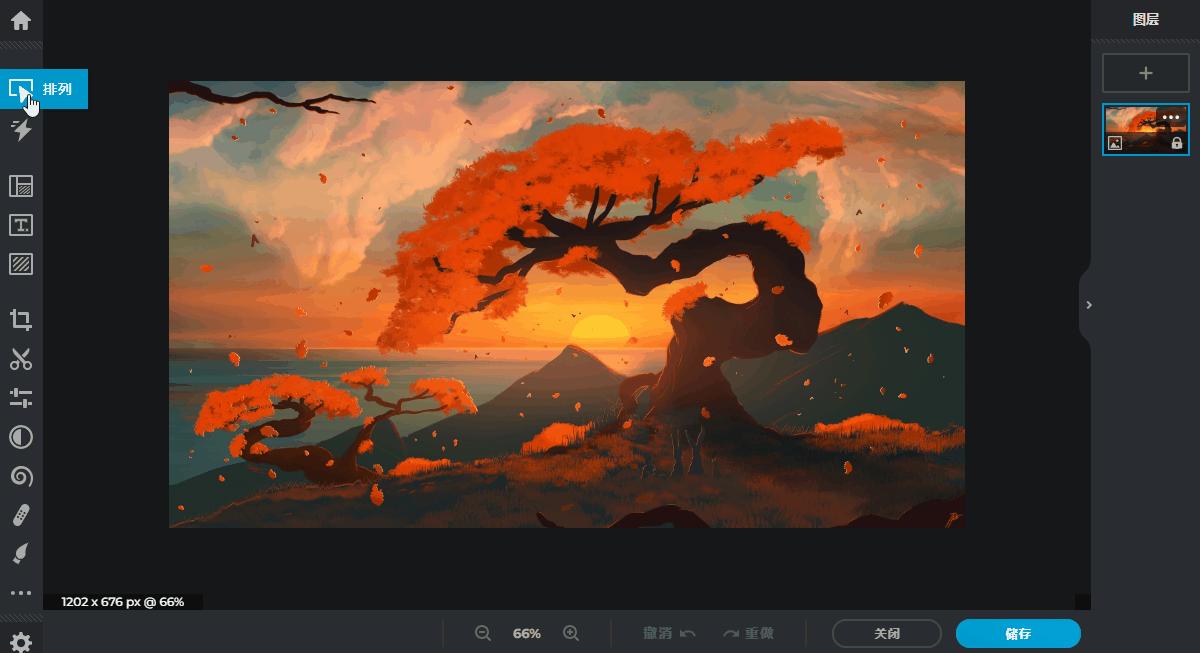
2. 一键抠图
一款免费的在线图片编辑器,看名字就能知道这款工具抠图速度一绝,且其在线PS功能也毫不逊色!
不管是基础的裁剪修复操作,还是高阶色彩调整,都可以通过这款工具实现。



打开首页,点击“特色功能—综合编辑”即可进入编辑页面:
- 功能布局十分清晰,预设多款滤镜和特色叠加效果,小白新手也可无压力制作出双重曝光效果的美照;
- 内置“照片变漫画”工具,一键将图片转化成漫画效果,轻松拥有氛围感超强的动漫头像或壁纸。
- 支持修改图片分辨率,在添加上文字,分分钟即可出图各色表情包;
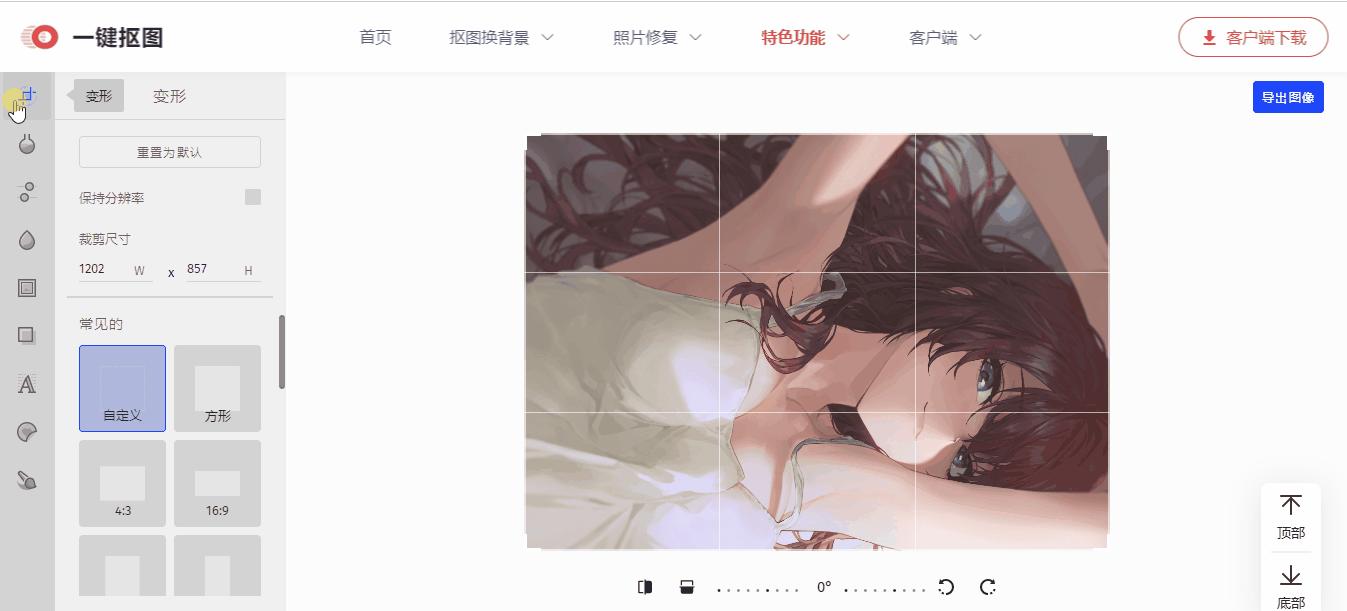
3. Photopea
这款在线PS工具界面与工具几乎与PS一样,是由国外爱好者开发的,任何浏览器都可以轻松打开使用。
- 该工具支持PSD/XD/sketch/XCF/RAW等常见的图片文档格式,且运行速度很流畅,修图爱好者可以尽情在这P图,不用再去网上安装盗版修图软件啦。
- 支持快捷键操作,从事图片相关的工作者在外应急时,可用这款在线工具轻松完成相关操作;
- 支持新建图层进行修图,保存编辑好的图片时,可导出为psd、jpg、png等格式,需要返工时可直接导入psd格式对以往修图图层进行修改。
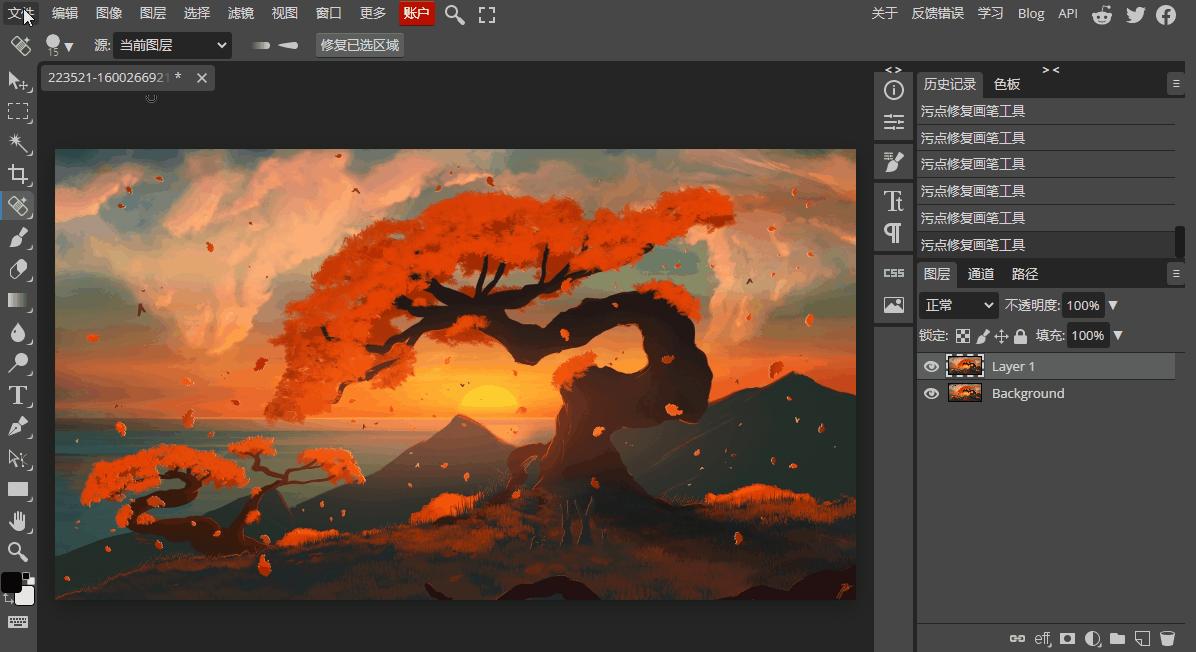
二、在线工具箱
4. 一个木函
这个在线工具箱收录了75个实用小工具,趣味娱乐、图片、文本、视频、查询、开发等类型的小工具都有,在日常工作或学习时需要使用到的工具基本都可以在这找到。
- “电子木鱼”大家都听过吧,工作停滞时或是学习疲惫时,不妨打开这个小工具,跟着木鱼声,短暂的放空自己休息一下吧~
- 大家都有在网上见过九张图片拼成一张大图的海报吧?,正是由“九宫格切图”工具生成的,只要你图片分辨率够大,你也可以生成这种趣味图片;
- 在看剧集时,会发现有些精彩镜头或是台词特别适合制作成表情包,这款“视频转gif”即可帮助你轻松生成。
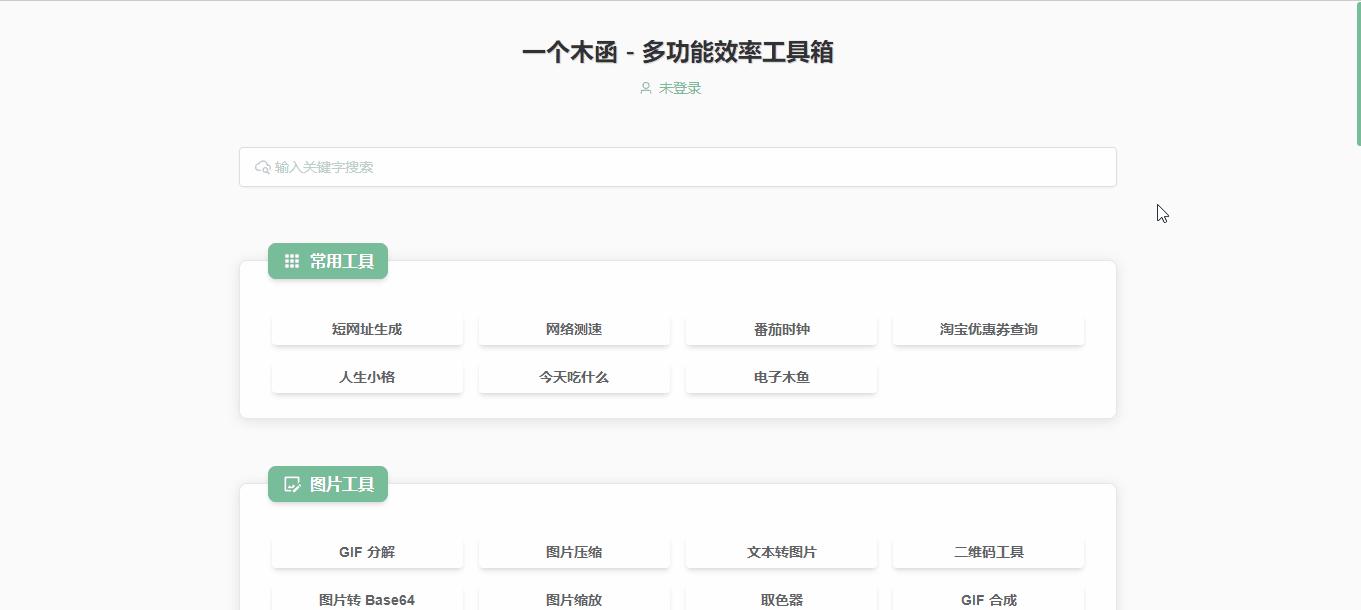
5. 在线小工具
最后这款更是强大,包罗了娱乐、便民、游戏、文本、前端、后端、转换、生成、文件、学术、图像、站长等12大类,总319个工具软件的百宝箱,且还在不断更新增加中。
不论是写作灵感、代码格式、在线小游戏,都可以在这找到对应的工具,再也不愁工具到用时方恨少啦~
- 有时看到国外品牌的鞋子好看想跟着海淘购买,发现看不懂和不会换算对应的尺码;不用怕,这款“鞋尺码换算表”工具帮你一键换算;
- 制作年终总结时,PPT中没有合心意的柱状图模板,“柱状图生成器”保证能满足你的需求;
- 分享需加密的内容时,可用“阅后即焚”生成器,他人打开一次链接后,该链接便会失效无法再次打开;
- 在聊天时往往会发现自己的回怼功力不足,娱乐分类里的“口吐芬芳”小工具,堪称祖安宝典,看完一定能功力大增。
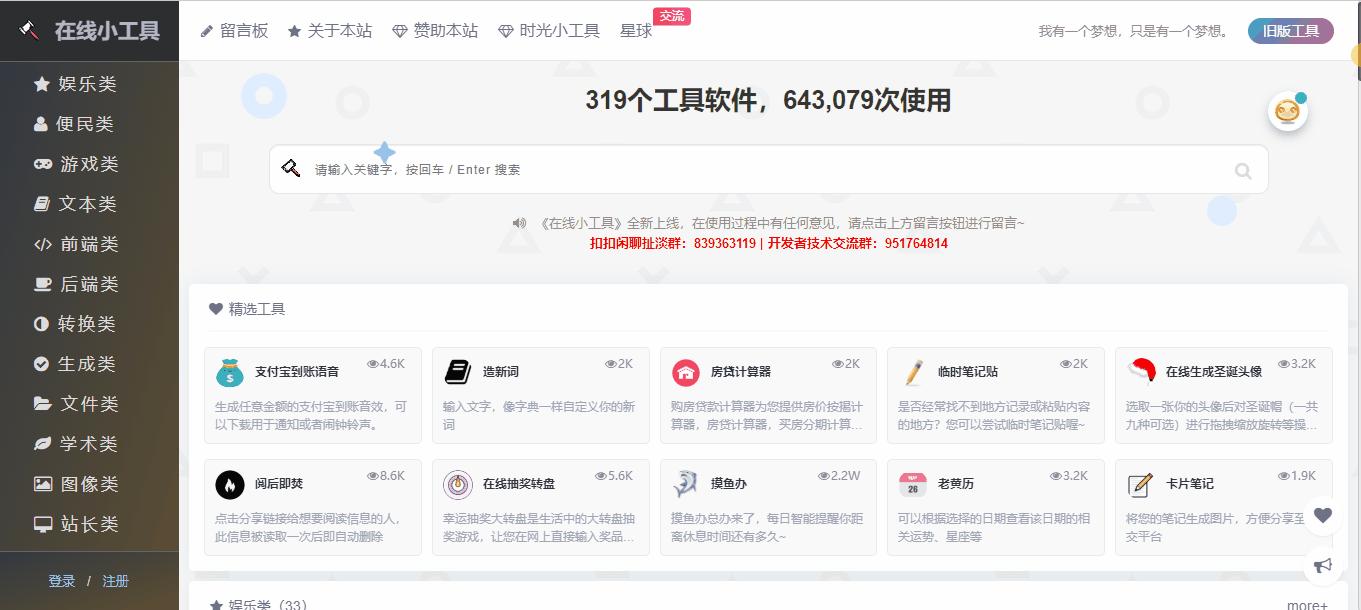
以上便是今天分享的全部内容啦,希望对你有所帮助哦~
觉得内容不错的话,就点个赞告诉我吧!赞数够多的话,我还会来继续更新的哦~
这里是 @职场小马,欢迎大家关注,我会多多分享一些有趣优质的内容!!!
http://uzer.me不是简单的那种软件精简版。
你说的到底是哪个我不清楚,但是,我知道一个网站比你想要的还要NB多了。什么在线p图啦,在线编辑啦,在线进行音视频文档的格式转化啦,阅读器啦,在线思维导图啦,基本上你日常学习、工作所需要的工具,他都帮你收集整理好了,简直不要太爽。
网站名就是:pick free
里面就有在线ps,下图左上方的第一个,看见没?
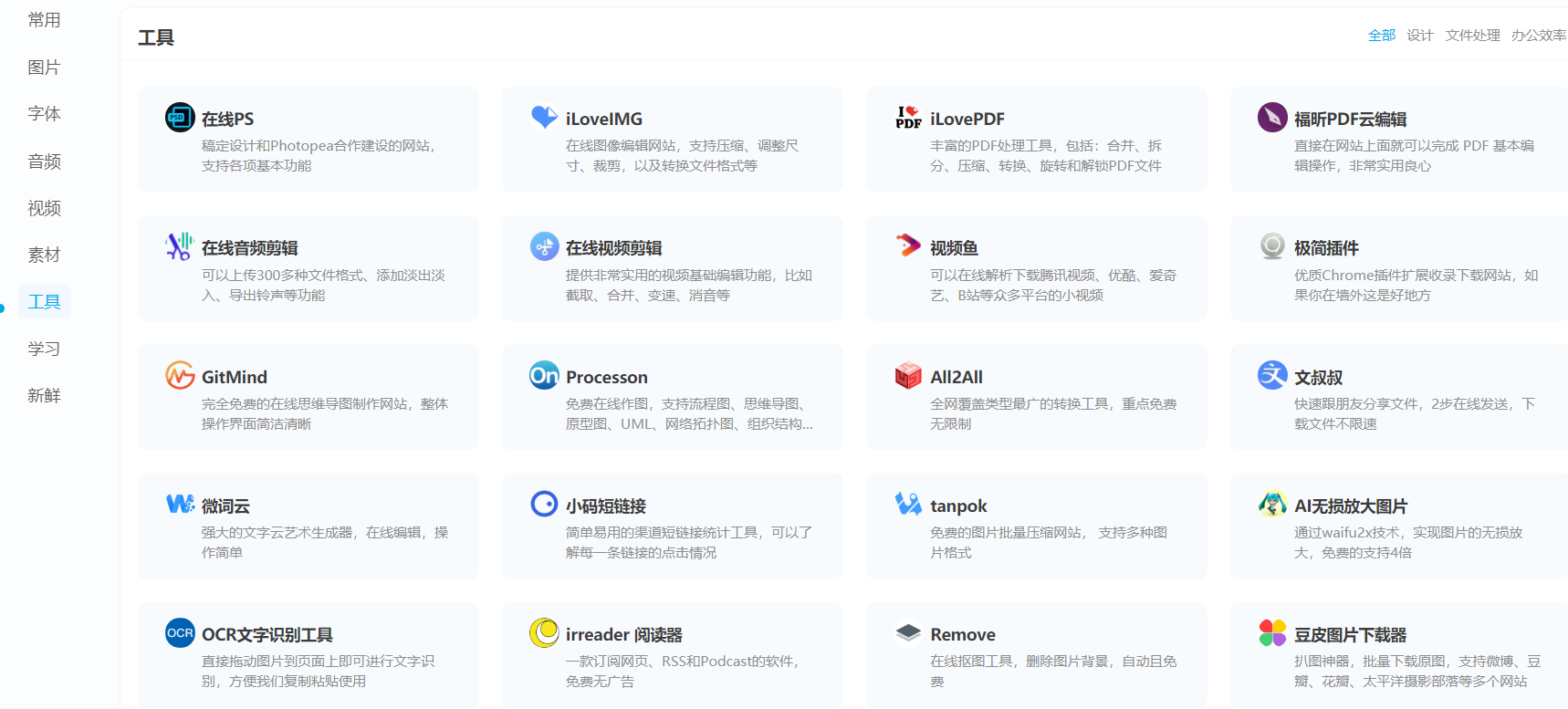
还有其他的非常丰富的资源,工具,我就不一一列举了,自己浏览器搜索一下这个站名,进入网站去探索一下吧,
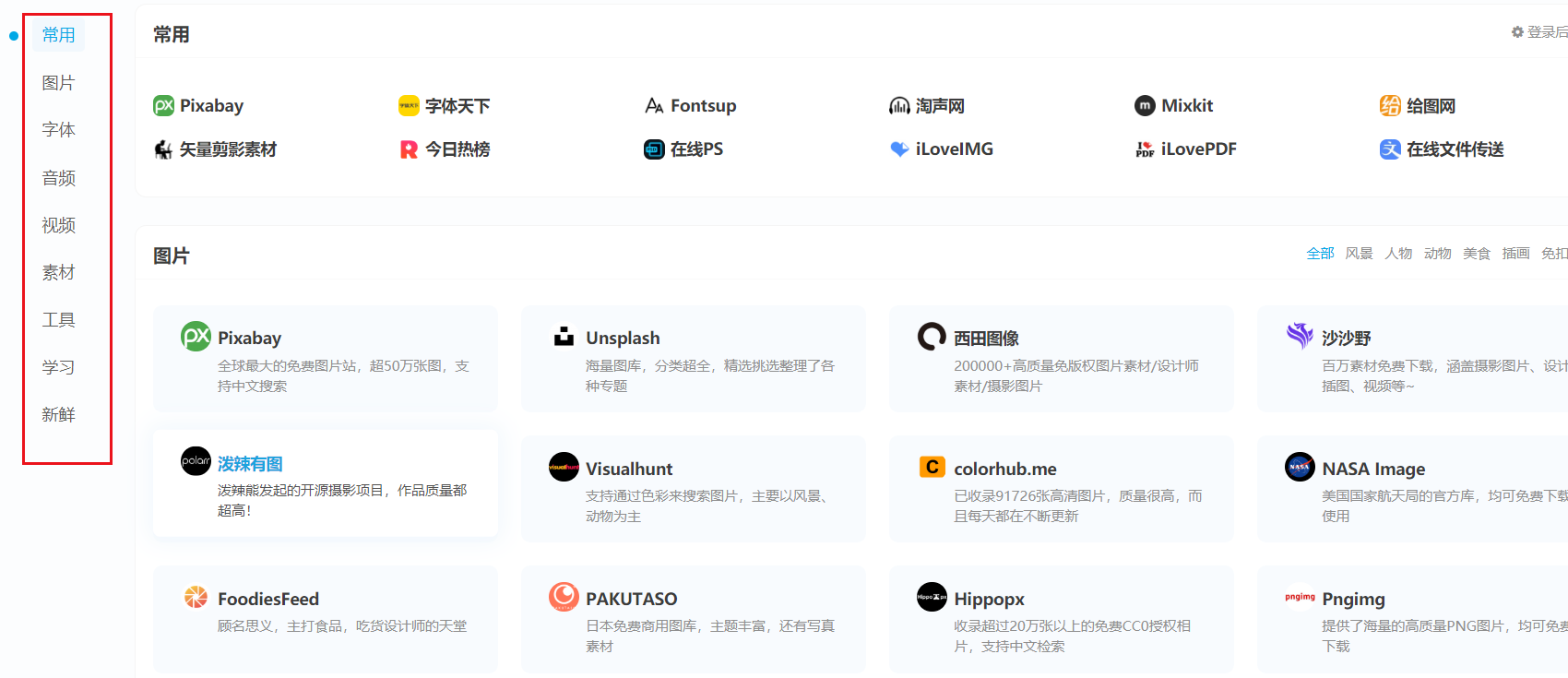
会给你不少惊喜哦!
关注我 @无涯,专门帮你收集整理高价值免费的学习资源、工具,比如,这里:
绝了!检索高手都用这些渠道/工具搜索,避免被薅成百上千的羊毛费!
怎样批量重命名PDF?
电脑上有什么工具可以提取截图中的文字吗?
3 款可以在网页版使用的“PS”!
对于使用 PS 频次不是很高的非设计专业的人来说,下载一个几个 G 的客户端是一个很费劲的事情,而且你还不能用完就卸载,不得不放在电脑上占用内存空间。相信很多这样的朋友都想找到一款可以在线使用的 PS 工具。
即时设计
即时设计是一款在线协同的设计工具,即时设计有很多图片处理的插件,可以实现擦图、抠图、图片效果修改等操作,使用起来非常方便快捷。比如对于色彩和图片效果的调整,你只需要安装 图片效果编辑这个插件,就可以轻松的实现对图片的亮度、对比度、饱和度等色彩的调整,以及给图片添加噪点、翻转等特殊效果。
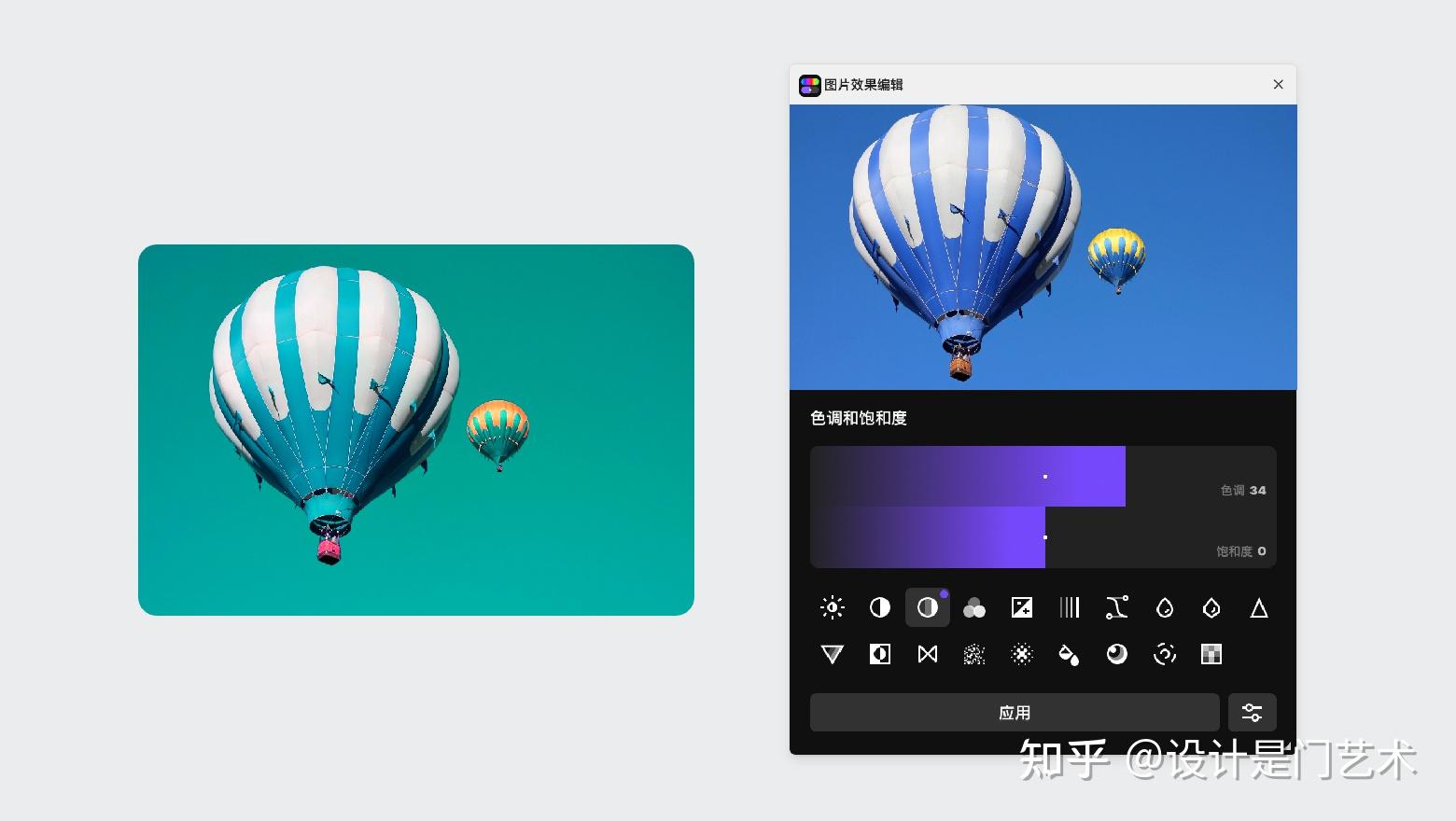
除了对图片基础的色彩和效果的调整,在抠图方面,即时设计提供了智能抠图的插件,一键点选就可以实现抠图的操作,感兴趣的朋友可以安装 智能抠图这个插件,尝试一下。
Pixlr Editor
Pixlr Editor 是一款在线工具,打开浏览器就可以运行。Pixlr Editor 提供曲线、模糊、锐化、噪声等功能,最主要是用户可以免费使用。免费+在线,这肯定是一些非设计专业的小伙伴最喜欢的了。
虽然 Pixlr Editor 可以在线免费实现锐化、噪声等操作,但它还是存在一些不足,比如没有钢笔和标尺等工具、在文件兼容方面做的不是很好、有限制的免费功能等等。
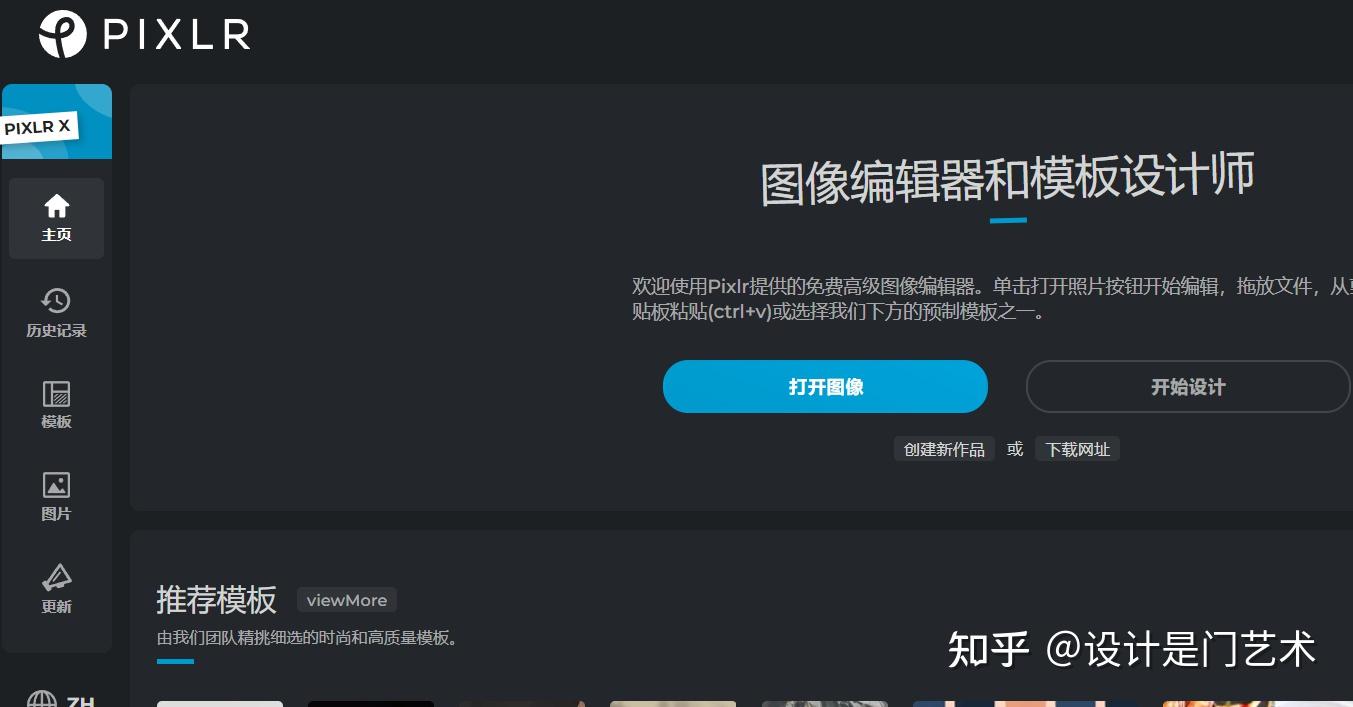
remove.bg
remove.bg 是一款在线抠图工具,其实对于非设计专业的人来说,解决了抠图的需求就解决90%的图片处理需求。remove.bg 的优势还在于,抠图不用使用类似魔棒类的工具,这让没有 PS 经验的人来说,非常方便。但是这样简单粗暴的抠图方式,对于一些主体和背景不好区分的图片来说,有点无能为力,图片处理的不够精细,而且还不能手动调整。但能够实现免费在线的抠图需求,还是能够帮我们解决一些简单的抠图需求的。

总结来说,有没有网页版 PS 的答案是肯定的,但是大多数网页版PS都只能完成部分的操作,整体来看还是比较推荐即时设计的。
给你一个在线版本的。可以一键抠图、修图,还可以批量改图。
免费在线图片编辑器 - 在线抠图、改图、修图、美图 - PhotoKit.com
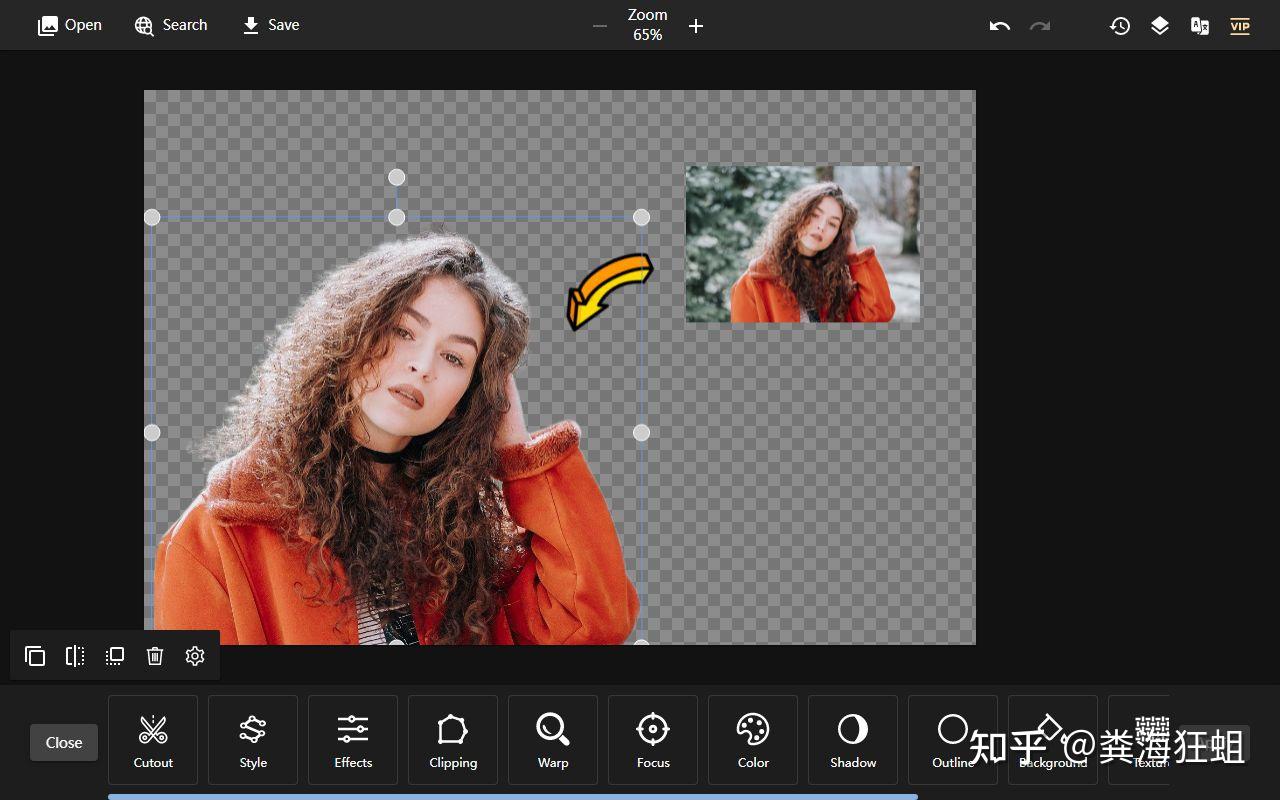
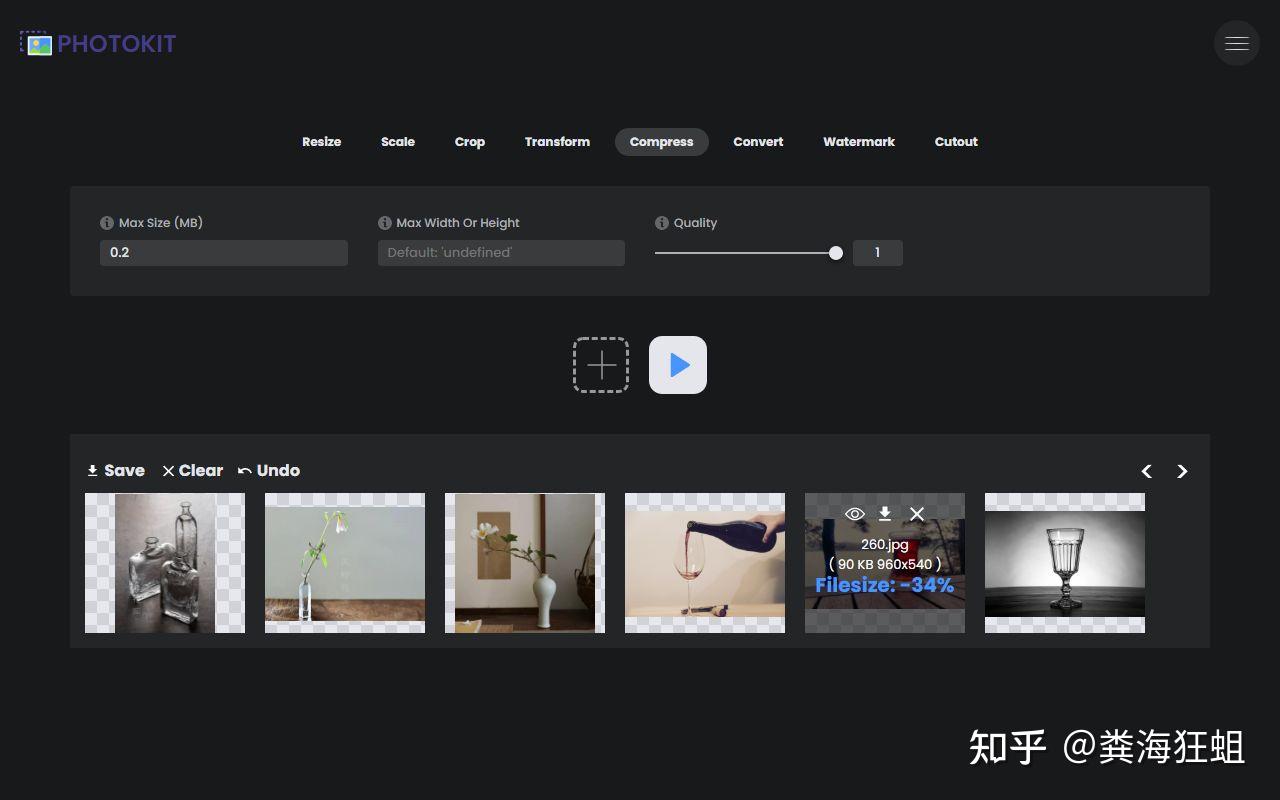
UZER.ME -- 您的云端超级应用空间