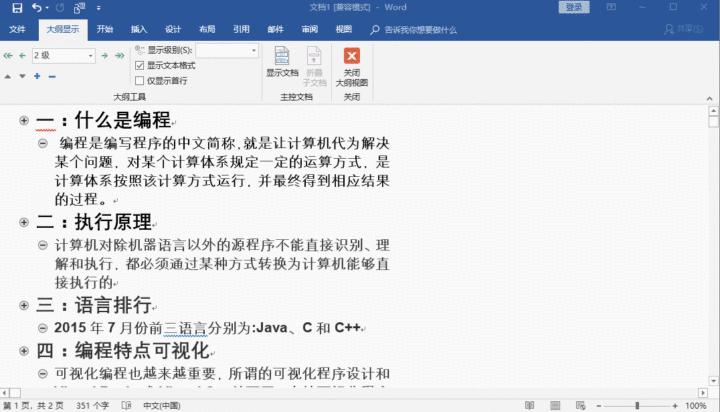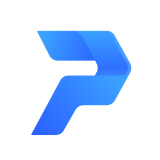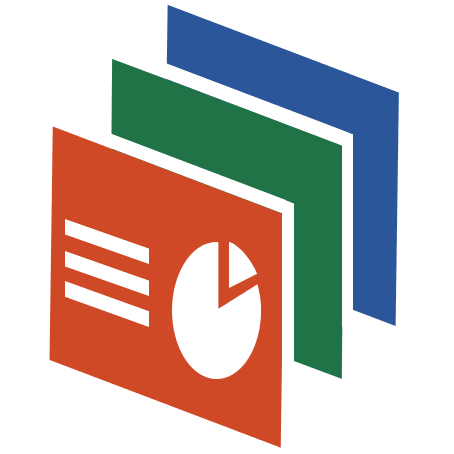怎么快速把Word转换PPT?
45 个回答
怎么快速把Word转换PPT?
怎么快速把Word转化成PPT,当然是让他自己变成PPT比较快啊,这时候是不会死有些同学会觉得是在开玩笑,毕竟Word自己转换成PPT好像是不可能实现的,你要是放到以前这叫魔法,现在这叫AI,现在的AI智能已经可以帮我们完成很多工作了,比如将Word做成PPT。
一、Word转换PPT
直通车: https://www.qzoffice.com/
现在上班真的很痛苦,每天在好忙和好闲里循环,不是身体上的疲惫,是精神上的疲惫,所以为了高效完成工作不耽误下班时间,咱就是直接完成,美美下班休息哦!
这个能够上传Word、PDF文件等然后直接生成PPT内容大纲,还能够匹配相关主题的模板,如果不喜欢匹配的模板也没关系哦,可以自己挑选换一个。
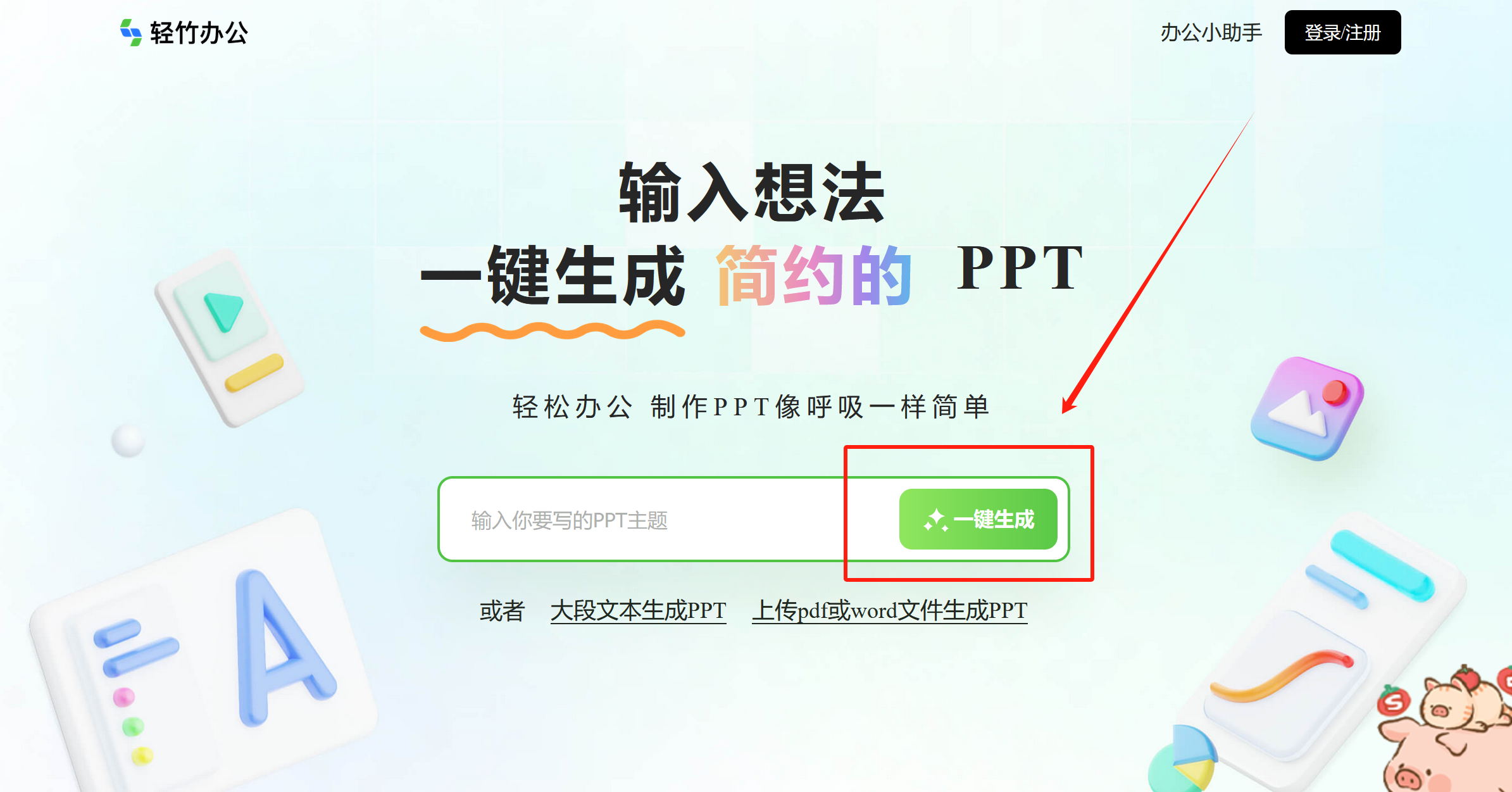
二、快速生成PPT
直通车: https://www.aippt.cn/
这个也是有两种方式可以生成PPT的网站哦,甚至输入关键词就能够生成PPT也可以上传文件大纲,我是觉得超级方便,想题主这种已经有Word的就可以直接根据你的Word内容生成PPT,另外还有多种模板可以选择哦。
有这方面需求的小伙伴赶紧冲!绝对不会让你后悔!
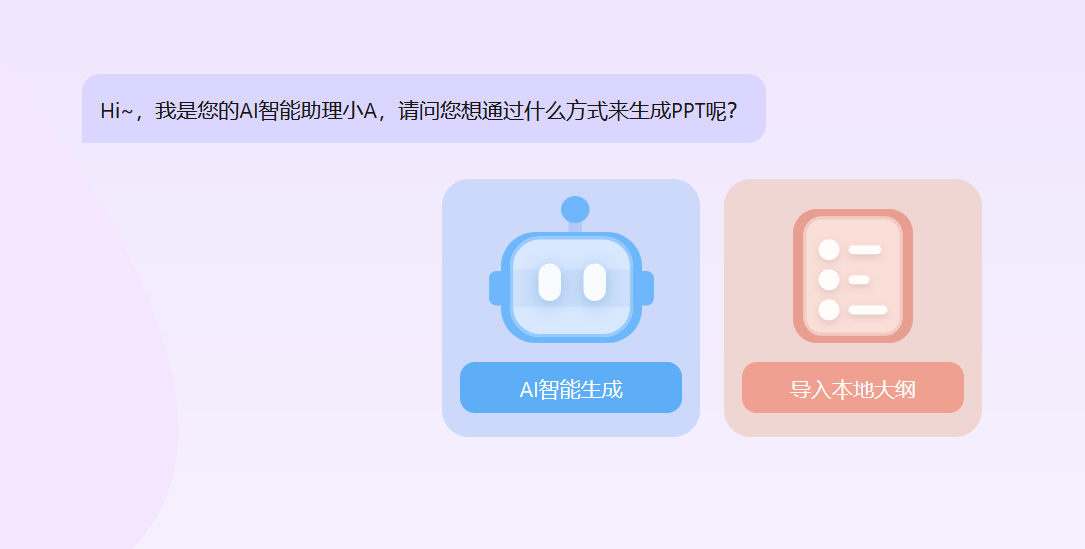
三、办公软件
没有ai生成软件,总有wps这个办公软件吧,打开你的wps,用它就能一键生成PPT,另外他还有素材库可以让你插找开题报告和你论文相关的资料文件,可别小瞧这个办公软件哦,小小的软件海量的知识!
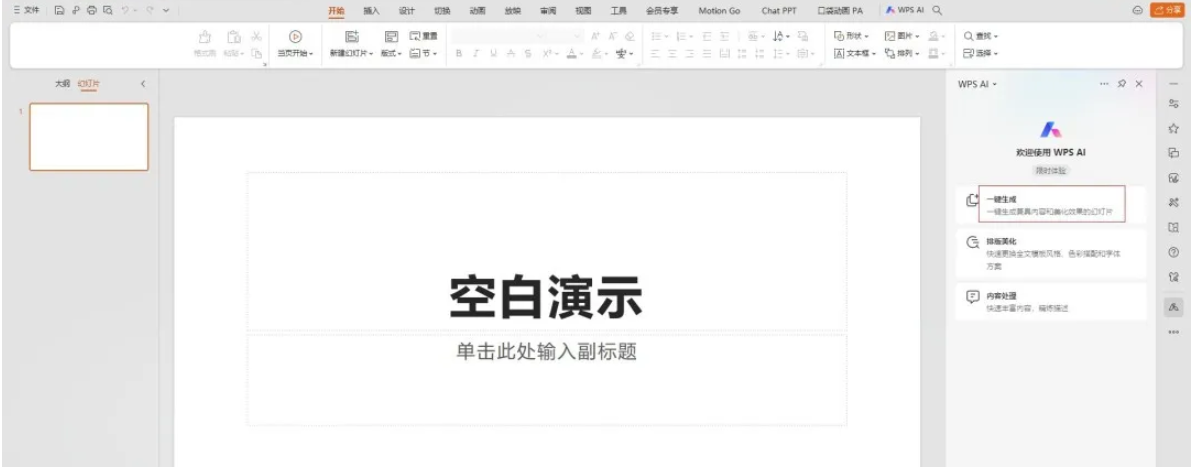
以上剧式我的全部分享啦,希望可以帮助到大家,另外如果你更好的选择记得评论留言哦,大家一起学习一下哦~
在职场中,你有没有遇到这样的“疑难杂症”,想把Word To PPT、PPT To Word再或者PDF To Word,最终苦于无奈只能 “乱投医”。
其实有一些不错的“药方”可以解决这些“病症”,下面郑少就“开一副药方”。
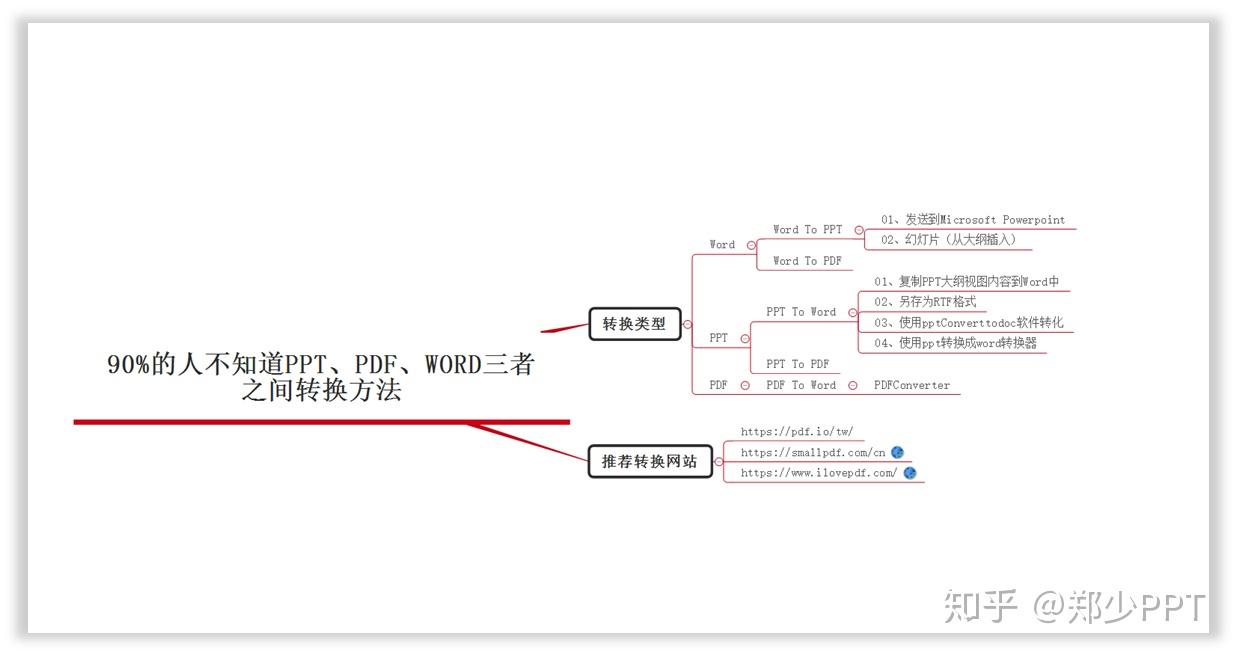
1、Word类转换
(1)Word To PPT
对于Word To PPT有2种方法,先来看第一种方法。
第1种方法:发送到Microsoft Powerpoint
那么如何将Word转换成为PPT呢?下面直接看一个例子。
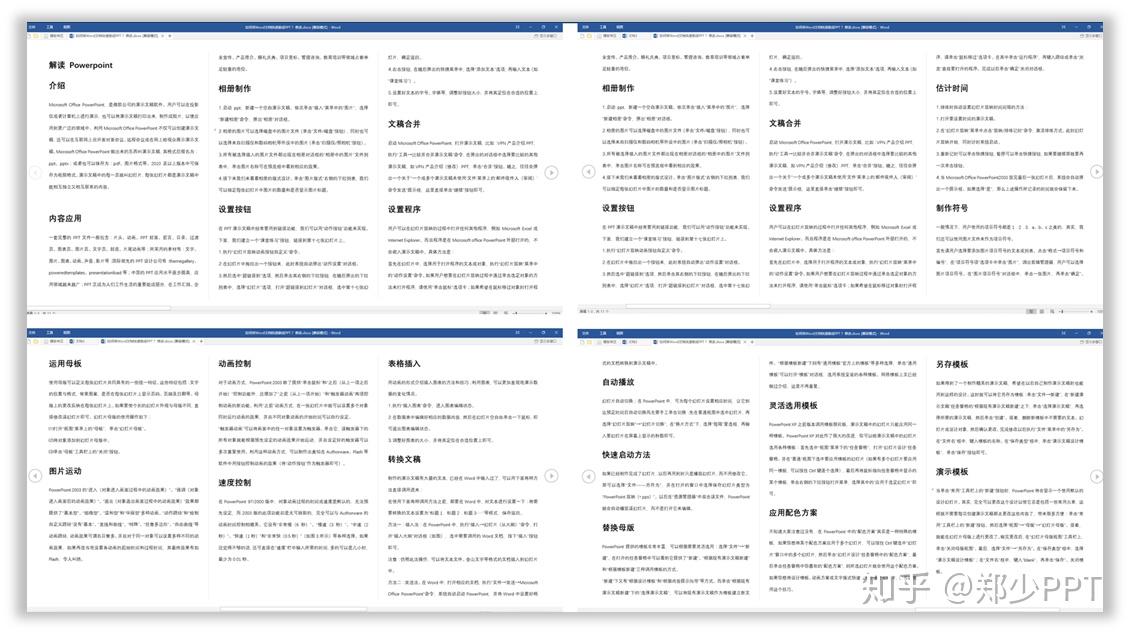
上面是Word文档,当转换之后再对PPT进行简单的修改,就能快速做成PPT,如图所示。

那么怎么才能快速完成呢?
第一步:设置大纲级别
对于文字大纲级别的设置,有一个快速的方法,先按【Ctrl+A全选】—【右击鼠标】—【段落】—【大纲级别】,最后统一将其设置为2级。
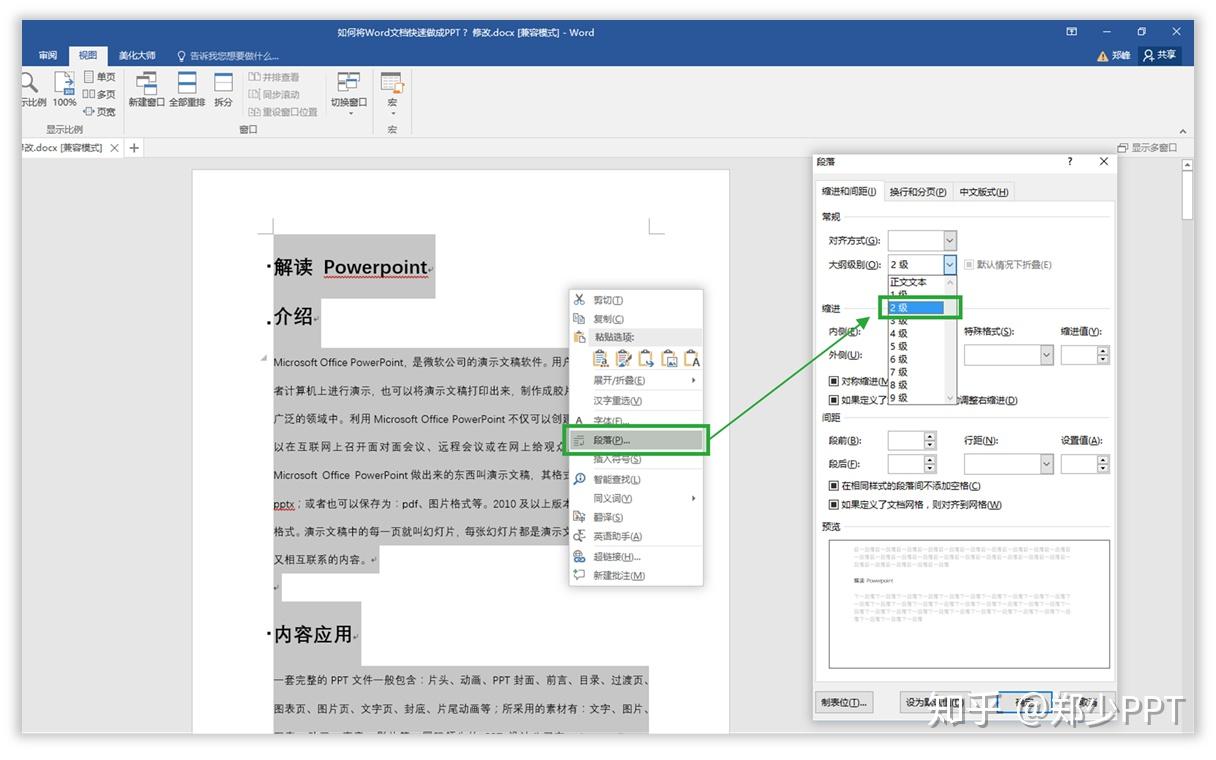
第二步:设置标题级别为1级
先选择标题,点击【开始】,在【样式】里直接点击【标题1】,然后依次选择其他标题并直接按【F4】,可以S将标题统一设置为【1级】。
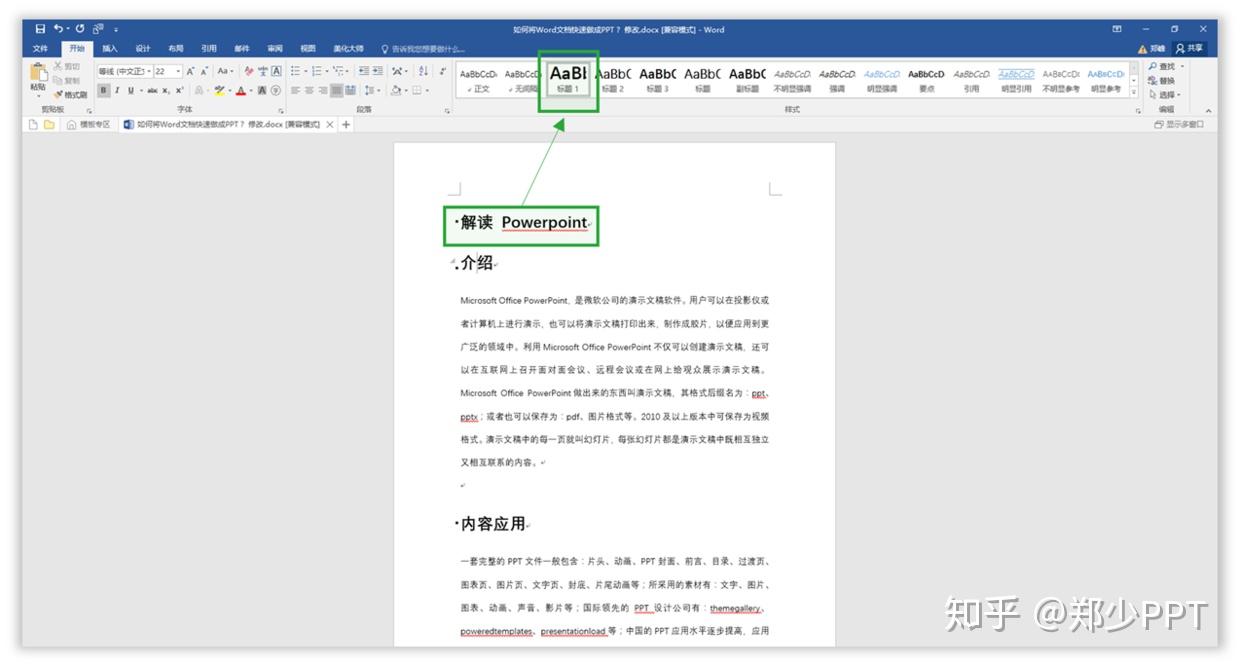
这时或许你会有疑问,怎么才能确定文字级别设置正确了呢?
可以对其进行检查,点击【视图】—【大纲视图】。
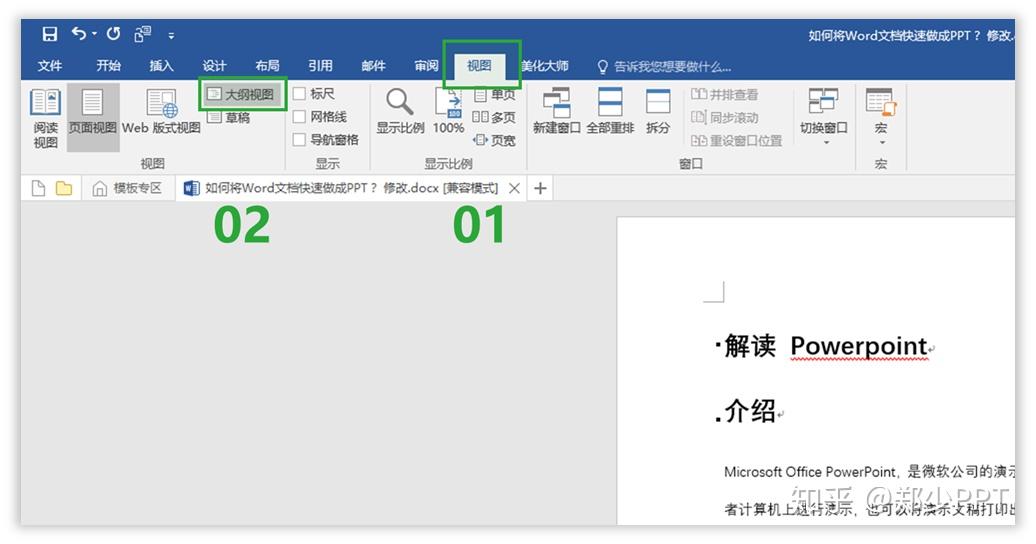
打开【大纲视图】之后,用鼠标点击标题和正文即可看到文字级别的显示,如果不正确还能对其修改,如图所示。
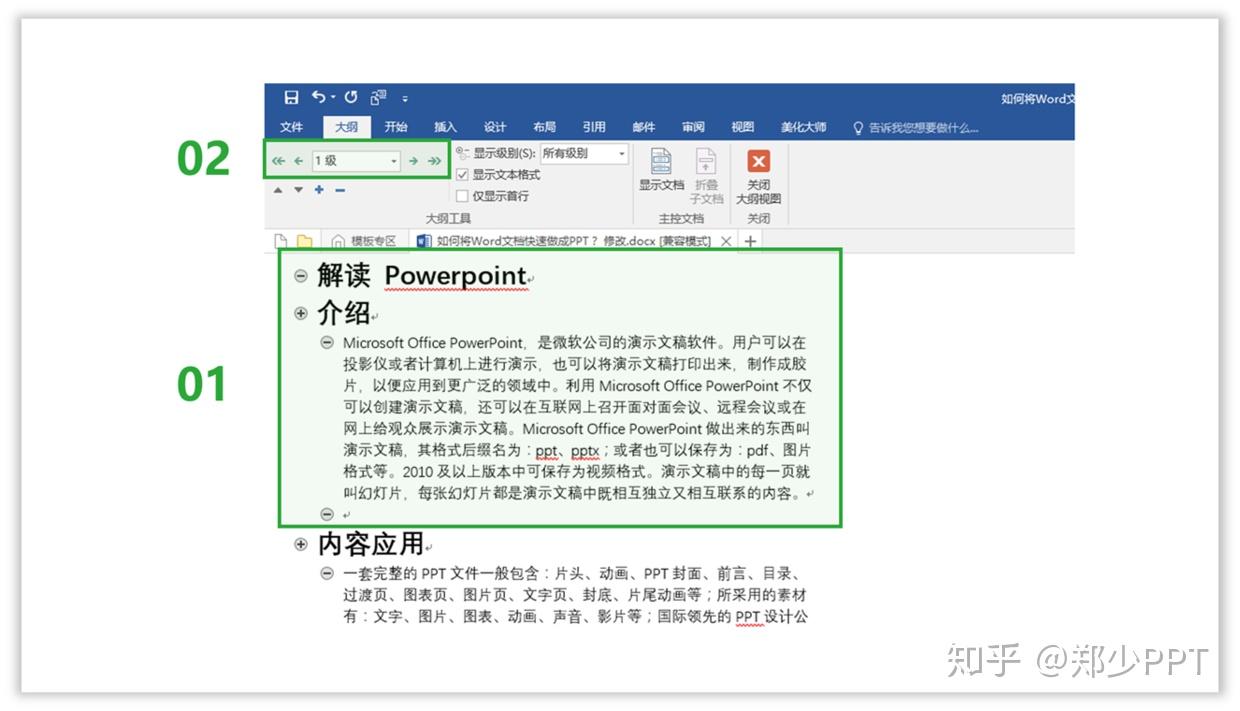
第三步:设置发【送到Microsoft Powerpoint】
最后一步需要设置转换的按钮,也就是【发送到Microsoft Powerpoint】,如图所示。
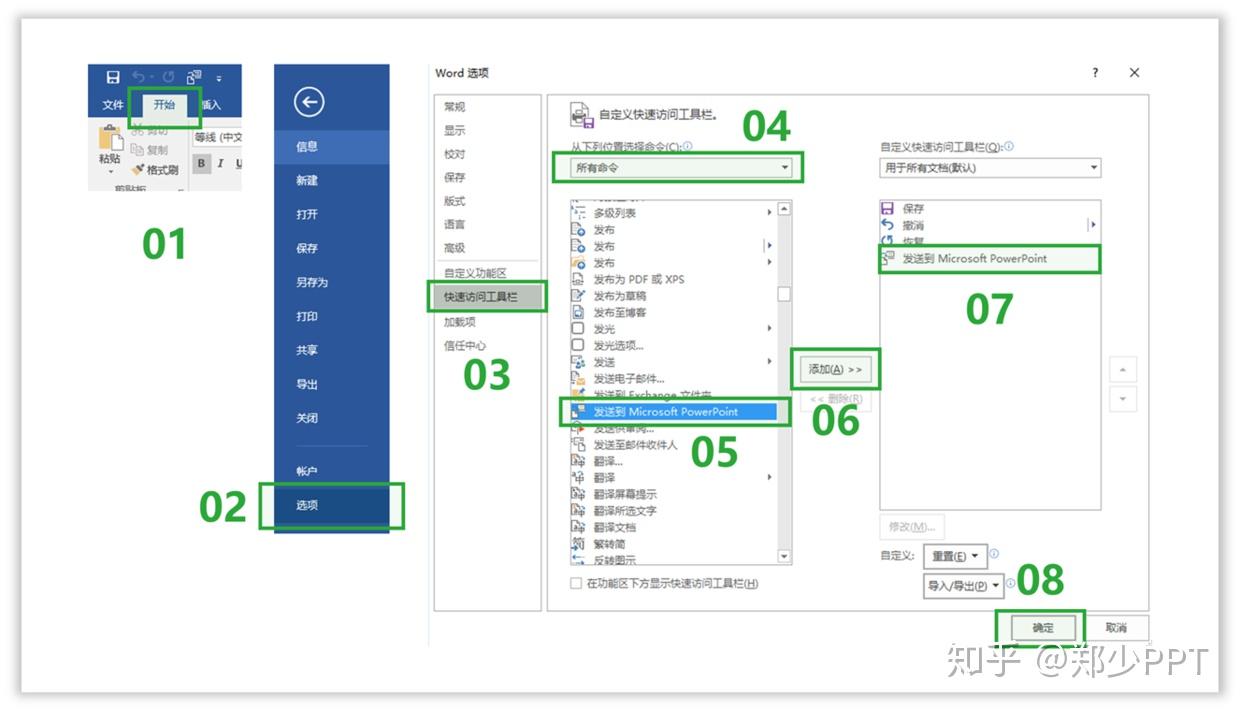
设置好之后,直接点击菜单栏的转换按钮,如图所示。
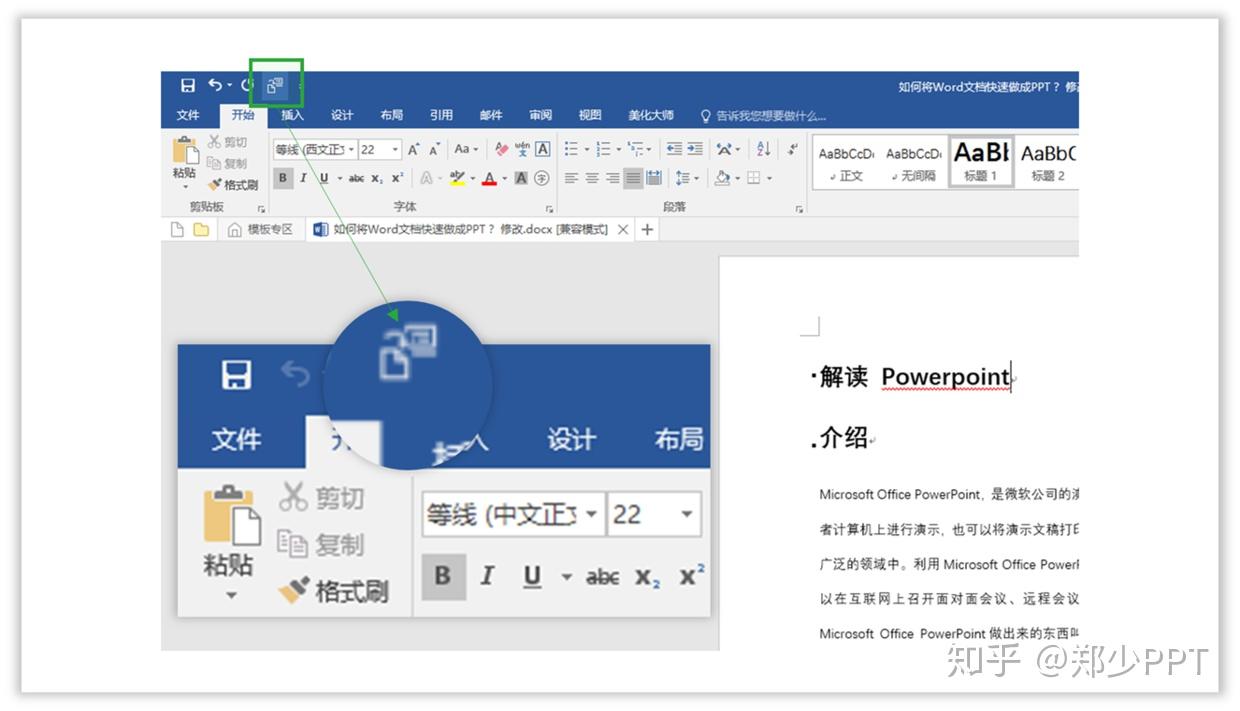
这时PowerPoint会自动启动,并完成转换。

第2种方法:幻灯片(从大纲插入)
第二种方法就比较简单了,打开PPT点击【插入】—【新建幻灯片】—【幻灯片(从大纲插入)】,最后选择准备好的Word文档直接点击插入。
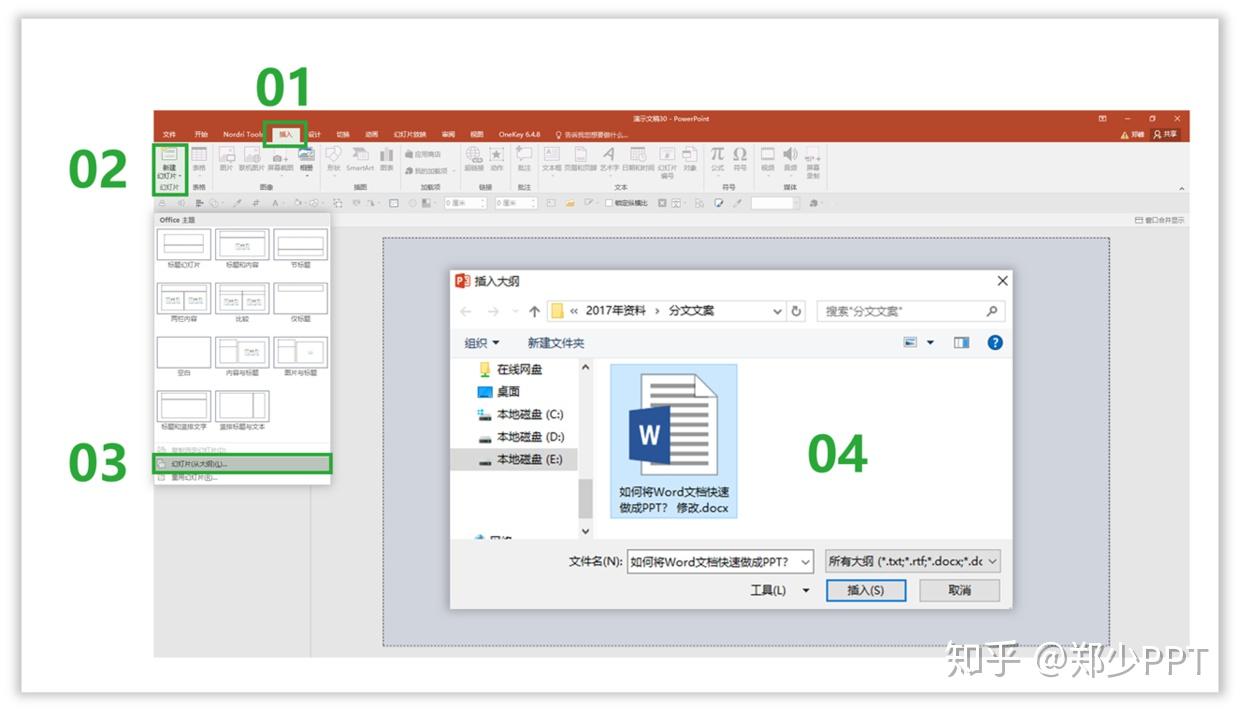
插入之后,有时会弹出一个无法导入的对话框,这是为什么呢?
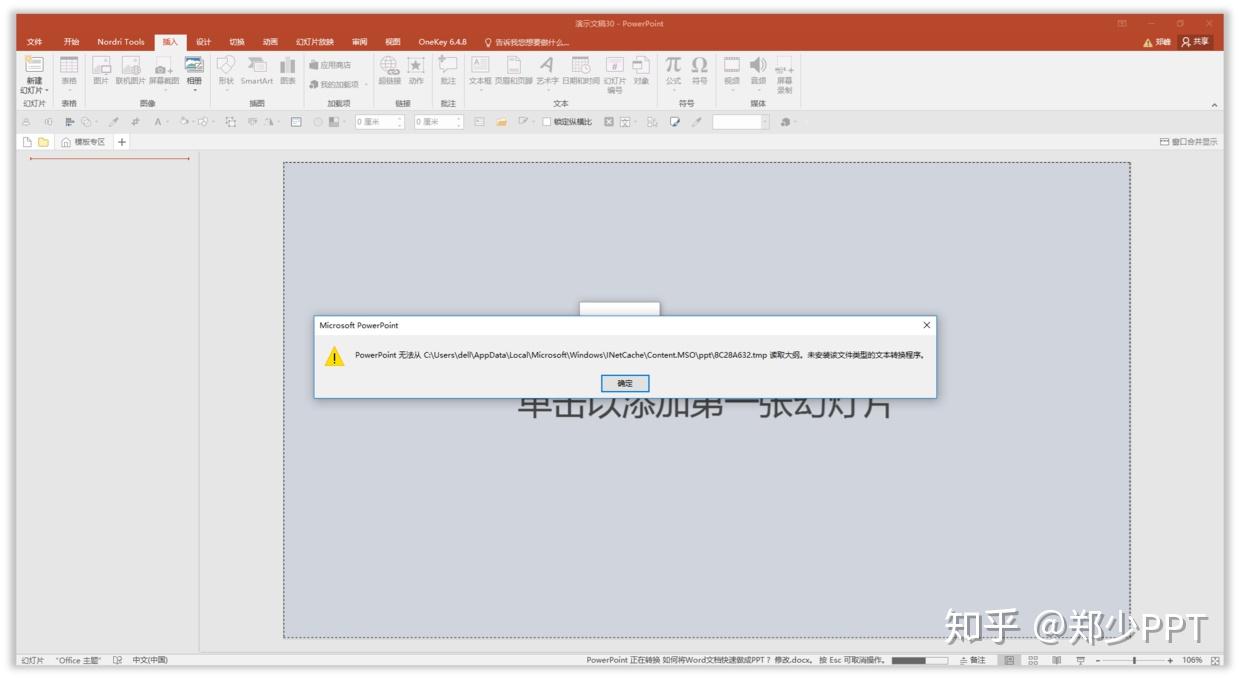
经过郑少研究之后,出现错误的原因是因为开头没有设置标题,导致无法完成转换。
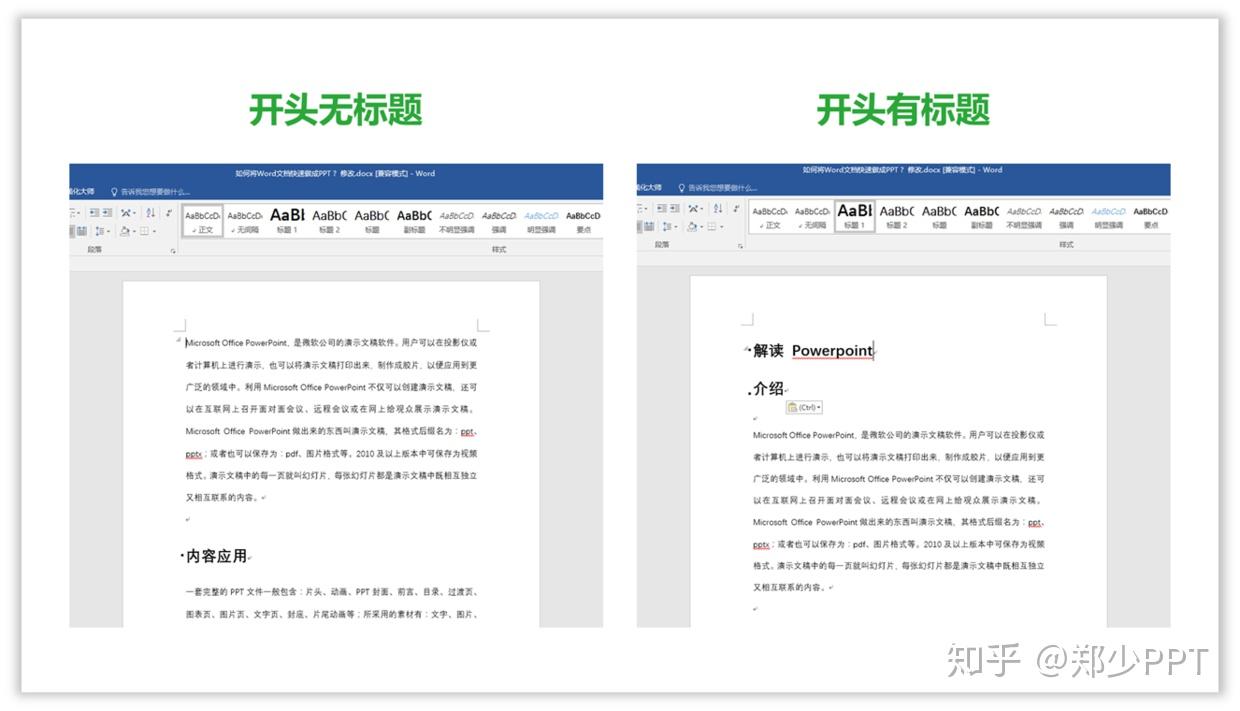
当设置好标题之后,再次插入即可完成导入,如图所示。
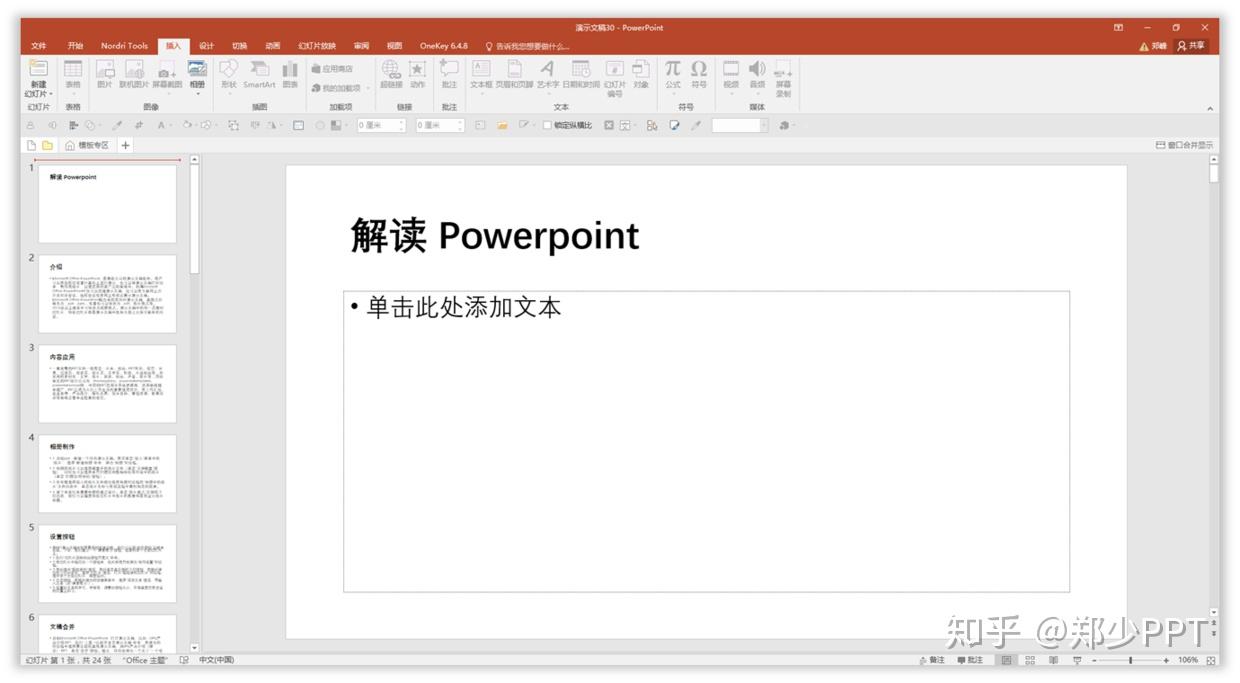
(2)Word To PDF
关于Word To PDF也有两种方法,看一下。
第1种方法:直接导出
点击【文件】—【导出】—【创建PDF】,最后直接保存即可完成PDF的导出。

第2种方法:F12
这种方法是直接按快捷键【F12】,会弹出导出对话框,最后在下面选择PDF即可。
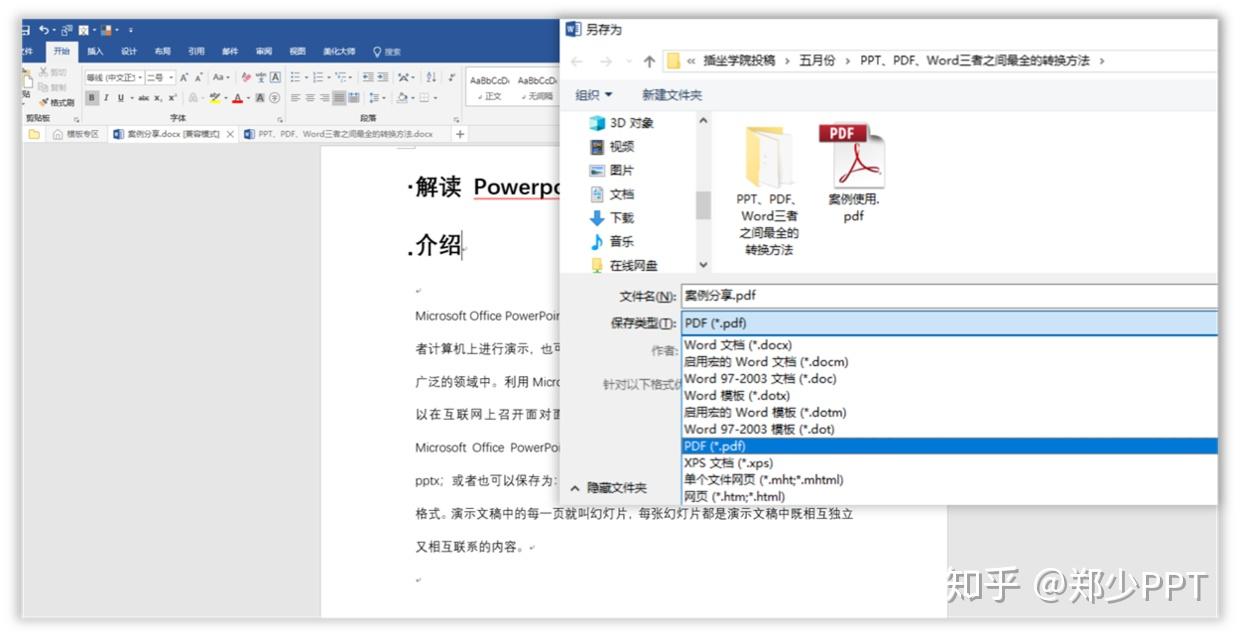
2、PPT类转换
(1)PPT To Word
对于PPT To Word有4种方法,前三种方法适用于用了PPT中的【文本占位符】,下面逐一来看一下。

第1种方法:通过 PPT大纲视图复制到Word中
打开PPT,点击【视图】—【大纲视图】,最后按【Ctrl+A】全选再按【Ctrl+C】复制(注:如果大纲视图没有文字,说明没有使用【文本占位符】)。
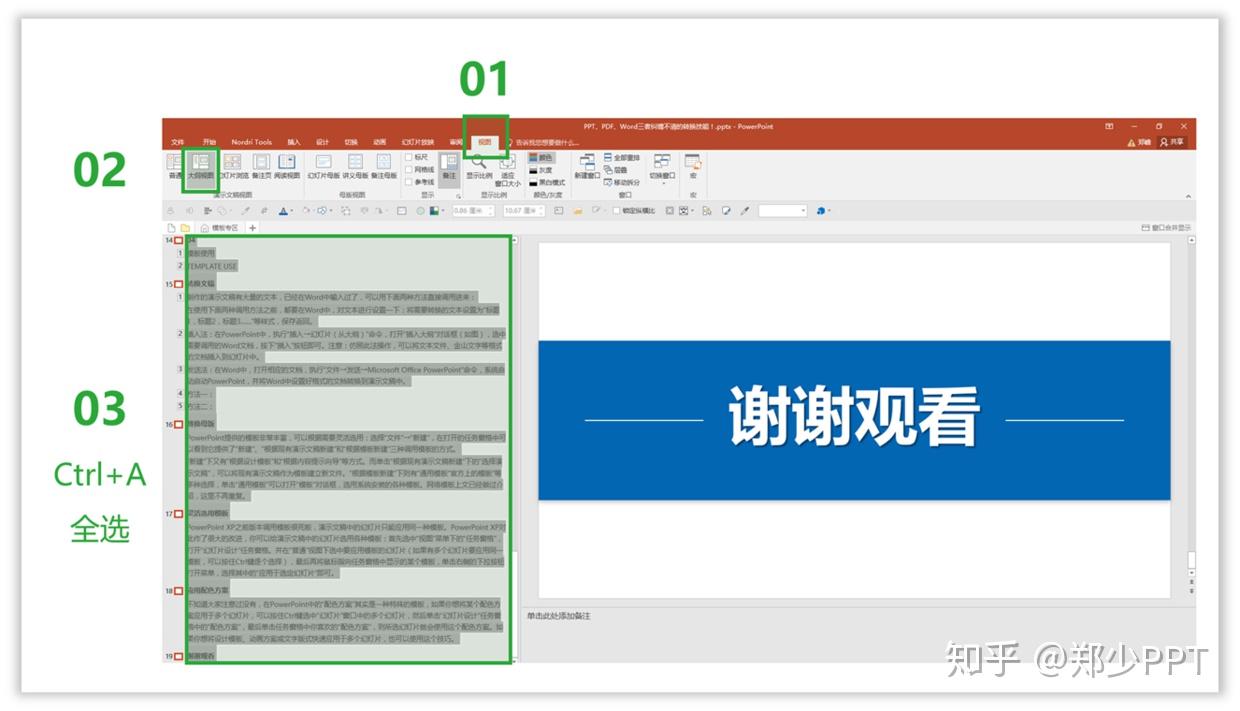
复制之后,在Word文档中直接按【Ctrl+V】粘贴即可完成转换。
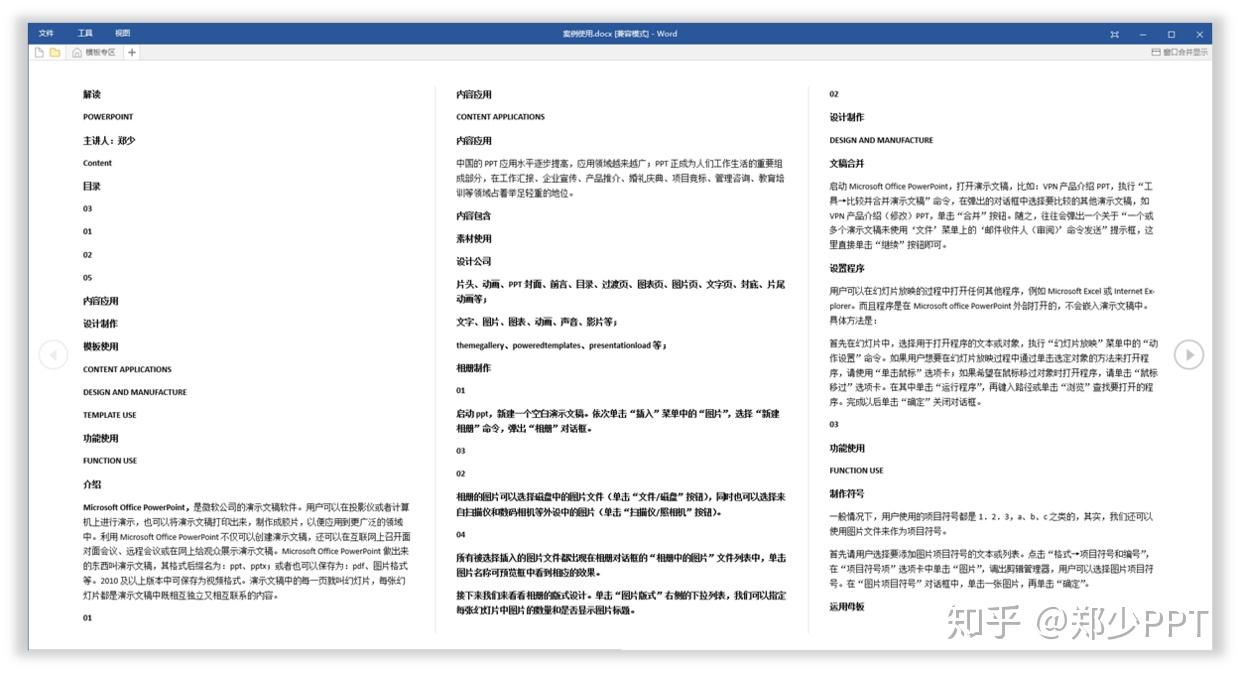
第2种方法:另存为RTF格式
在PPT中直接按【F12】另存为文件,然后选择【大纲/RTF文件】格式。
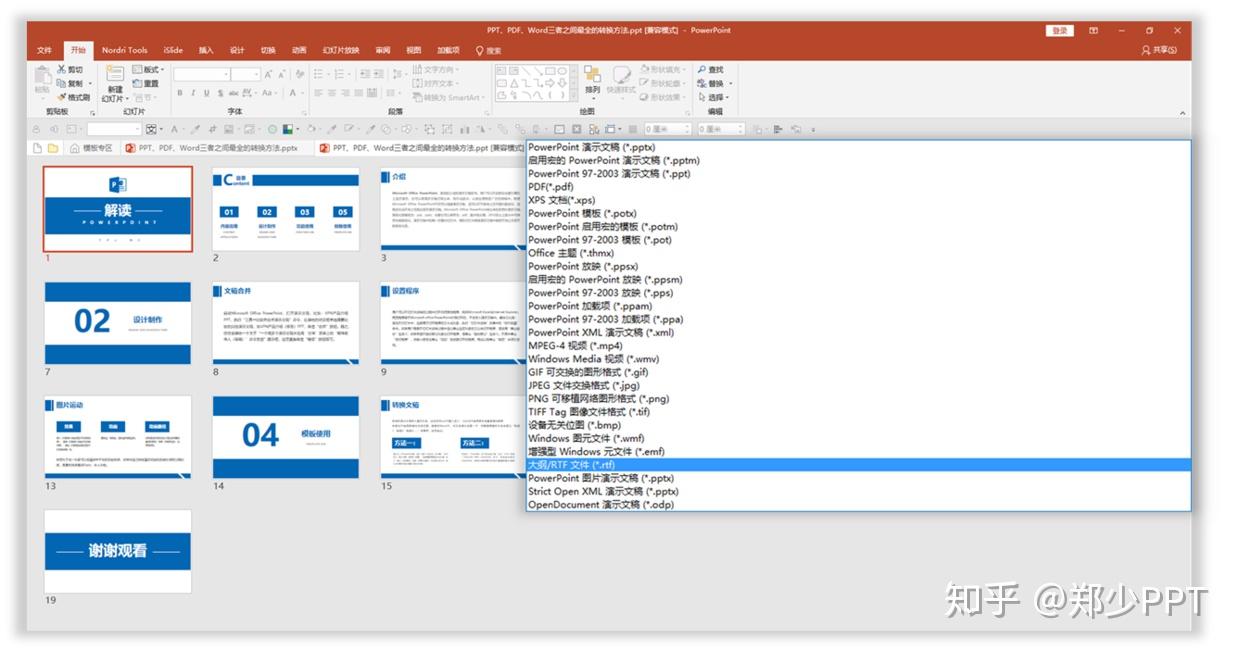
最后直接在Word中打开即可,除了其他元素没有了之外,文字都完好的保存了下来,如图所示。
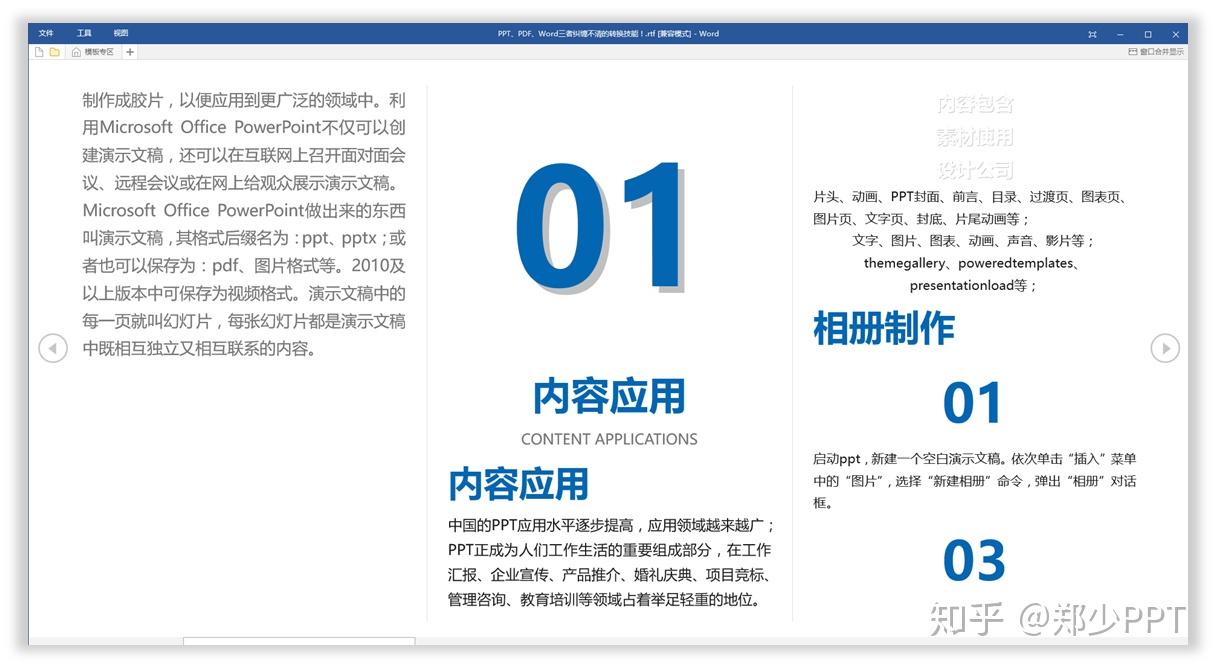
第3种方法:使用pptConverttodoc软件转化
pptConverttodoc是一个比较小的软件,功能却是非常强大。
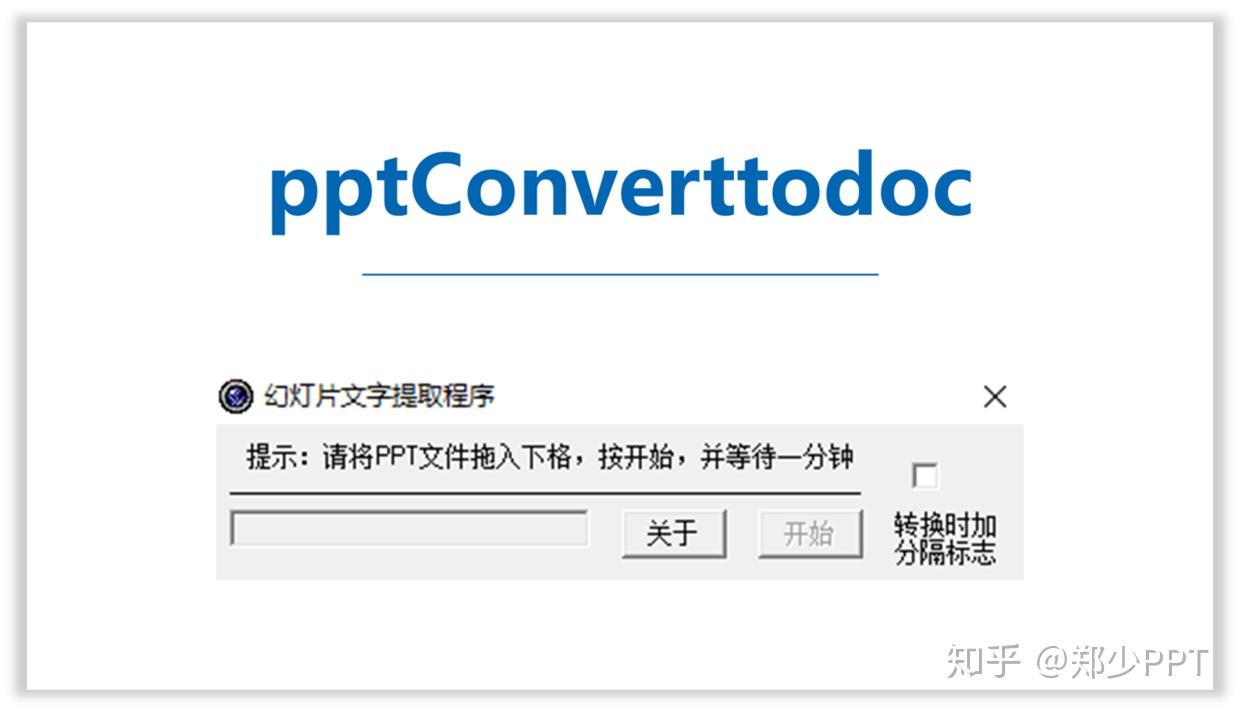
在使用这个软件之前,最好将PPT和Word软件关闭。
然后打开pptConverttodoc,直接将PPT文档拖拽进去,如图所示。
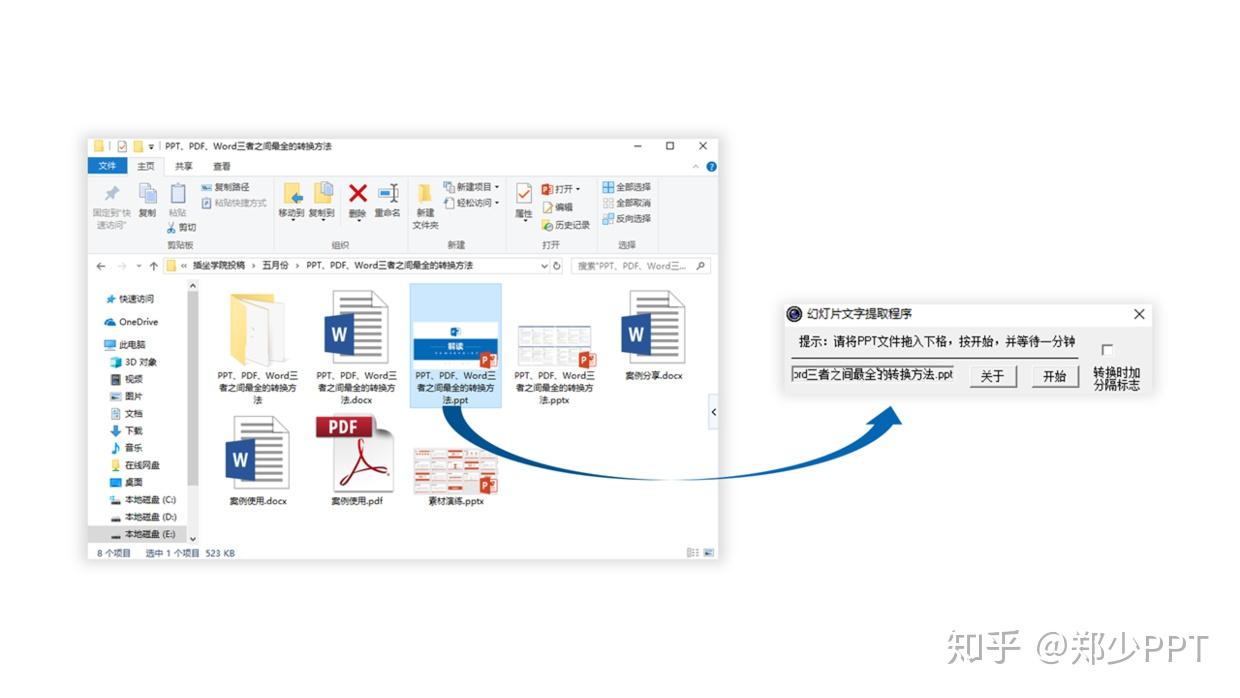
此时会加载一会,加载结束,即可完成转换。
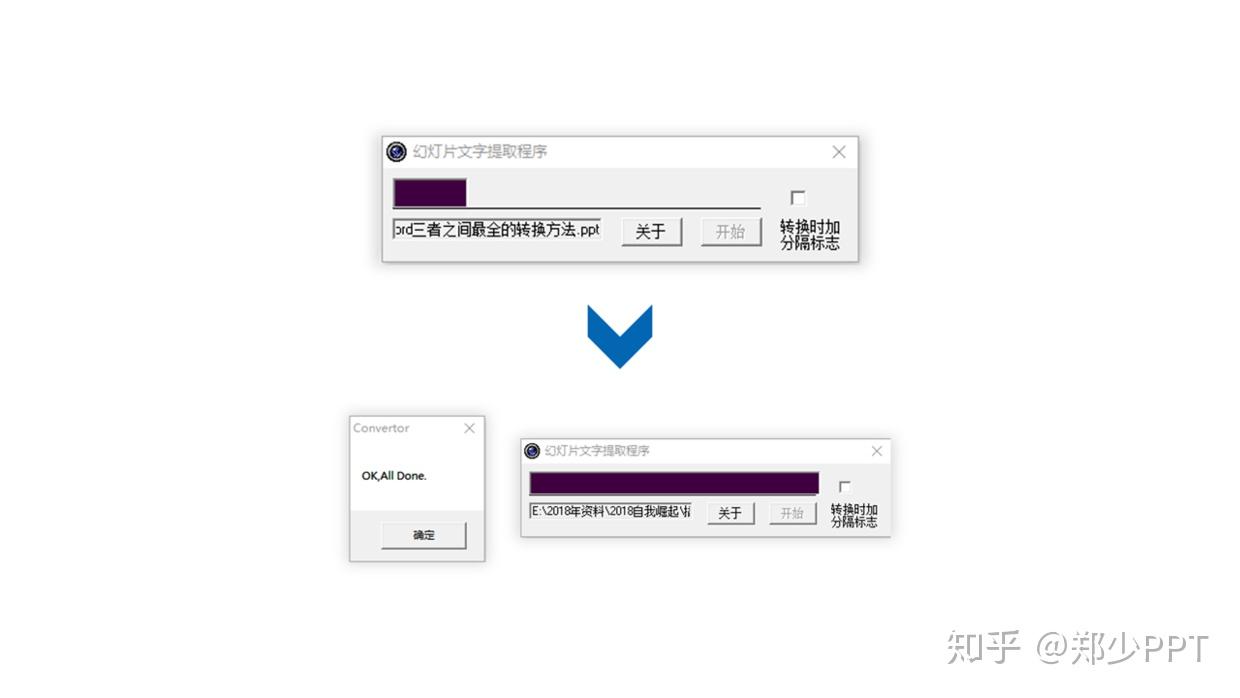
打开转换之后的Word文档,可以看到文字全部转换出来了。
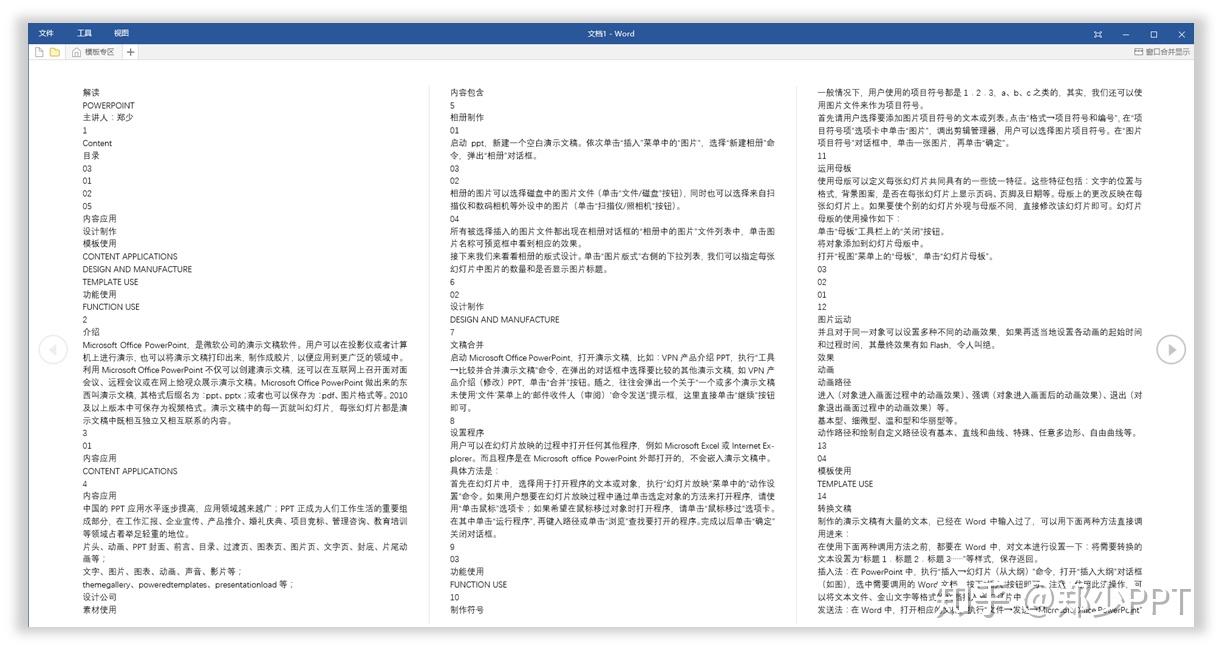
第4种方法:使用ppt转换成word转换器
最后一种方法就比较简单,下载这款软件即可完成,不过这是一款收费软件,免费体验只能转换前几页。
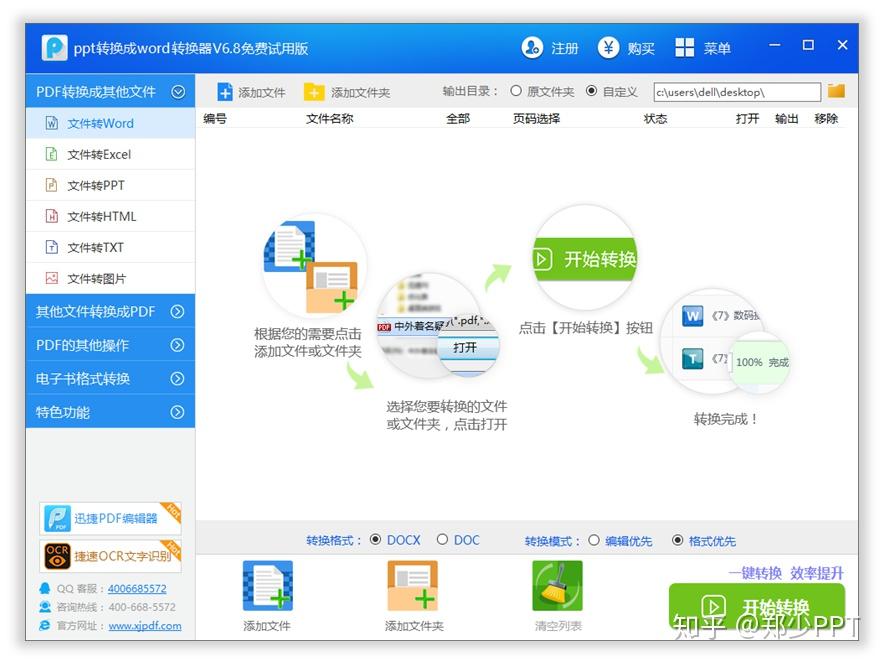
(2)PPT To PDF
PPT转换为PDF可以直接导出也可以按【F12】进行另存为,最后选择PDF格式即可完成。

想系统学习PPT知识,欢迎订阅郑少系统课程
3、PDF类转换
(1)复制
最简单的方法就是直接复制,在PDF中先按【Ctrl+A】全选,然后按【Ctrl+C】复制。
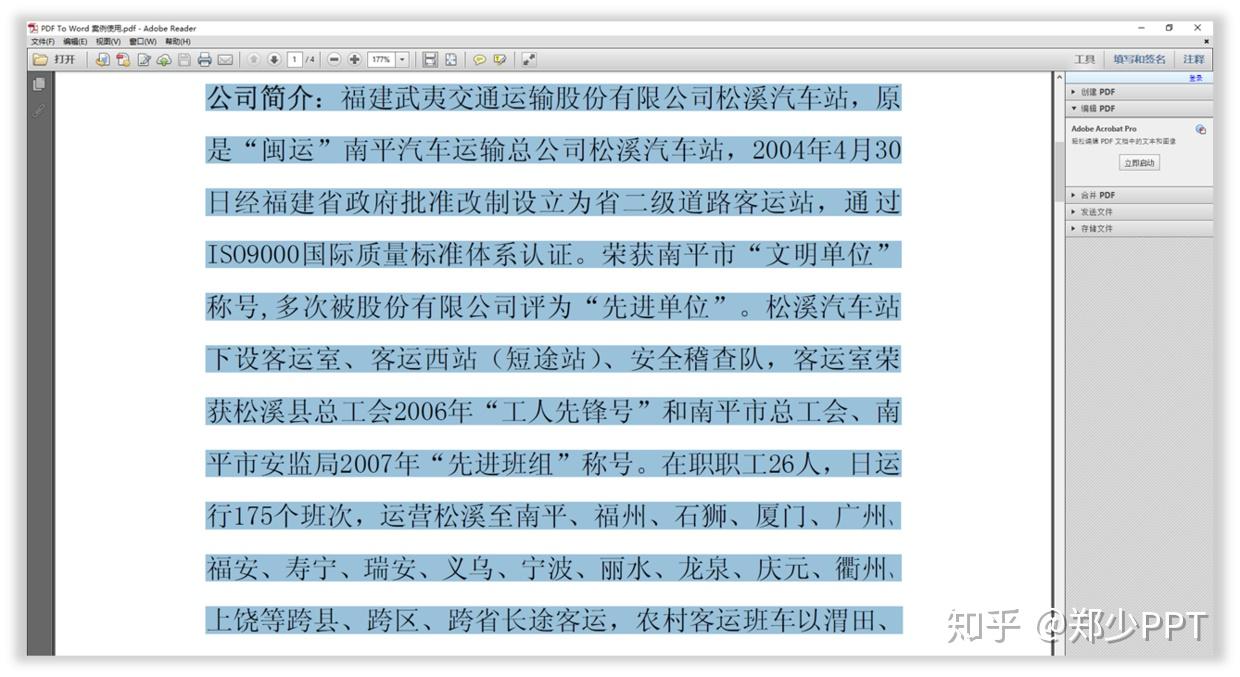
最后到Word中直接按【Ctrl+V】粘贴即可完成。
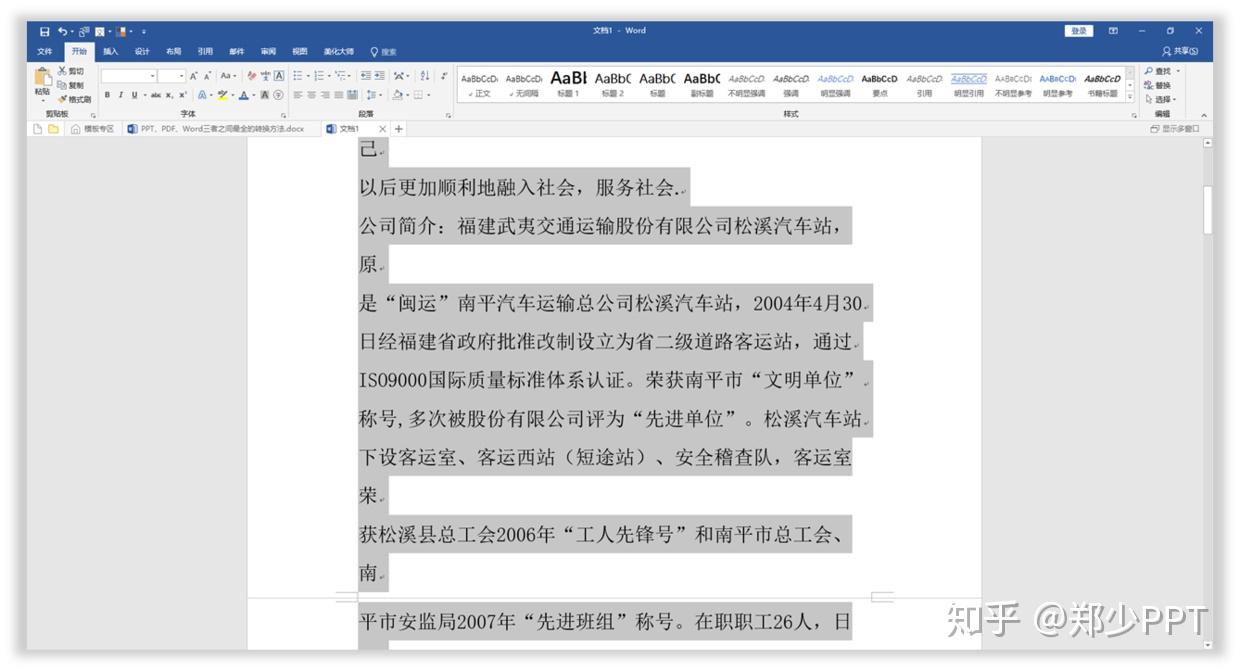
(2)直接导入
在Word中点击【打开】—【浏览】,找到PDF文件,双击打开。

这时会弹出一个对话框,需要等待一会。

当加载完之后,PDF即可转换为Word文档,如图所示。
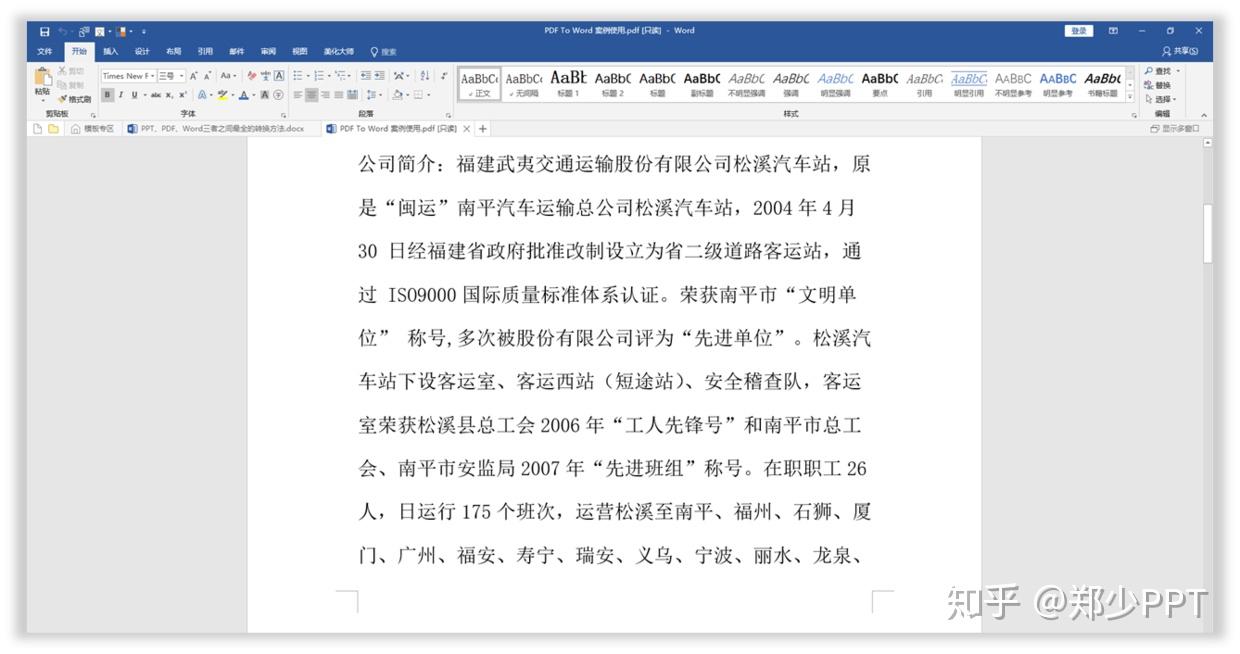
(3)PDFConverter
最后一种方法,使用PDFConverter,即快又省事。
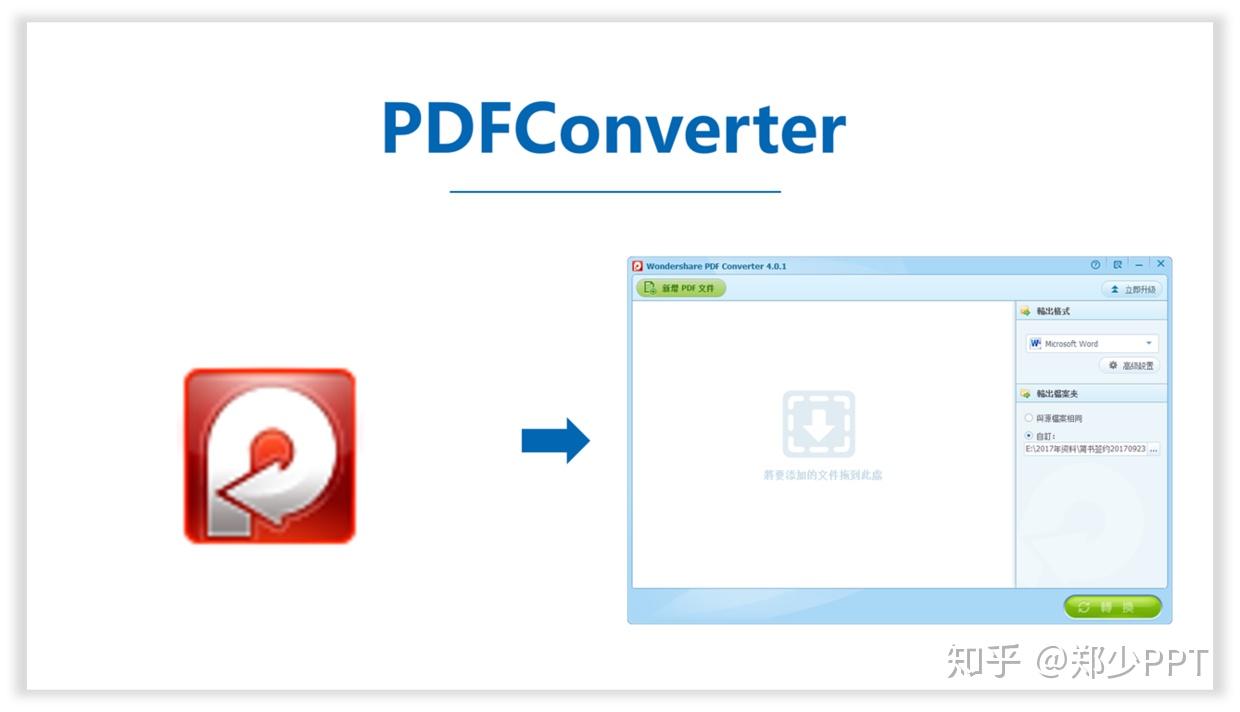
打开软件之后,将PDF文件直接拖拽进去。
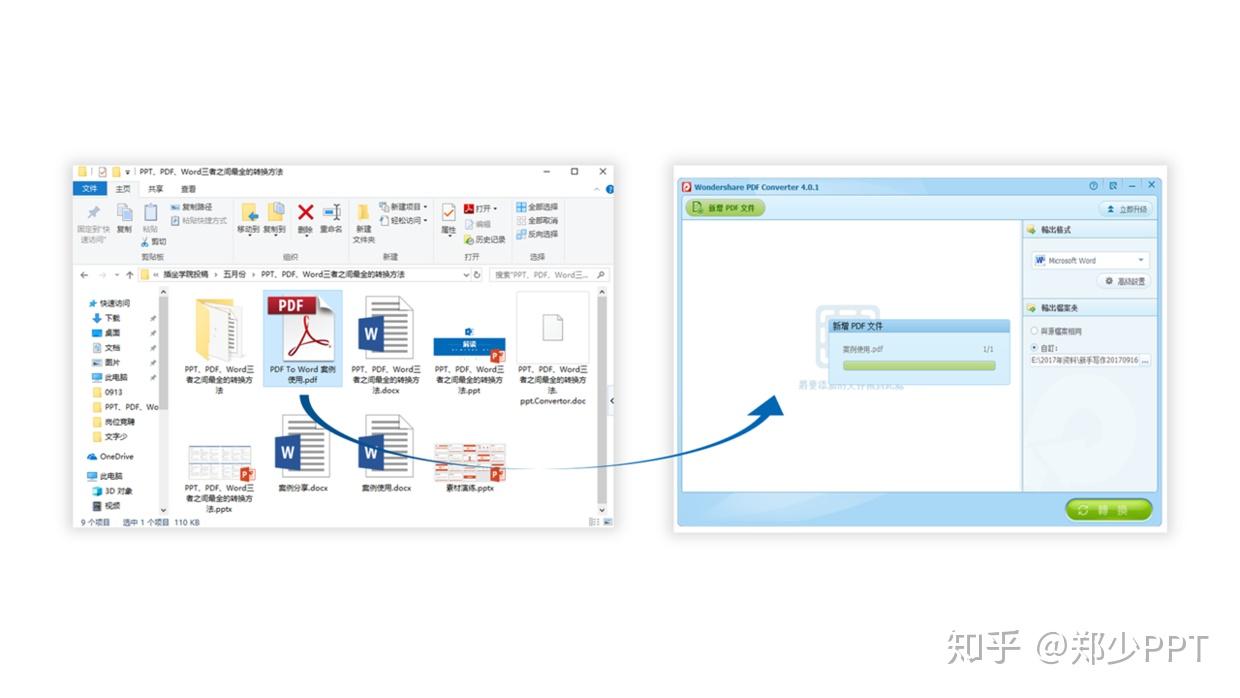
最后点击转换,完成之后即可将PDF转为Word文档,如图所示。
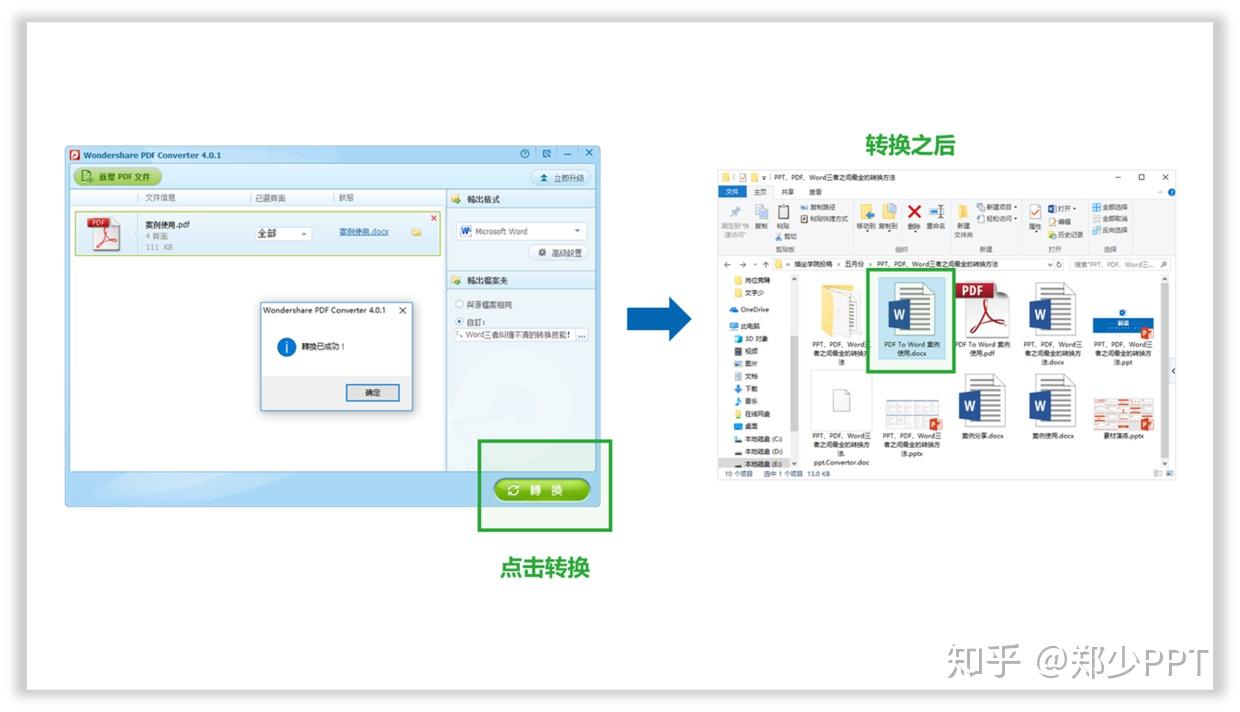
4、网站类转换
对于这三者之间的转换方法,也有一些在线网站可以完成,下面郑少推荐三个个人感觉还不错的网站。
(1) http://pdf.io
对于这个网站就比较全面了,不仅能够转换PDF、Word、PPT还可以和图片以及Excel互相转换,如图所示。
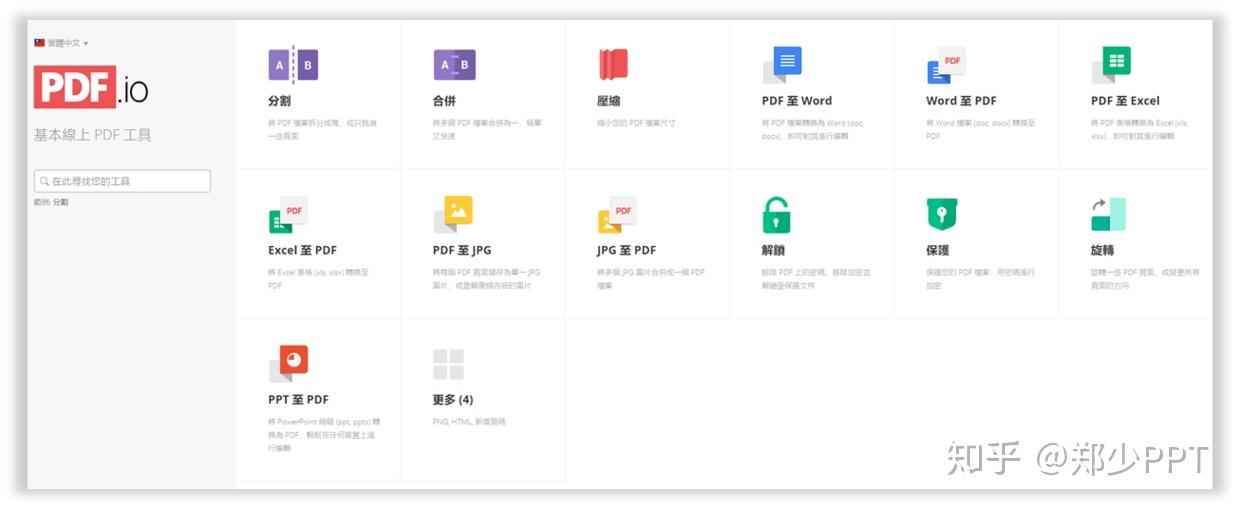
https://pdf.io/tw/
(2)smallpdf
Smallpdf除了有以上功能之外,还可以对PDF文档进行压缩。
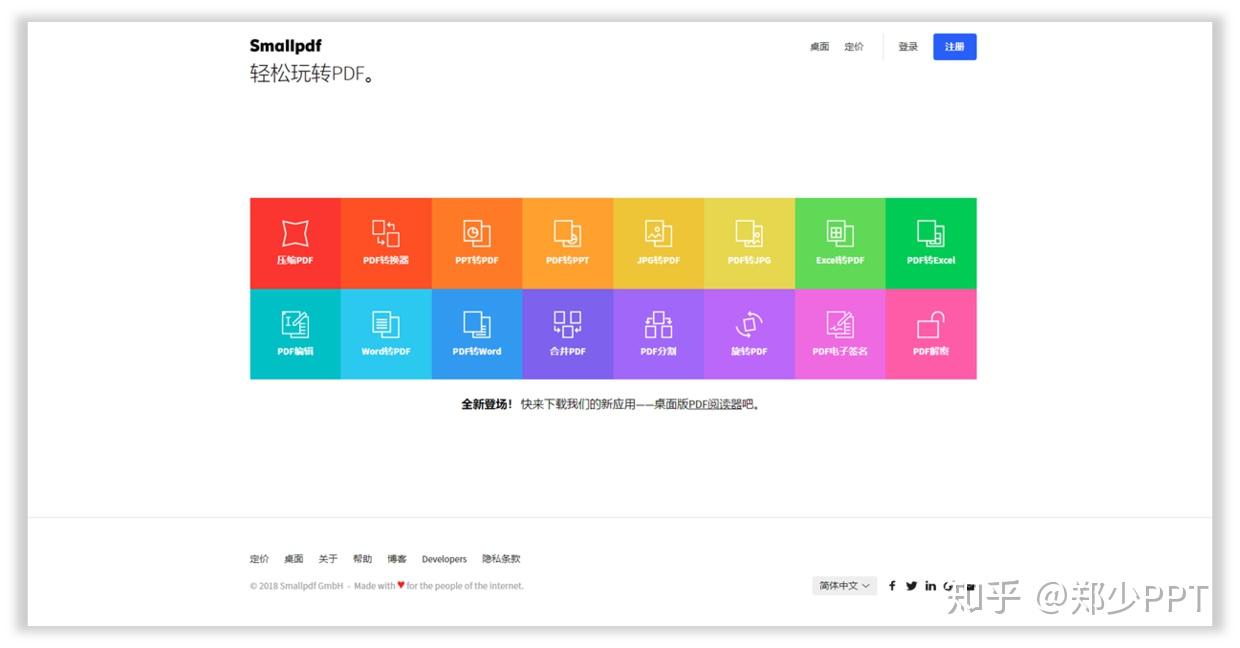
(3)ilovepdf
Ilovepdf有一个标记水印的功能,可以为PDF添加水印。

对于在线转换,可以根据自己的需求选择,不论使用哪个最终目的就是完成工作任务。
关于文件转换的介绍,就分享这么多。
希望对你有一定的帮助,下期见。
最后,想系统学习PPT知识,欢迎订阅郑少系统课程
我知道一个方法,只需要点击一下按钮,就可以直接把内容转换为PPT,还自带背景,简单N倍数!
看了很多回答,都是说要先把word里的内容设置为大纲的模式,然后才能转换,需要4、5步操作,看教程都不一定会操作,对于大多数人都不友好。
一、在 坚果云大纲笔记里写内容,写好了一键导出PPT到本地:
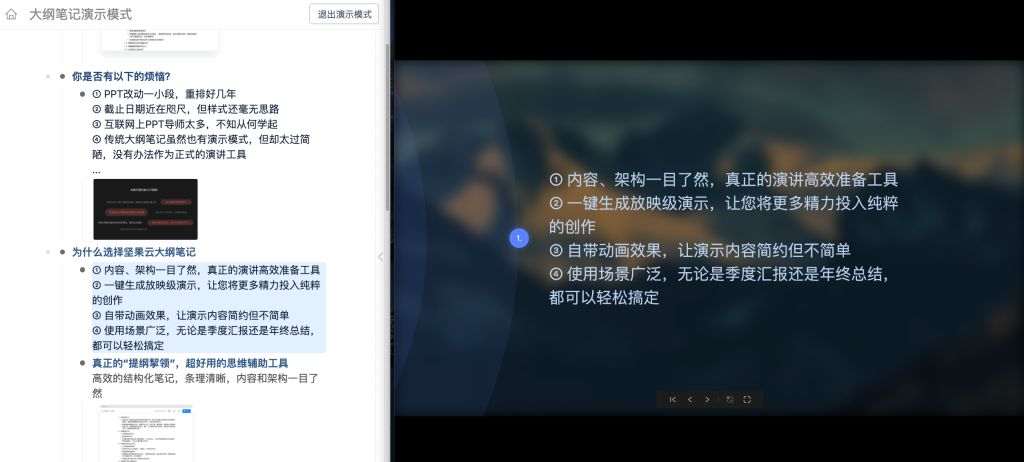

本地PPT:
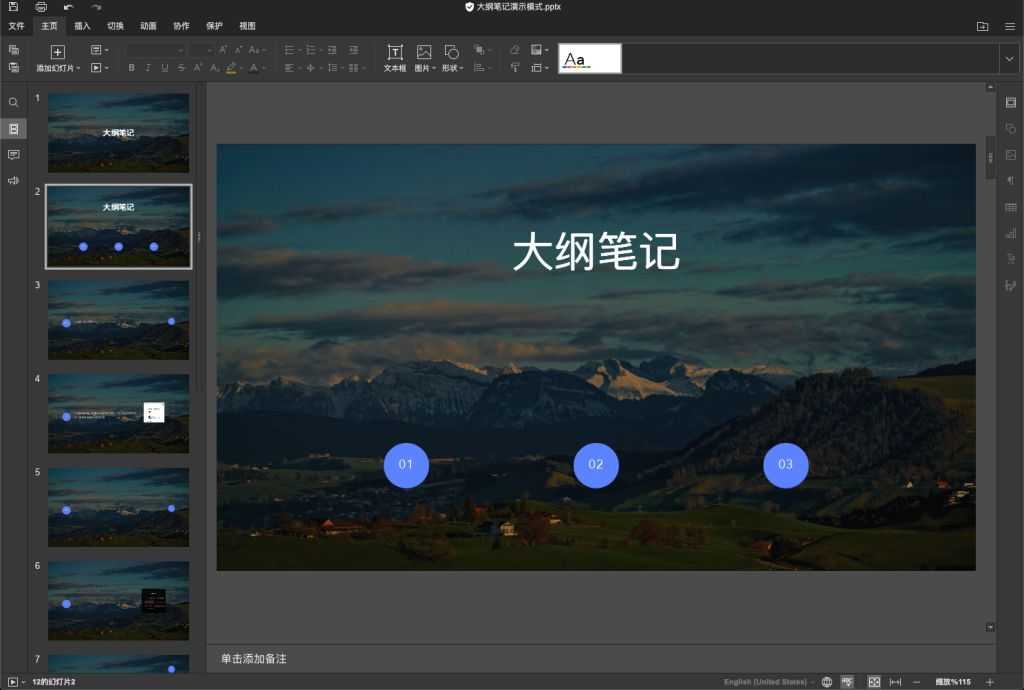
是不是超级简单?
二、放映级演示,高效省事!
坚果云大纲笔记不仅支持导出到本地编辑,还有「演示模式」,能够在线展示。自动生成带有动画、背景的演示文稿,用更正式、炫酷的方式展示内容。
1️⃣ 双屏演示,掌控全局。
打开演示模式后,可将演示界面放在第二屏幕,实现双屏演讲。在会议、宣讲等情况下,作为演示者,你可以看到前后相关内容,便于掌控全局内容,掌握时间进度。
同时,在演示者视图下,点击笔记页面节点,展示页面就会立即跳转到对应内容,随心切换展示的内容。
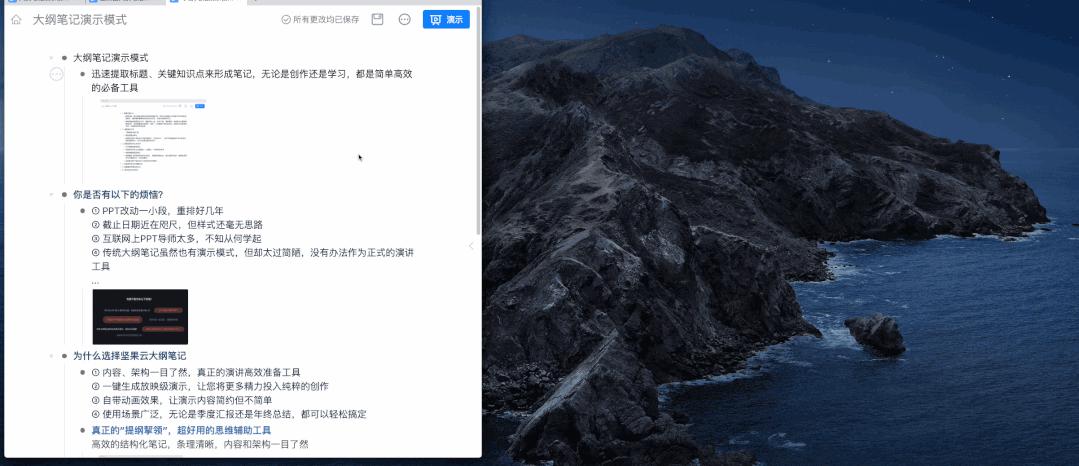
2️⃣切换背景,适应场景。
不同的环境下,对于演示文稿的风格也有不同的要求。例如,严肃的年中报告会议,就不适合用卡通风格的背景。
「演示模式」内置多个背景,从编辑状态转到演示模式时,点击首页的按钮可以随机更换背景,以适应不同的使用场景。
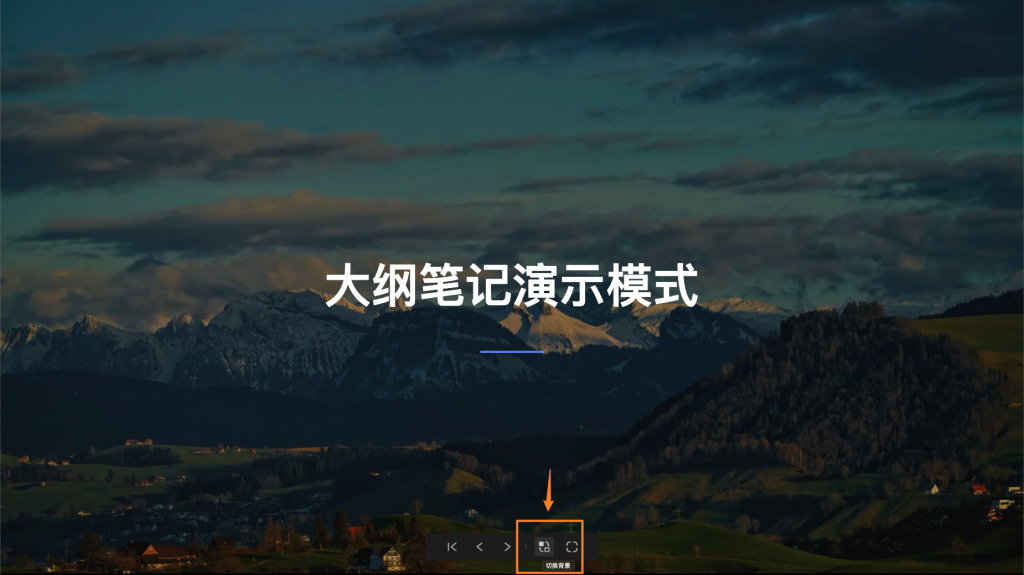
3️⃣图文并茂,重点突出。
坚果云大纲笔记支持插入多个图文素材,「演示模式」下亦可同时显示多张图片,让演示更加形象具体。
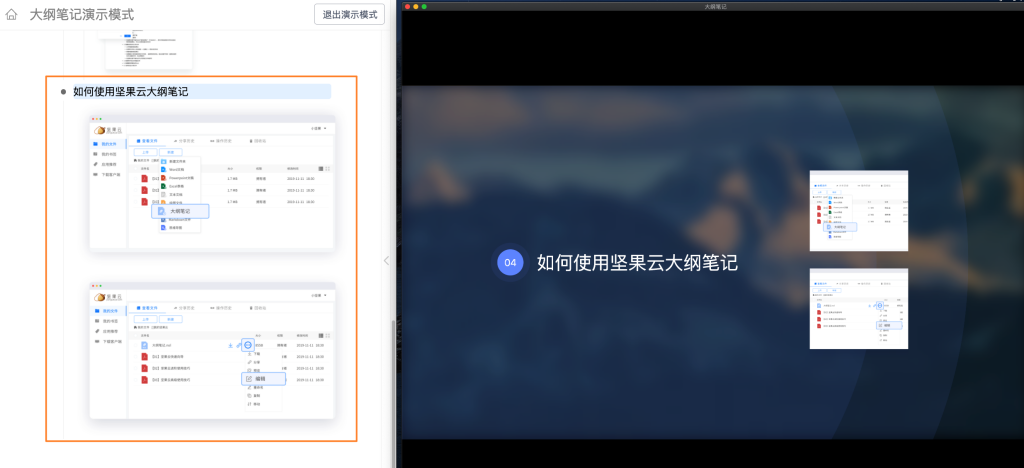
在编辑笔记的时候,你可以对文字进行加粗、下划线、添加颜色等标注措施,以突出重点内容,对应样式也会显示到演示模式中。让你的内容层次分明,重点内容一目了然。
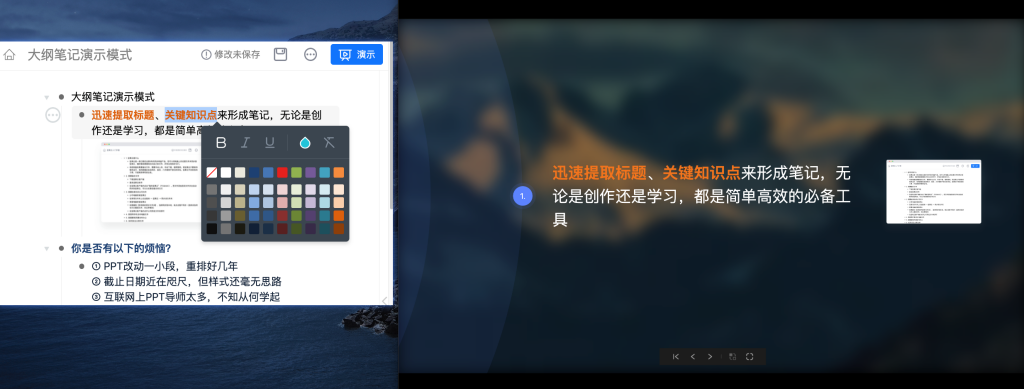
同时,「演示模式」也有用丝滑的调节功能,点击文字或图片区域,均可放大缩小,方便在大屏幕上观看。
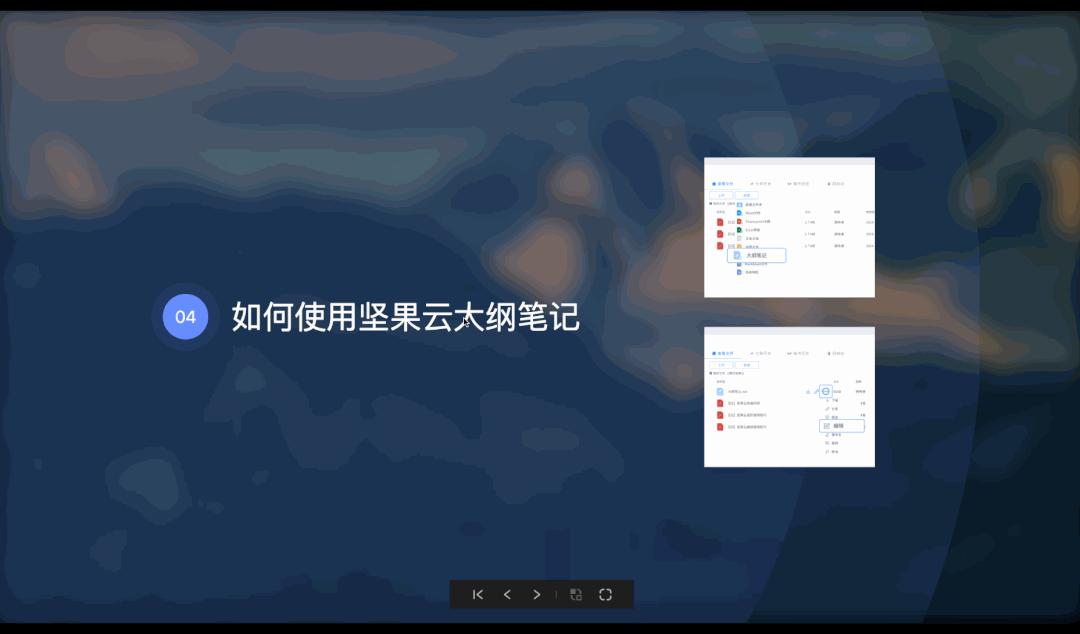
4️⃣键盘快捷键,随心切换。
有很多人习惯使用键盘操作,尤其是Mac用户。演示模式支持多种快捷键操作,没有鼠标也能成功完成演示。
上一页:方向键——上键、右键
下一页:方向键——下键、左键
大图预览/取消预览图片:空格
预览图片后切换图片:方向键——左键、右键
预览图片后发现图片太小,想要放大:滚轮三、私藏小技巧,使用更方便。
1️⃣在哪里找到坚果云大纲笔记?
在坚果云客户端或者网页端,新建文件,就能看到创建 坚果云大纲笔记 的选项。
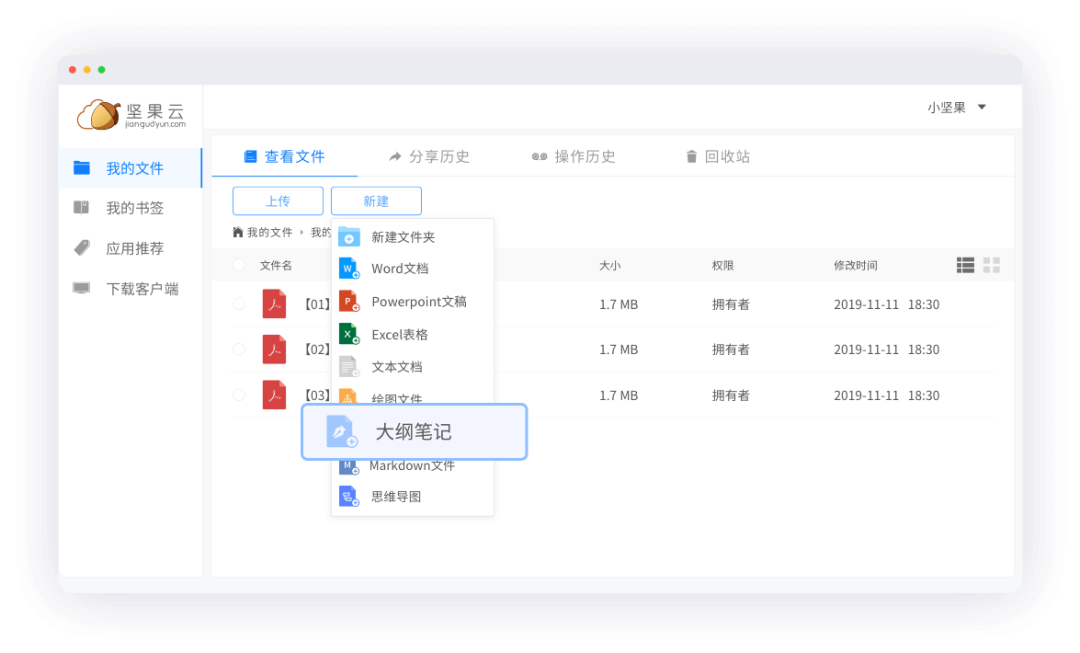
2️⃣不登录账号可以直接演示吗?
在一些公共设备上,不想登录坚果云账号,但又想快速使用演示模式,该怎么办?
提前获取大纲笔记的分享链接,打开分享链接就可以直接在线演示,不需要登录账号。
3️⃣如何给文字分行?
一段内容有几百字,有阅读压力?编辑大纲笔记时,可使用快捷键进行分行,使在显示模式中条理更清晰。
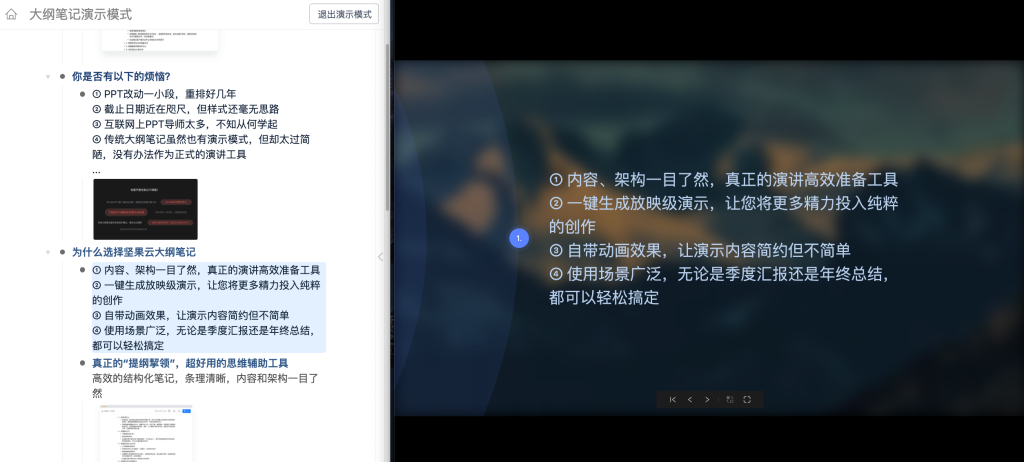
Windows快捷键:Ctrl + Enter
Mac快捷键:cmd + Enter除了以上具体的功能变化,在使用体验上还有个非常重要的升级:大幅优化打开速度,无需等待,即刻直接进入演示模式。
强烈建议去体验一下↓↓↓
关于PDF与Office之间的互转,直接上smallpdf,官方网站: https://smallpdf.com/
关键词: 免费,功能全面,实用
常见的一些文件格式转换工具,基本上都只支持PDF与Word、Excel、PPT、图片等格式之间的转换,而不支持Word、、Excel、PPT这几种格式之家的转换,但是这种工具虽然少也不是没有。
今天就给大家分享一个文件格式转换神器,不仅支持PDF与各个格式之间的转换,还支持Word、Excel、PPT格式之间的转换,Word转PPT自然不在话下。
它就是【迅捷PDF转换器】,操作简单,支持批量转换,而且转换效果很好!
怎么把word转换ppt:
安装好软件之后,打开之后点击PDF转换导航栏,然后点击PDF转换到其他,就可以看到文件转PPT 的功能。
很多人都以为是PDF转PPT,其实除了支持上传PDF文件之外,还支持上传doc、docx、xls、xlsx格式的文件。
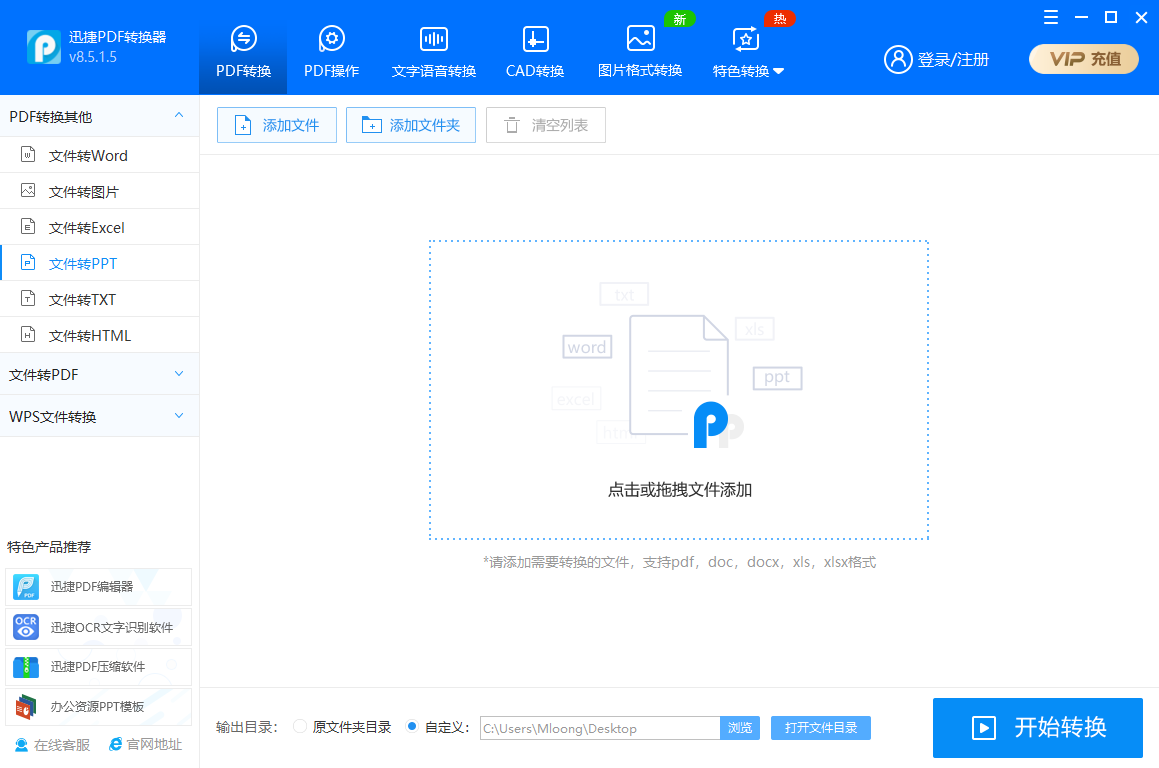
支持上传文件同时进行转换,如果文件很多的话,可以直接上传整个文件夹,会帮你自动过滤不掉不符合的文件,很方便。
都上传完成之后,直接点击开始转换就好了。
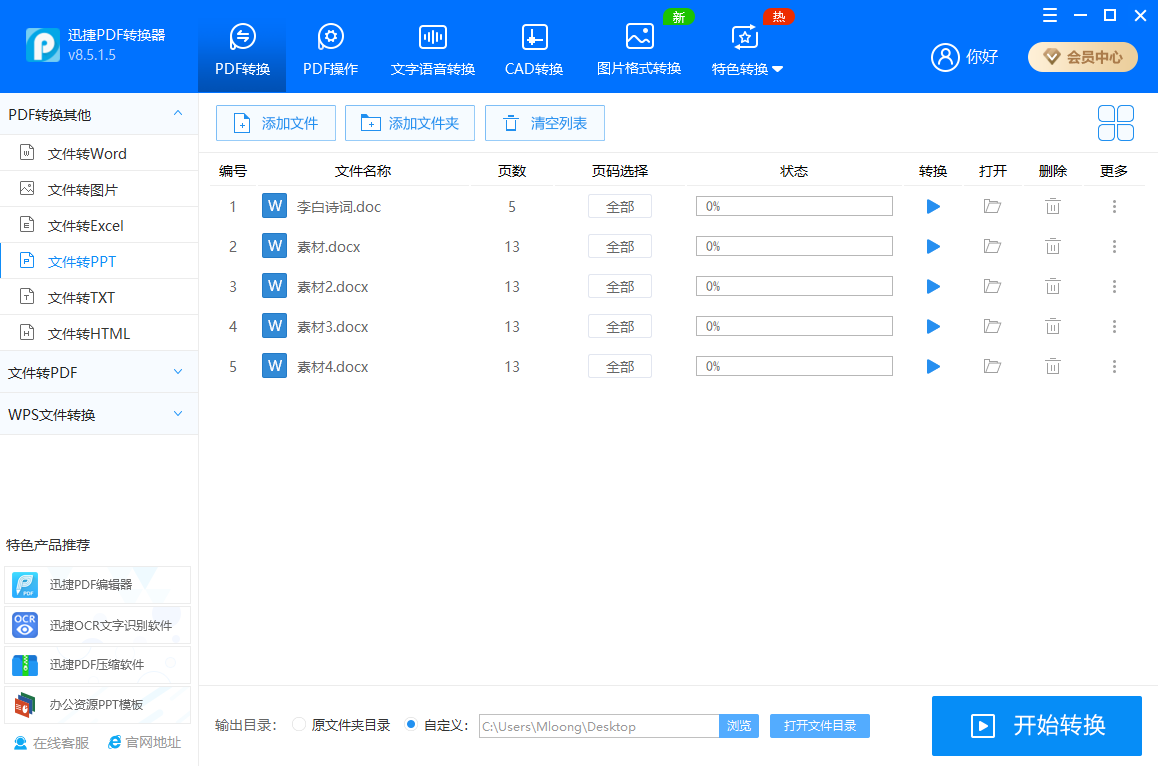
转换速度挺快的,转换完成之后会自动把文件保存到指定的文件夹中,不需要自己手动保存。

转换效果也很好,文字部分准确,还能保持原来的排版,图片的画质也清晰,最关键的是转换成PPT之后依然是可以编辑的,不是直接转化成图片放进PPT的那种。

既然说到了word转ppt,那就再来说一说ppt转word吧!
怎么把ppt转换word:
操作过程基本上都是差不多的,找到文件转Word的功能,然后上传PPT文件进行转换。
转换之前可以选择转换的格式,包括docx和doc两种格式,不管你是使用的WPS还是使用的Office都可以。
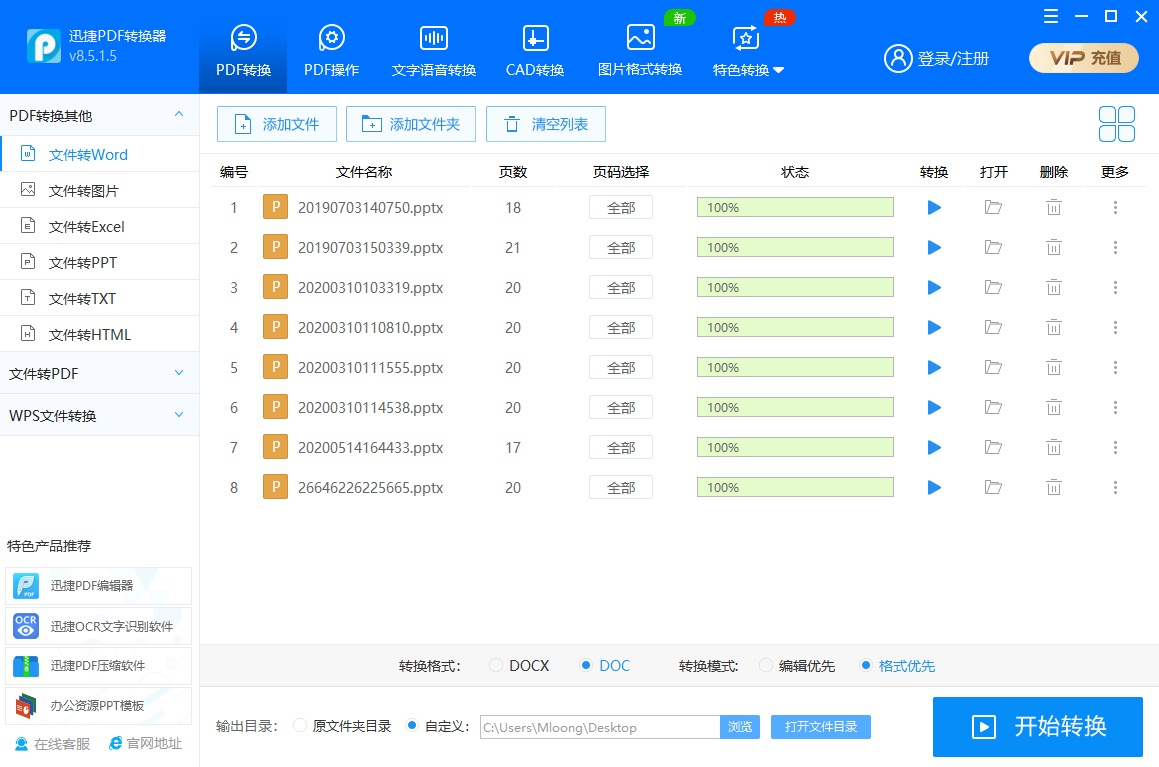
转换之后的效果也很不错,转换word文档之后,排版能跟PPT保持一致,文字部分也挺准确的。
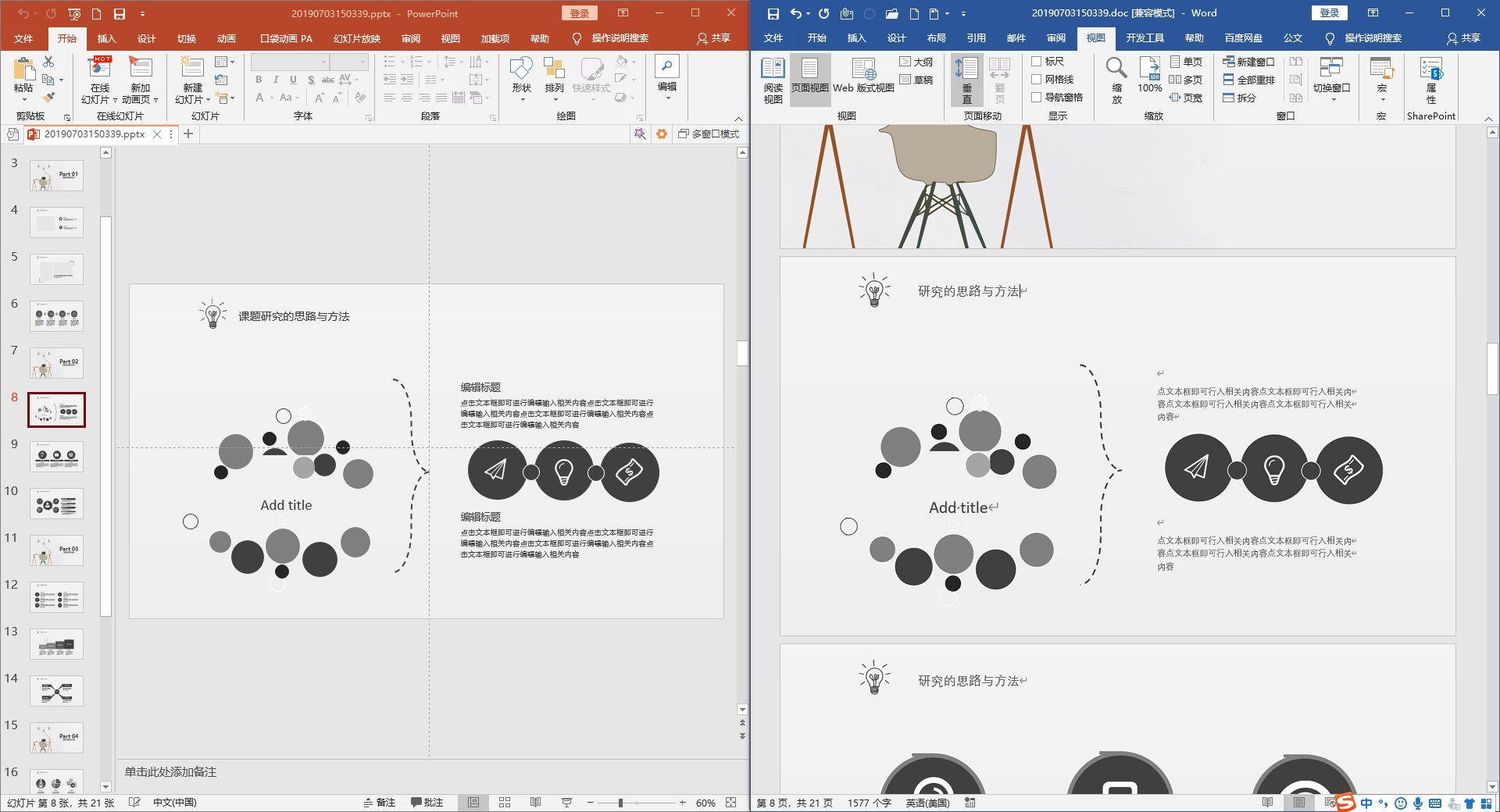
除了PDF文件格式转换之外,还有WPS转换Office、CAJ转Word/PDF、PDF相关操作、文字语音转换、CAD格式转换、文档翻译等实用功能,平时都能够经常用的到!
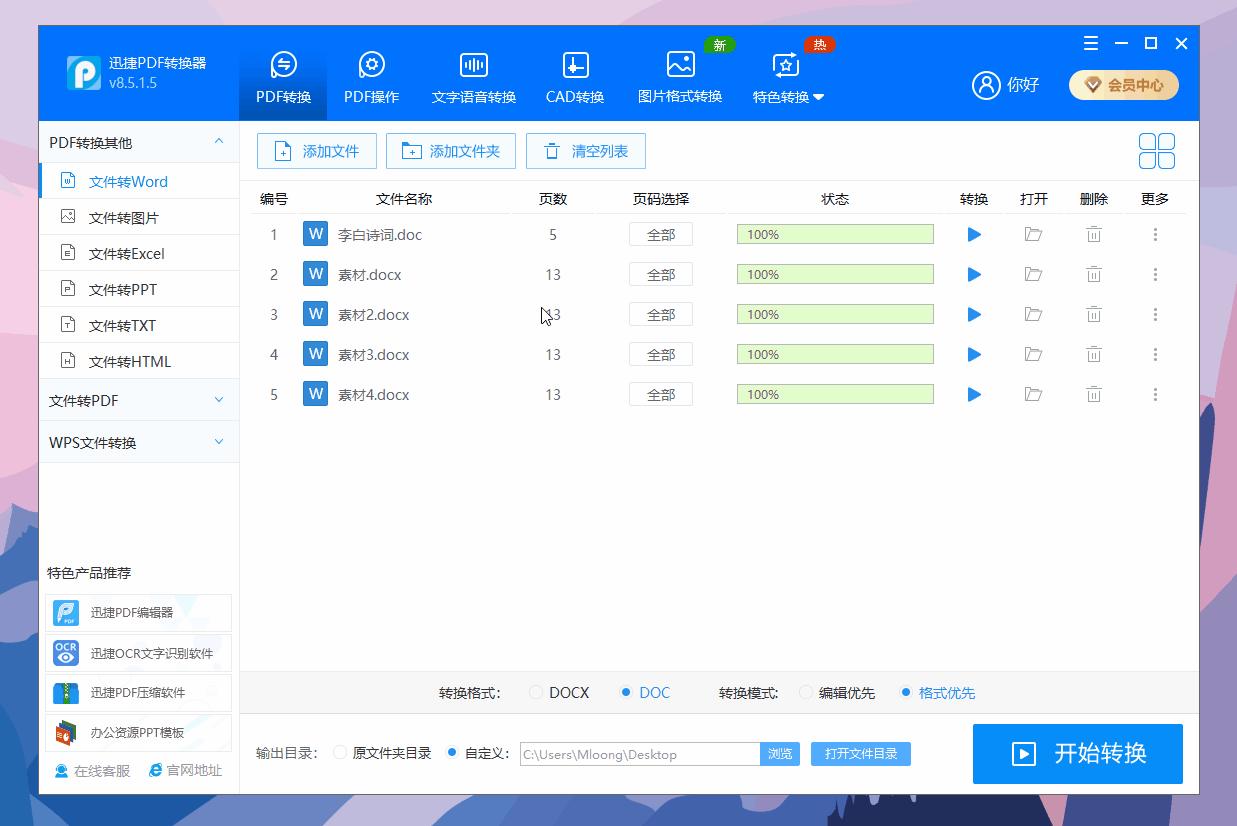
除了电脑端之外,还有网页端可以使用,不用下载、不用注册登录、没有广告,打开就能用,功能丰富,大大小小有100多个,包括PDF格式转换、电子书格式转换、音视频格式转换等等。

❤
码字不易,看完记得点赞+收藏支持一波哈!
关注我 @互盾科技,带你发现更多好用的软件、APP!
作为微软Office系列软件的一员,Word、Excel、Powerpoint之间是有比较强的协同工作功能的。
今天就分享下Word和PPT的协同工作,以达成题主要求的“快速把Word转换PPT”的目标。
01
Word和Powerpoint之间的联动是靠Word中“大纲”这一功能实现的。
Word中提供了把我们输入的文本进行分级的功能,这一功能就叫做“大纲”。即有的文本是一级,有的是二级,有的是正文。
老规矩,我们用一个例子来说明。
这里有一个简单的Word文档,已经用字体大小、加粗等设置进行了标题、正文的区分:
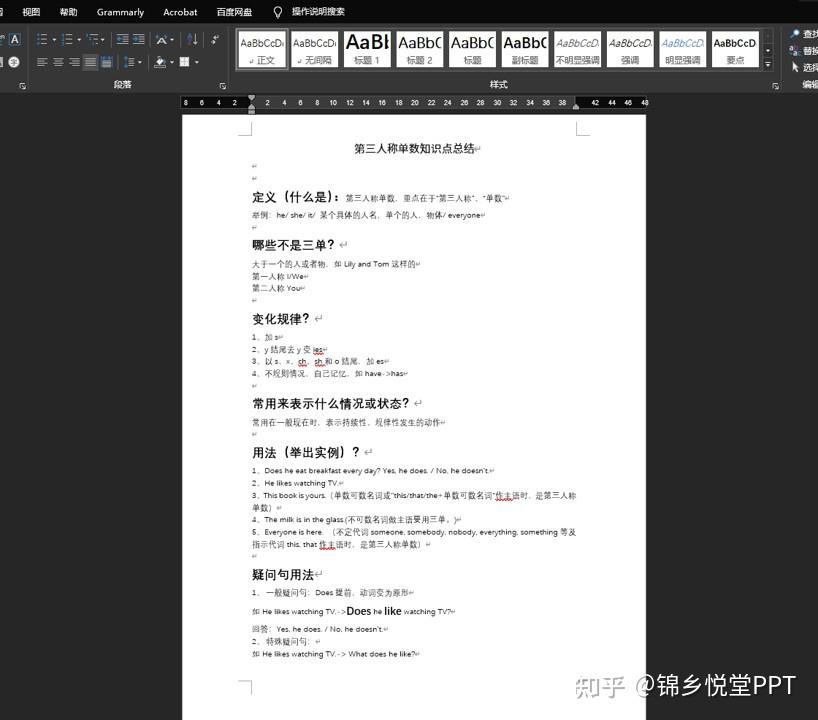
但这种区分仅仅是视觉上的区分,对于Word本身,它并不认为现在已经有了标题和正文的区别,我们要如下操作才可以:
首先,选中任意一个加粗、大字体的标题,右键单击其中的“段落”选项,出现如下菜单:
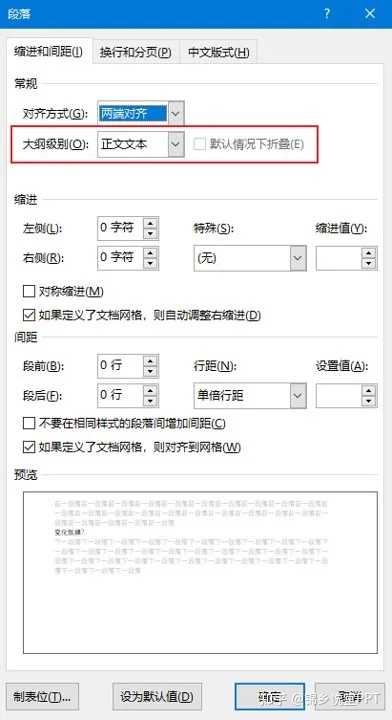
在红框中我们可以看到默认的大纲级别是“正文文本”。就是说虽然我们已经把这些文字加粗、加大设为标题,但在Word看来它们还是正文,而不是标题。
我们要在下图红框中选择“1级”才能把这段选中的文字真正变为标题:
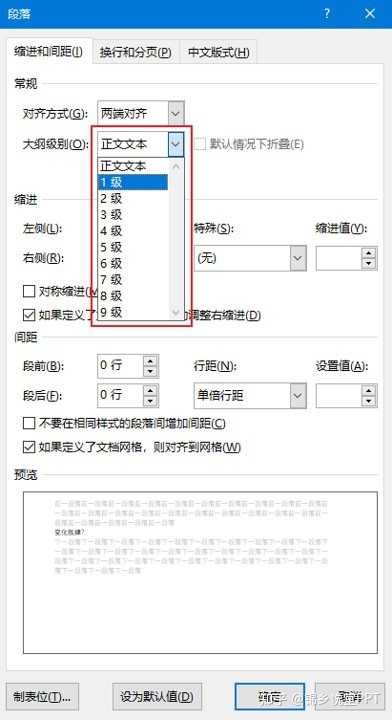
用同样的方式,把剩余加粗、加大的文字设为1级标题,其他未加粗、未加大的文字设为2级标题,然后Ctrl+S保存此Word文件。
02
此时Word文件中的设置搞定了,我们需要把它转为Powerpoint文档。方式有3种:
第一,用Powerpoint程序直接打开。
右键单击此Word文档,弹出的菜单中选择“打开方式”——>“Powerpoint”:
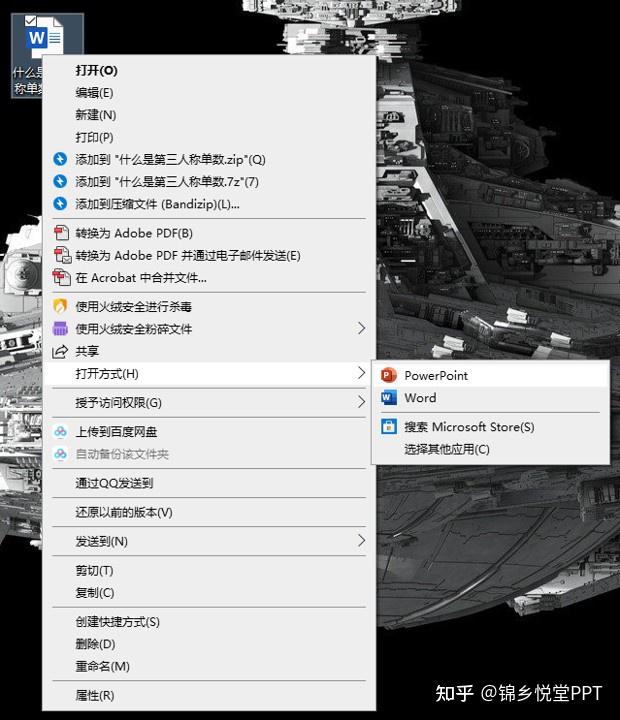
经过几秒钟的处理后,Powerpoint自动打开,把所有Word文档中的文字都自动转化完毕:
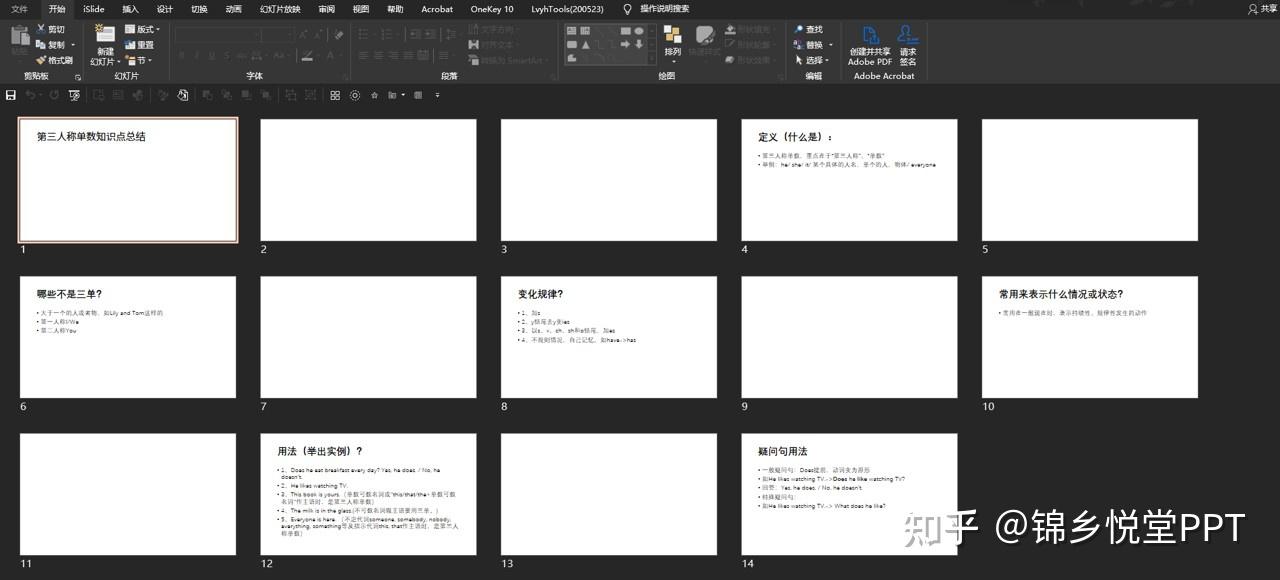
第二,发送到Powerpoint
刚才的方法是退出了Word程序把源文件转为PPT,但在Word中也可以直接转化,要用到“发送到Microsoft Powerpoint”这一功能。
首先在Word中打开程序选项,选择“快速访问工具栏”,右侧“从下列位置选择命令”下拉列表中选择“发送到Microsoft Powerpoint”,双击此项或单击中间的“添加”按钮,则出现在最右侧的框中:
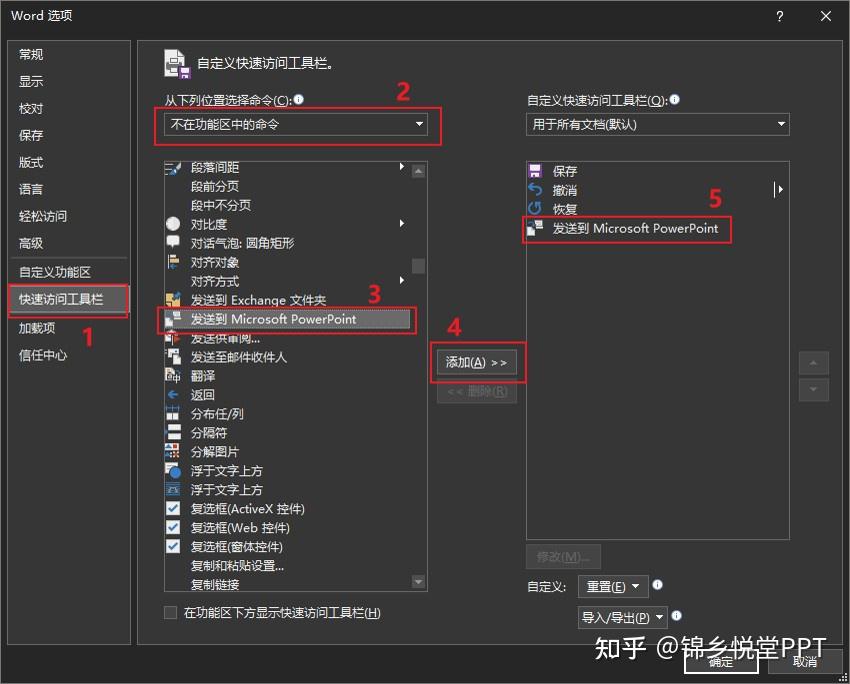
经过这样的设置后,“发送到Microsoft Powerpoint”按钮就出现在Word程序界面中下图的位置:
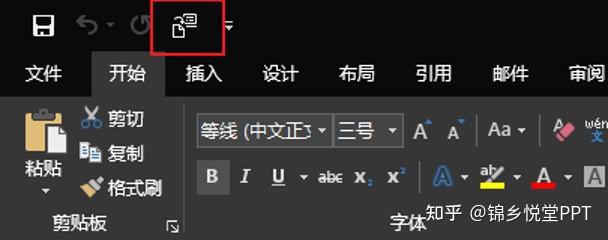
在打开的Word文档中,点击此按钮,则系统自动转化为PPT文件并打开,请看下面动图:
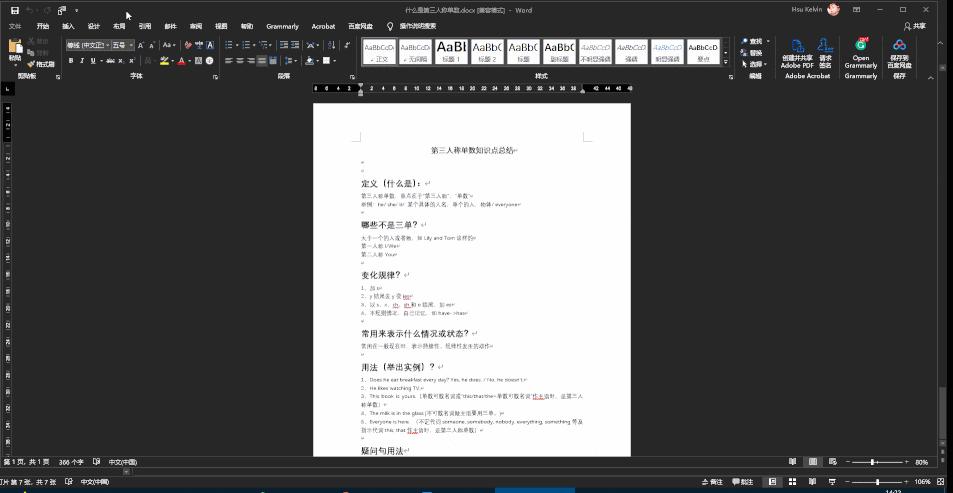
第三,从大纲新建幻灯片
直接打开一个新的PPT窗口,点击“开始”标签页中的“新建幻灯片”按钮,选择其中的“幻灯片(从大纲)”:
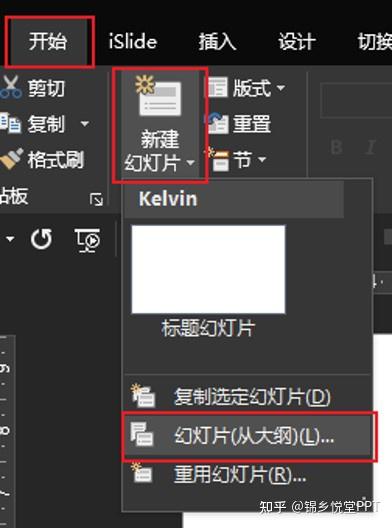
之后在打开的文件选择窗口中,定位到初始Word文档,选择即可。
各位小伙伴不知注意到没有,这几种转化为PPT的方法,结果都会出现若干空白页(图5)。
这种现象原因很简单,请看最开始的图1,是不是各段落之间都有回车生成的空白行?Powerpoint检测到Word文件中有这种空白行就会自动生成空白页面。
解决方法也很简单,PPT中直接删除或者在原始Word文件中尽量避免出现这种空白行即可。
03
上面这几种方法生成PPT文件后,说实话都丑的一批,必须要美化一番才行。
但最开始提到过,我们现在要完成的是短时间内迅速完成Word转PPT的任务,“快速”是非常重要的。所以,美化也要满足这一要求才行。
下面这两种方法,就足以满足这一要求。
第一,用系统自带主题:
在“设计”标签也中,有很多自带主题,可以快速修改:
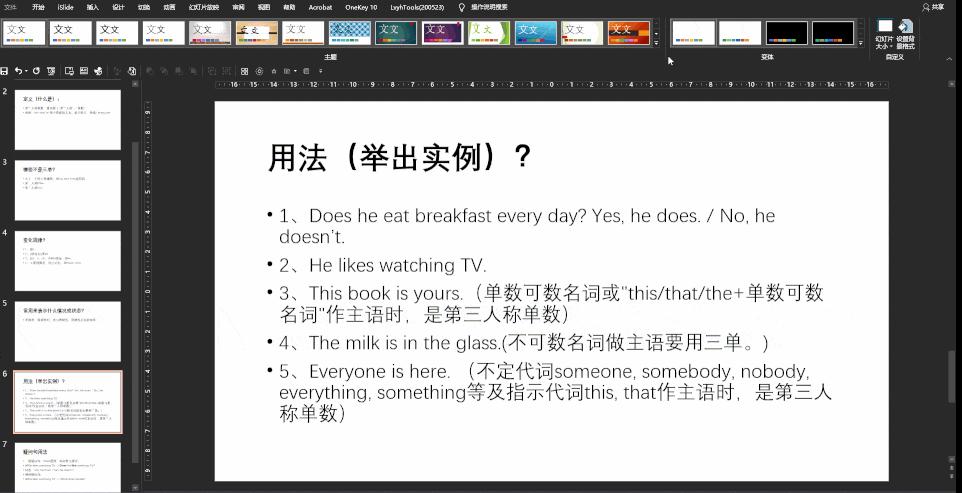
第二,用iSlide:
iSlide内置了不少案例和主题,可以供我们下载使用:
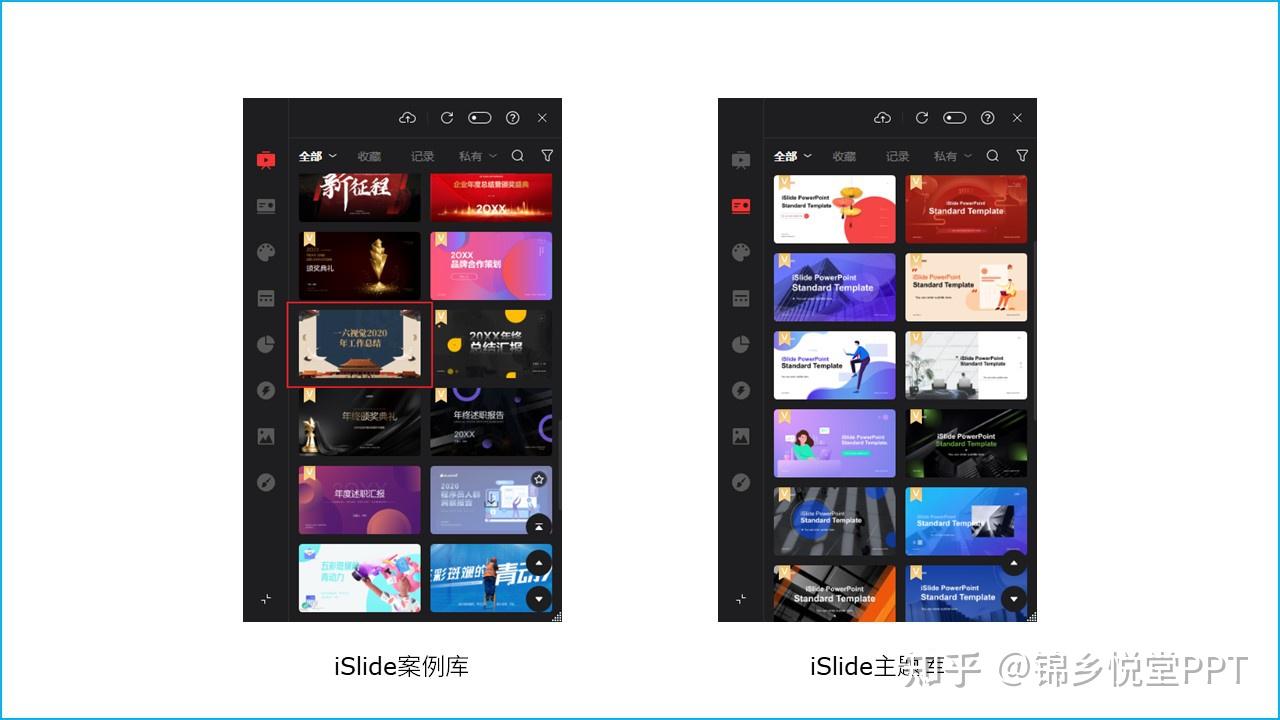
这两种方法,可能最终还是需要我们在某些地方手工调整下,但是对于“快速”美化,已经基本足够。
好啦,和【幻灯片大纲】、【Word发送PPT】有关的这一些Office冷知识,还是推荐给大家,可以拓展思路。
分享完毕,希望有助~
只需修改3个字母,127页的文档,自动转变成PPT,然后再让微软的PPT软件,帮你免费做PPT!强烈建议收藏,总会用到!
喜欢记得点赞,关注我 ,浏览我的主页,获取更多PPT技能!
插播一个资源,如果你想要学好PPT,送你一份PPT大礼包!包含2节训练营,4门PPT课程。一个45节PPT设计实操课等等:
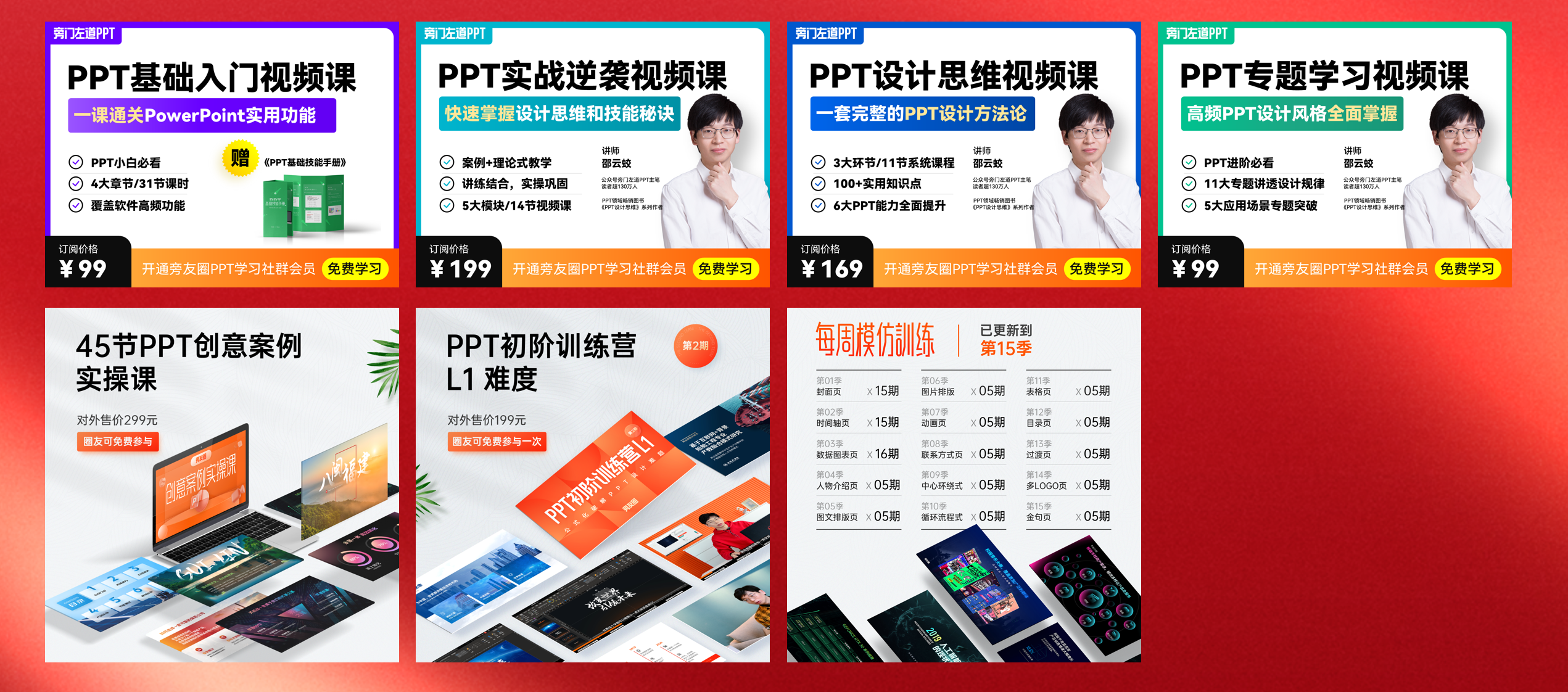
以及9份超1.3万页的PPT设计灵感库,学术型,党政风,活动策划,公司介绍,动画库等等全部包含:

每一份的质量都超级高:
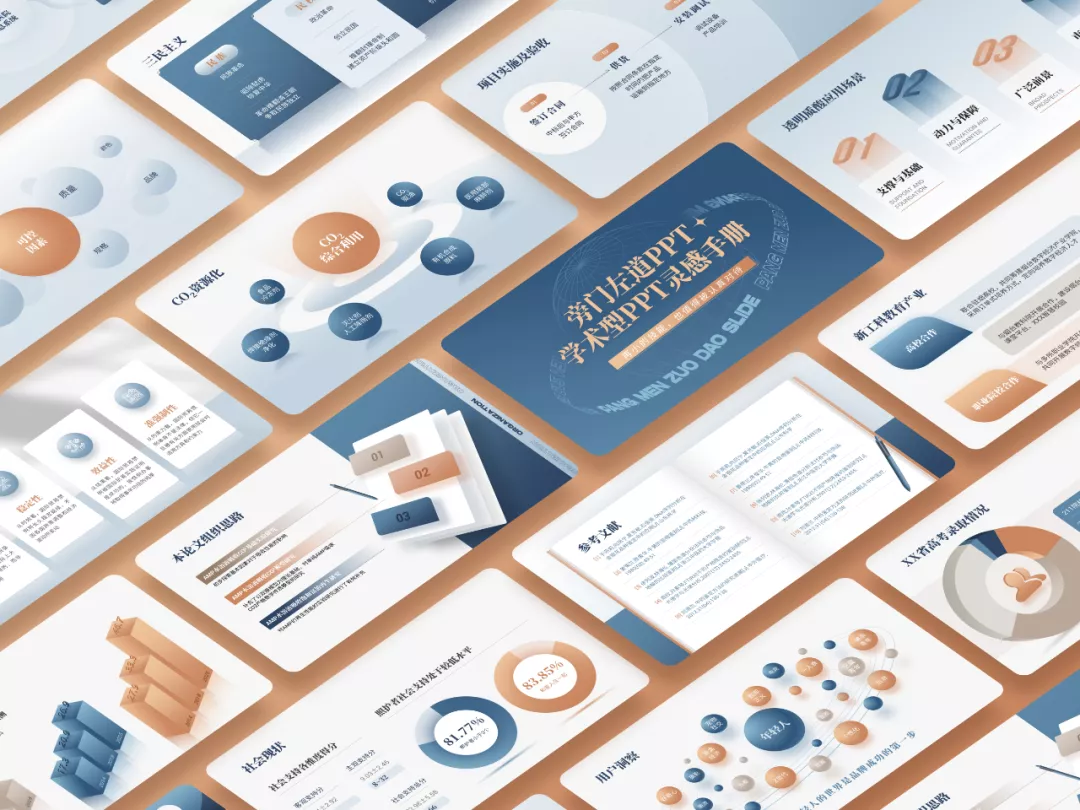
而且都支持,一键换色:
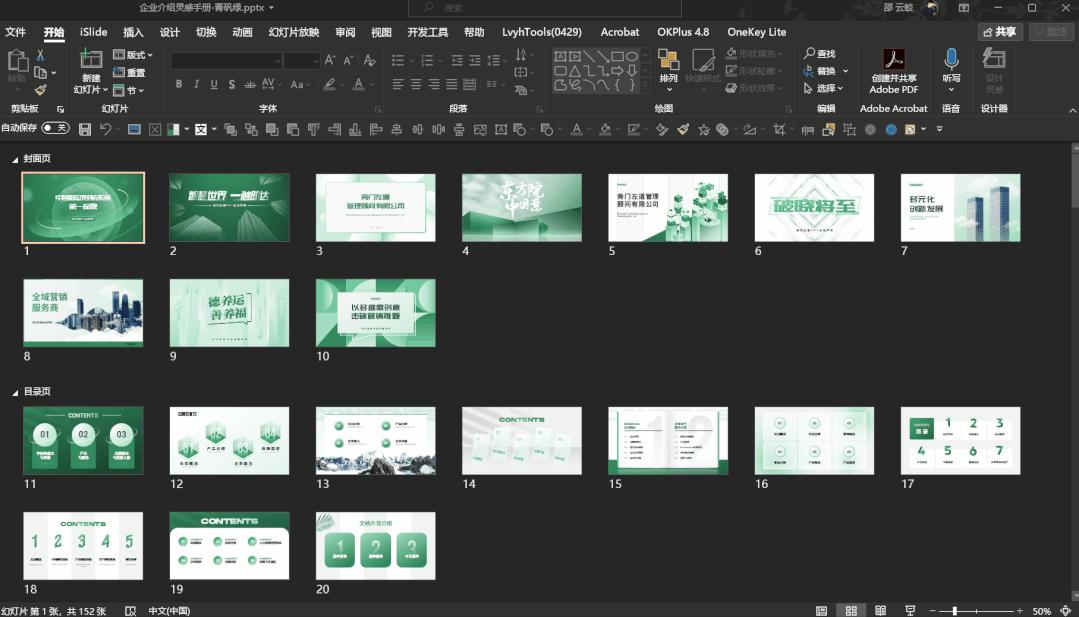
真真有了这些资源,轻松搞定PPT设计!
以上所有PPT资源,加入旁友圈PPT终生社群,直接免费解锁!而且一次加入,终身有效,PPT资源持续更新!点击链接了解旁友圈,限时加入,一键解锁所有PPT资源>>
双11低价活动马上结束,手慢无!
之前给大家介绍了在线版的和PC版的Word“迅捷PDF转换器”,软件大小只有2.92M,界面简洁、操作简单,支持PDF与Word、Excel、PPT等多种文件格式相互任意转换。
迅捷PDF转换器共有三个版本,分别是PC端软件、网页版和移动端APP三种。
APP版:迅捷PDF转换器
链接给大家放下面了,有需要的小伙伴快去试试。
下面看一下它支持的PDF转换功能:
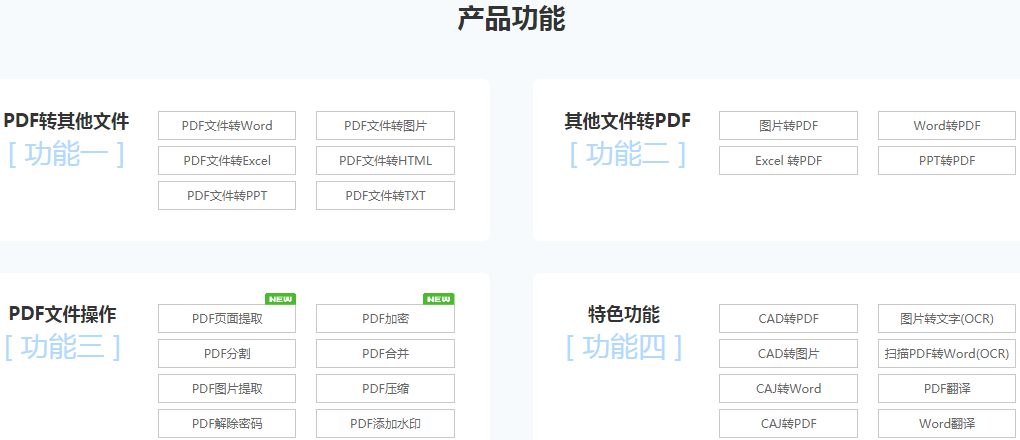
想要将PDF转Word的话,操作方法非常简单:
打开软件首页选择“PDF转Word”功能,点击需要转换的PDF文件,然后开始对PDF文件进行转换,等待2秒即可完成PDF转Word文件。
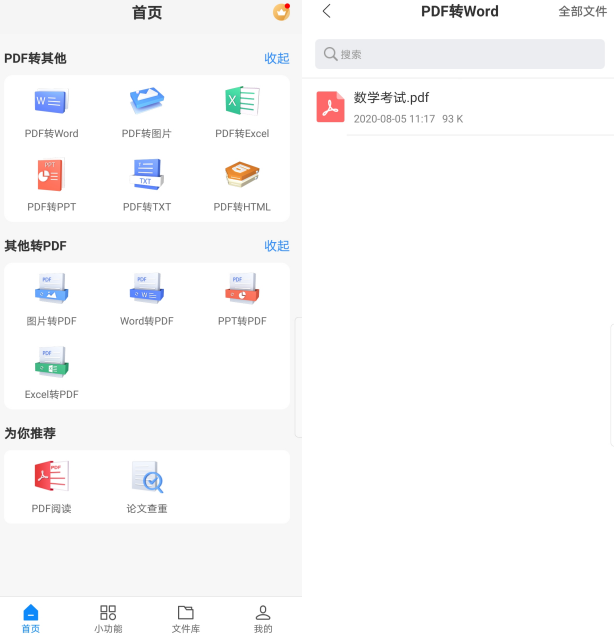
完成后点击预览可以看到PDF成功转换成Word文档,转换完成的Word文档排版非常整齐有序。需要下载的话点击文件库即可找到Word文件。
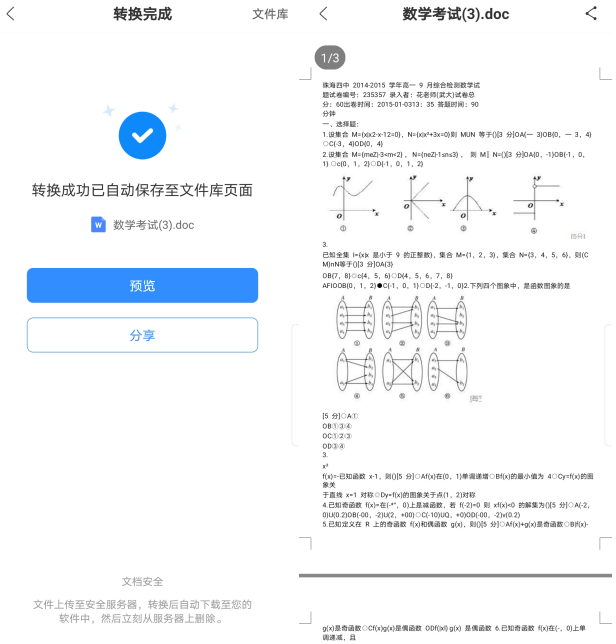
如果是电脑端PDF文件需要转换的话,我们还可以使用PC端迅捷PDF转换器,软件大小只有3.13MB哦!转换工具非常丰富。
PC端:迅捷PDF转换器
链接:
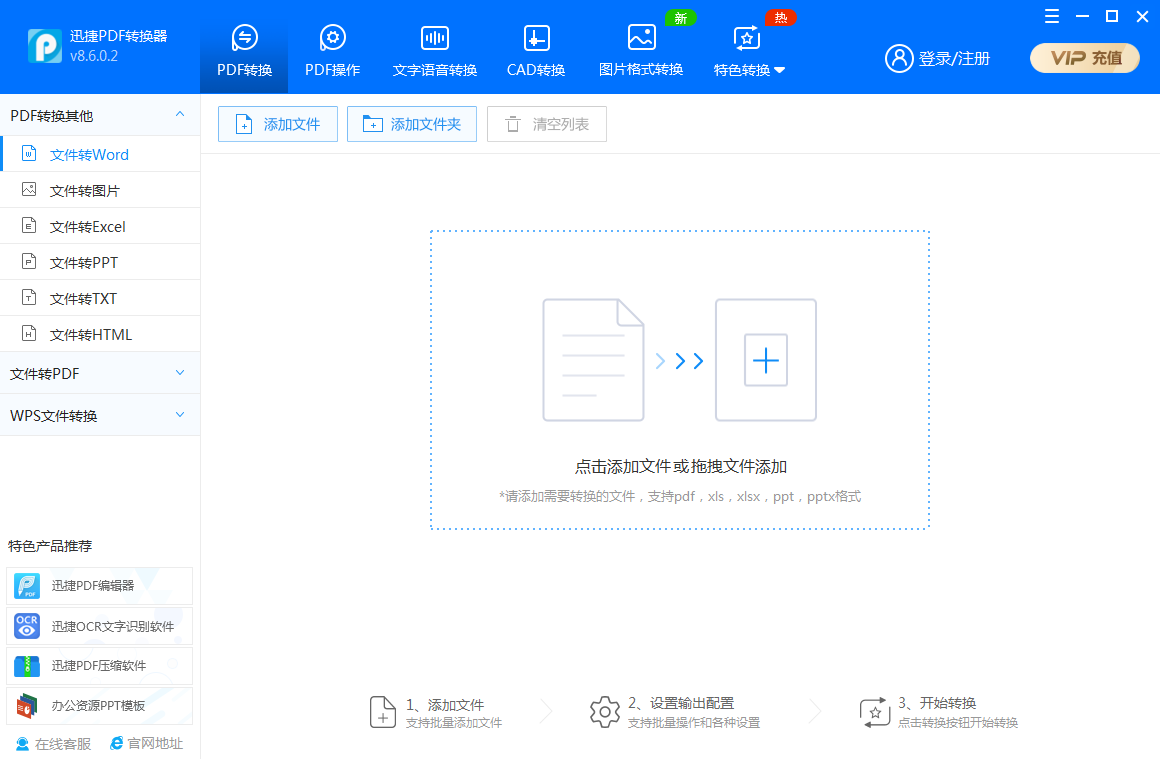
转换步骤只需3步即可完成:
步骤1:打开页面添加文件,转换文件过多可以批量添加文件;
步骤2:设置文件输出配置;
步骤3:点击开始转换,完成后点击下载。
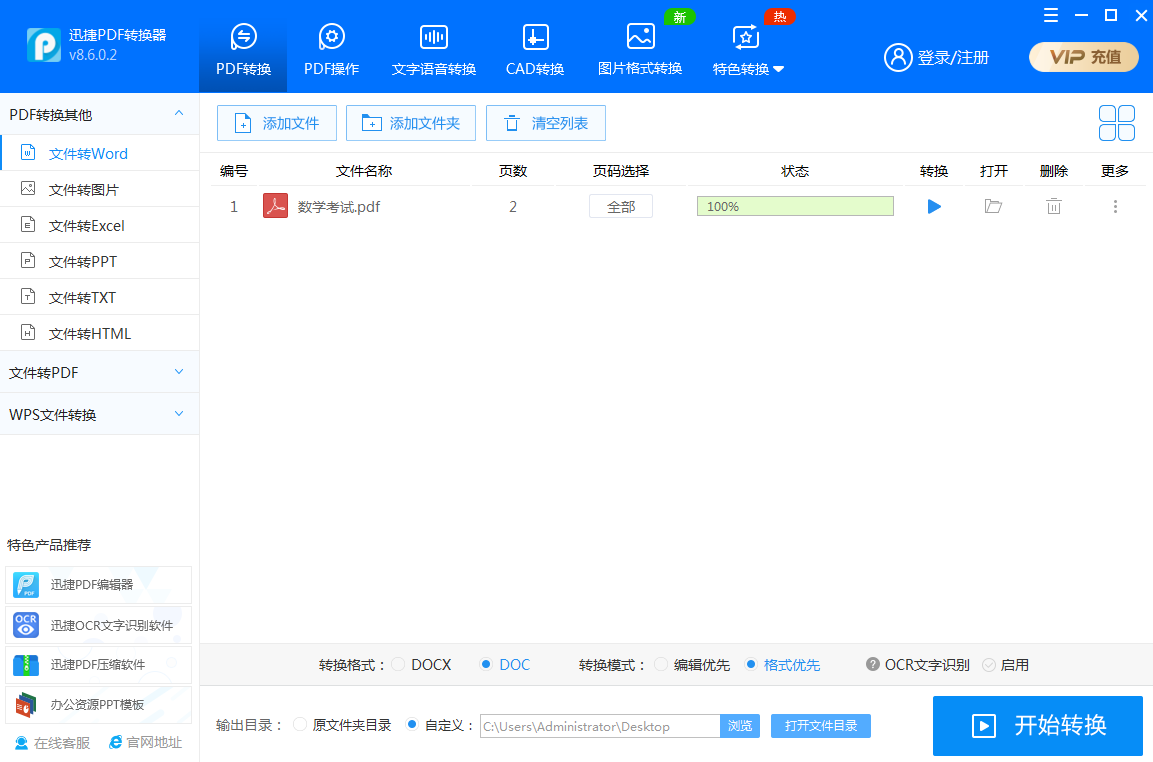
看一下转换效果图:
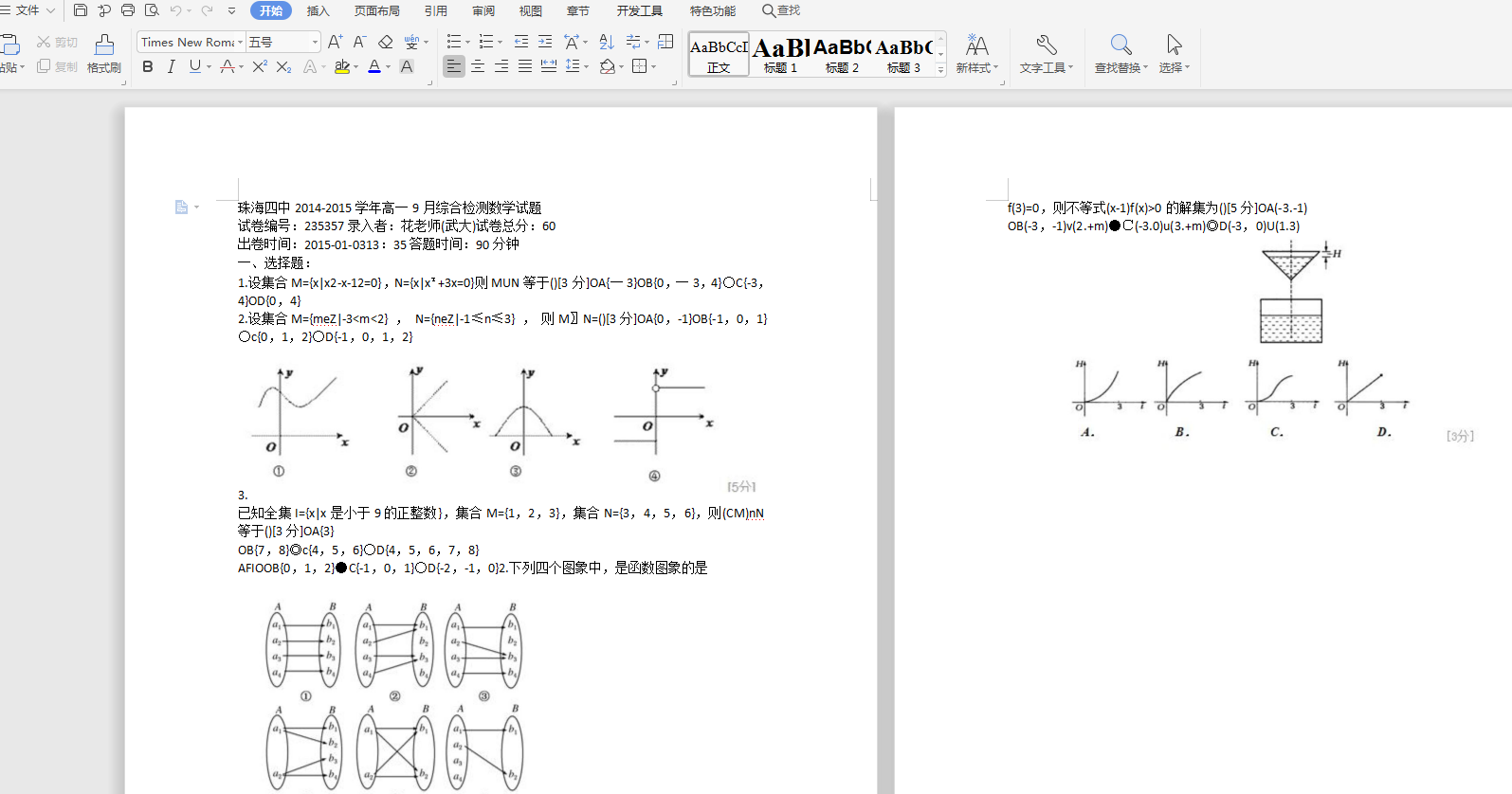
除了这些电脑端还支持PDF合并、PDF分割、PDF页面提取、PDF图片提取、PDF添加水印、PDF删除页面等等。
不过日常使用移动端的就能满足大家的需求,有需要的小伙伴赶紧试试吧!
好了,本次安利就到这里了,我是迅哥,希望以上内容可以对你有所帮助,喜欢的小伙伴记得点赞哦!
Word想要转换PPT的话,基本是要用专门的转换软件,不然就是用设置大纲的方法。这两个方法相比起来,我是感觉转换文件格式方便很多,
一.直接转换
1.全能pdf转换助手
平时如果要处理pdf相关的文件,我基本都是用这个软件。
功能非常齐全,支持pdf和多种文件格式互转,也支持pdf编辑处理、cad转换、wps转换、文字识别、翻译、压缩、转语音、识别等。
只需添加pdf文件就可以和word、图片、excel、html、ppt、txt、cad、电子书、wps、ofd等格式进行互转,操作也是非常简单的,还可以一键添加多个文件一起转换。
Word转ppt的话可以先把word转成pdf,再把pdf转成ppt,添加文件就能转换,速度很快,操作也是非常简单。

Word文件添加好后,设置要不要转纯图pdf,还有页码、水印和保存的位置,点击【开始转换】,软件就会开始转换文件并保存到指定位置。
然后添加pdf文件,设置页码和保存位置,还可以启用文字识别功能,点击转换即可完成。
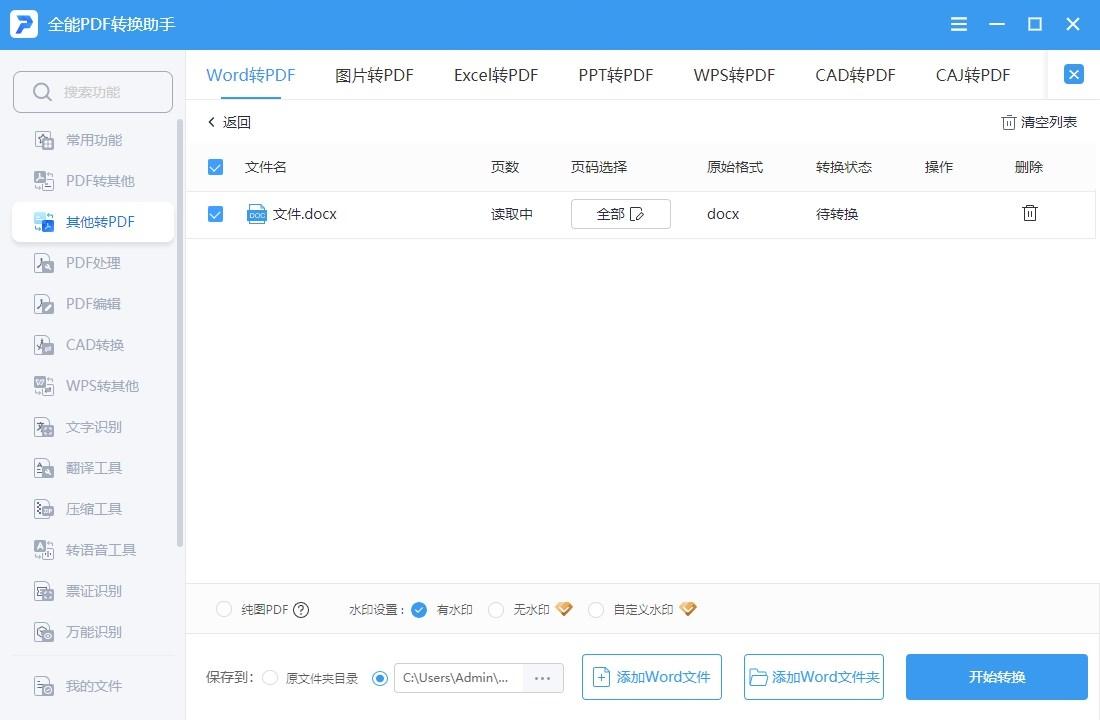
2.wps
Wps的功能也是非常齐全,同样可以把word文档转换为ppt格式。打开word文档后,点击左上角的文件,选择输出为ppt,登录后即可进行转换。
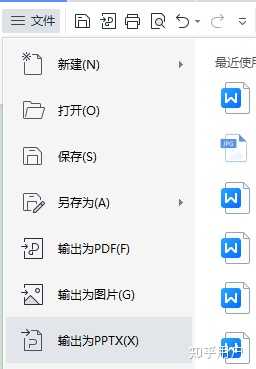
二.设置大纲
打开Word文档,点击左上角的倒三角图标,选择「其他命令」。进入Word选项面板,点击「快速访问工具栏」,将左侧的“常用命令”切换成“不在功能区中的命令”。
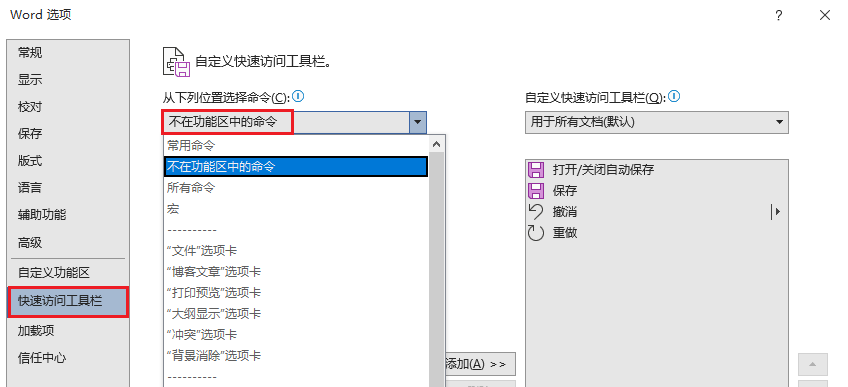
通过下拉进度条,找到“发送到Microsoft PowerPoint”,选中后点击「添加」按钮,添加到右侧工具栏。
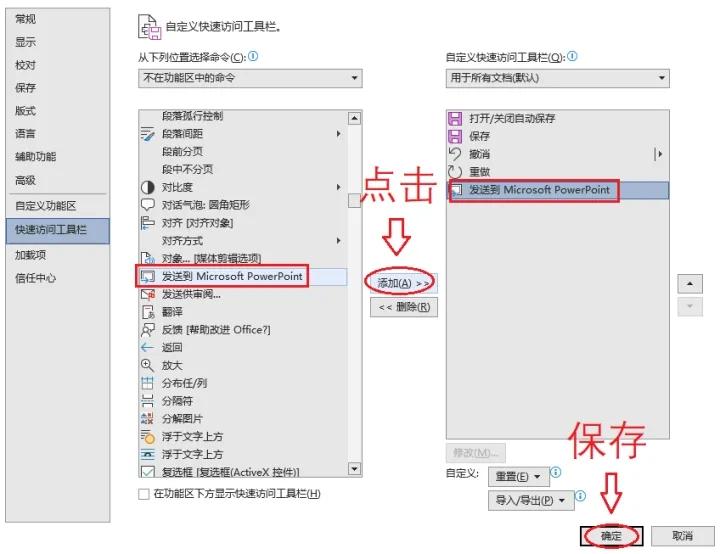
然后给Word中的标题进行分级,点击「视图」-「大纲」,将小标题设为1级,将内容设为2级。设置完成后,点击左上角的“转换”图标,就能立马转换成PPT文档啦。
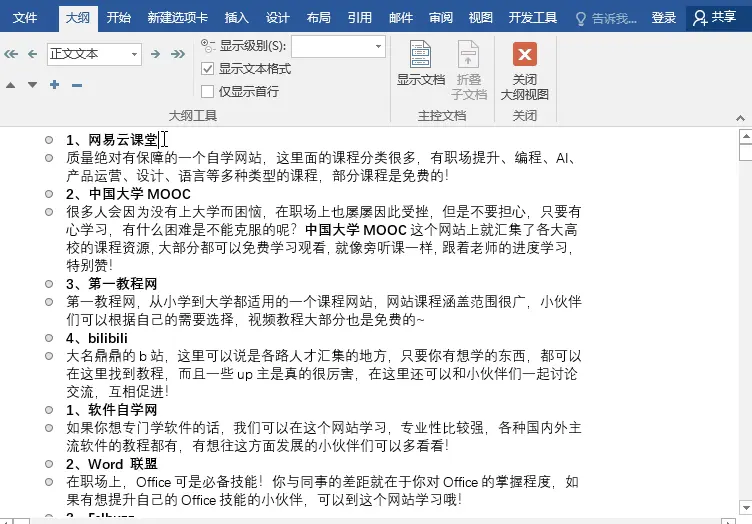
但这种方法比较繁琐,操作起来可能没那么简单,小白可能无法很快完成,我个人还是比较建议用直接转换的方法,更快速方便一些。
以上就是今天分享的内容,大家如果想转换文件,可以试试文中分享的方法,新手可以选择转换格式的方法比较快。
希望可以帮助到大家~如果还有其他好用的工具也可以评论告诉我哦~觉得内容不错的话就点个赞支持一下啦!欢迎大家关注 @全能PDF转换助手,我会多多分享一些有趣优质的内容!
快速吧word转换为PPT的格式?
这个功能早在我刚上大学那会儿我都感觉是不可能实现的,但是换做现在各种智能工具兴起的时代,真的分分钟可以实现转换了,其实就是一种ai智能帮助我们一键导出PPT,具体今天给大家分享三款很不错的工具:
一、分秒导出oot
地址: https://www.qzoffice.com/
现在的打工人实在是不容易呢,时不时就需要做一些PPT来汇报月/季/年度报告,所以我也是练就了快速撰写PPT的技能,但是为了平日里高效地完成工作,也就尝试了这种一键实现PPT导出的工具了,没想到还蛮好用的!!
这个工具只需要上传word、PDF等等格式的文件来组成PPT的内容大纲,接着选择一个适合PPT主题的模板,直接导入即可一键生成需要的PPT~
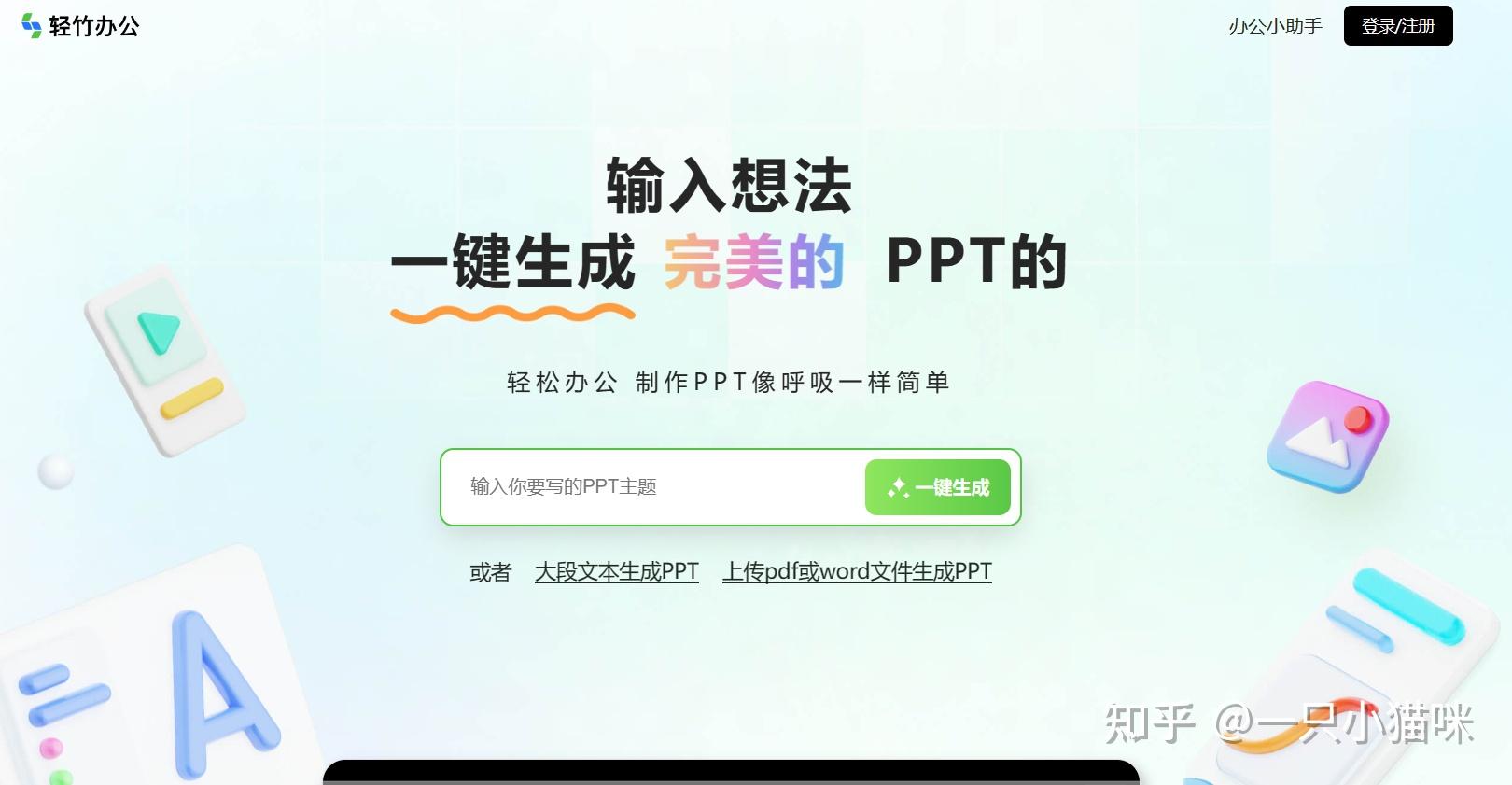
二、快速导出ppt
地址: https://www.aippt.cn/generate?from=home
这款能智能生成PPT的工具是有两个方式来实现的,其中一个是ai智能生成,另一个则是直接上传提前写好的大纲,甚至是导入一些关键词就可以直接生成需要的PPT了,简直是太方便了!!题主就可以直接上传原本有的word文件,选择想要的模板就可以直接生成~
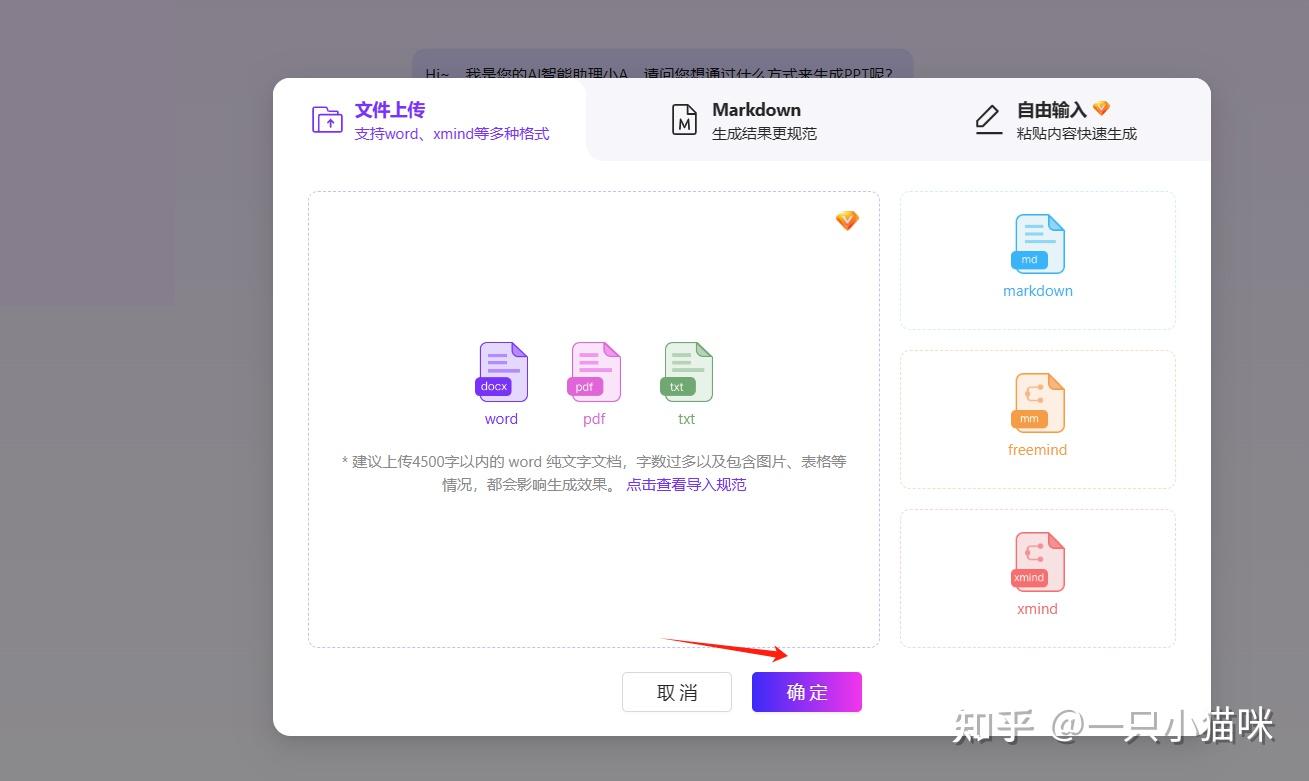
三、WPS办公软件
地址: https://www.wps.com/
这个办公软件应该不少伙伴有用过吧,它也是可以快速生成PPT的,只需打开之后,选择主页模式下的【插入】-【新建幻灯片】,接着选择盘【从大纲导入】就可以实现生成
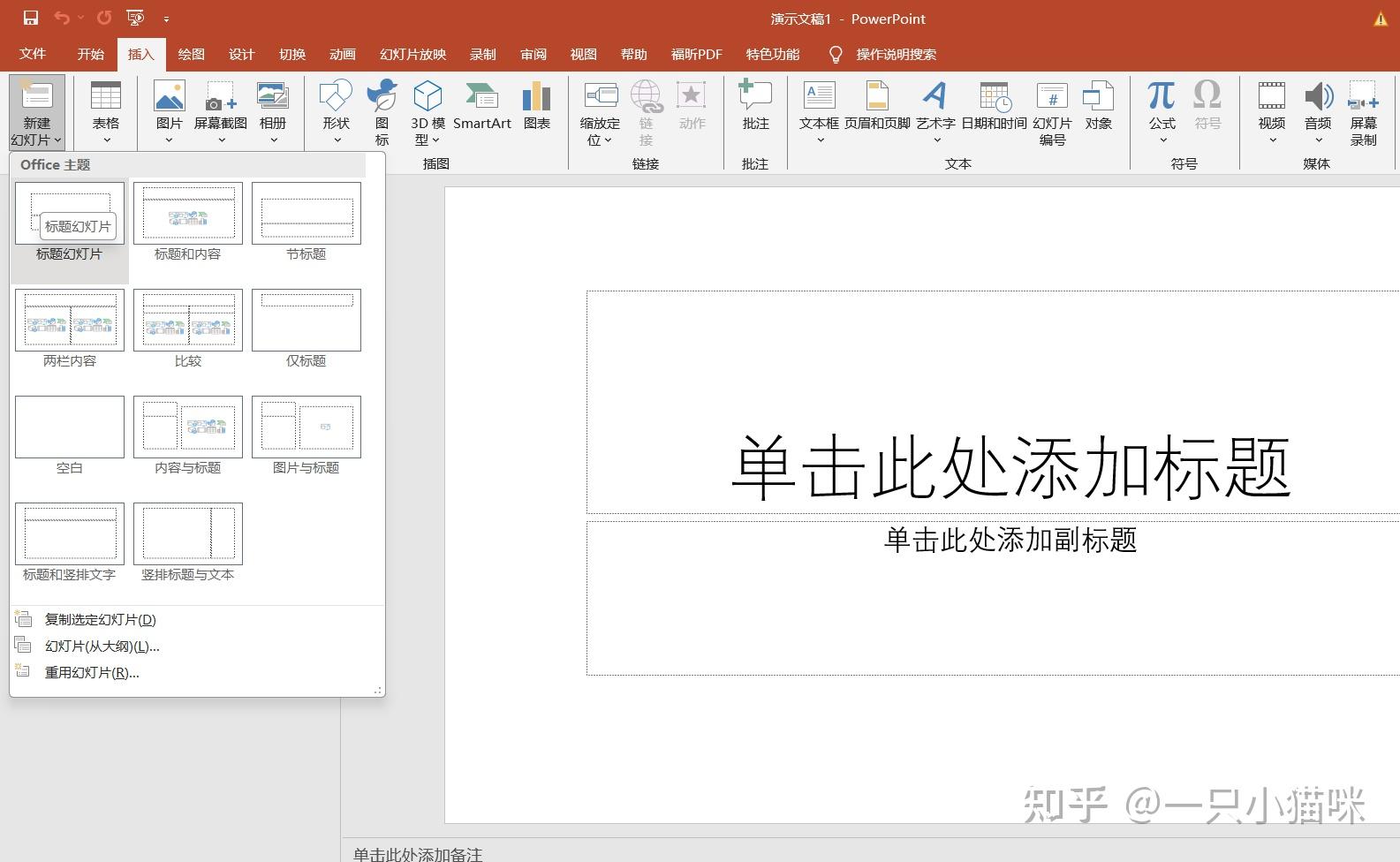
文件格式转换是工作中最常见的操作了,下面我来教你如何将Word转换PPT,以及Word、Excel、PPT文件之间相互转换的方法。

一、Word与PPT相互转换
1.Word转PPT
首先打开Word-通过【文件】-【选项】-【快速访问工具栏】-【不再功能区的命令】,添加【发送到Microsoft PowerPoint】的图标,点击【确定】。
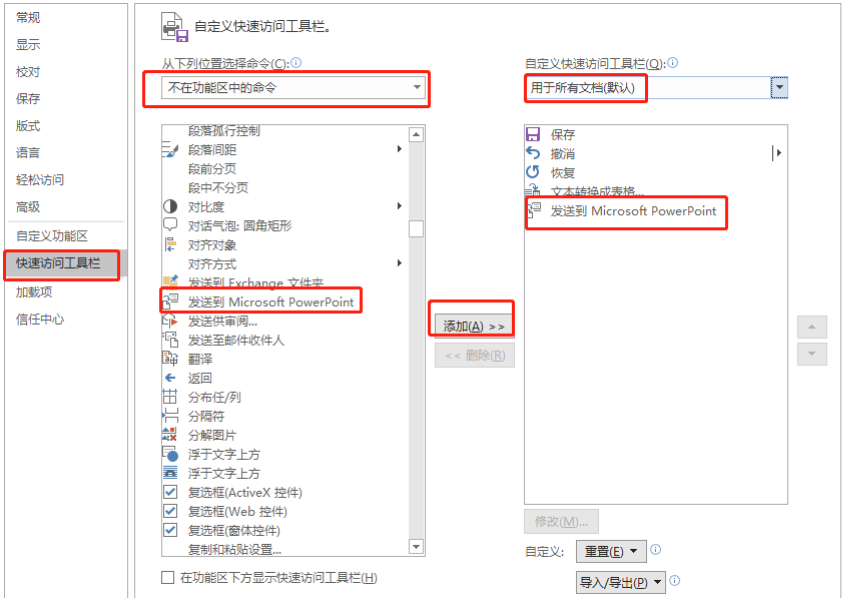
然后从快速访问工具栏中,选择这个按钮,就可以快速生成一个原始PPT了。
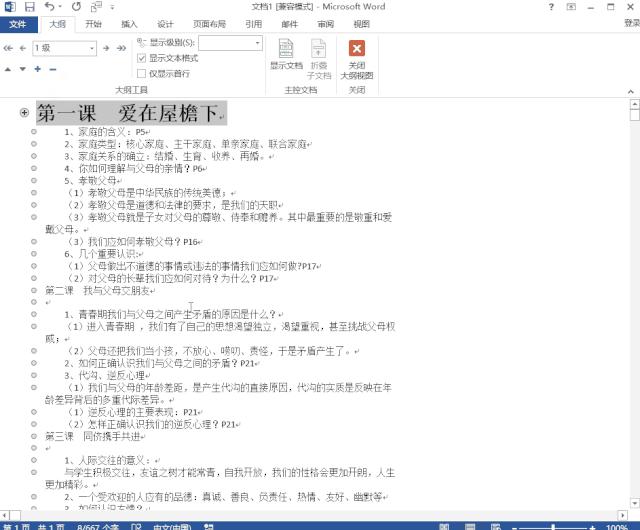
2.PPT转Word
PPT转换为Word的操作要简单得多了,只需进入PPT,选择【文件】-【导出】-【创建讲义】-【只使用大纲】,然后就转成Word了。
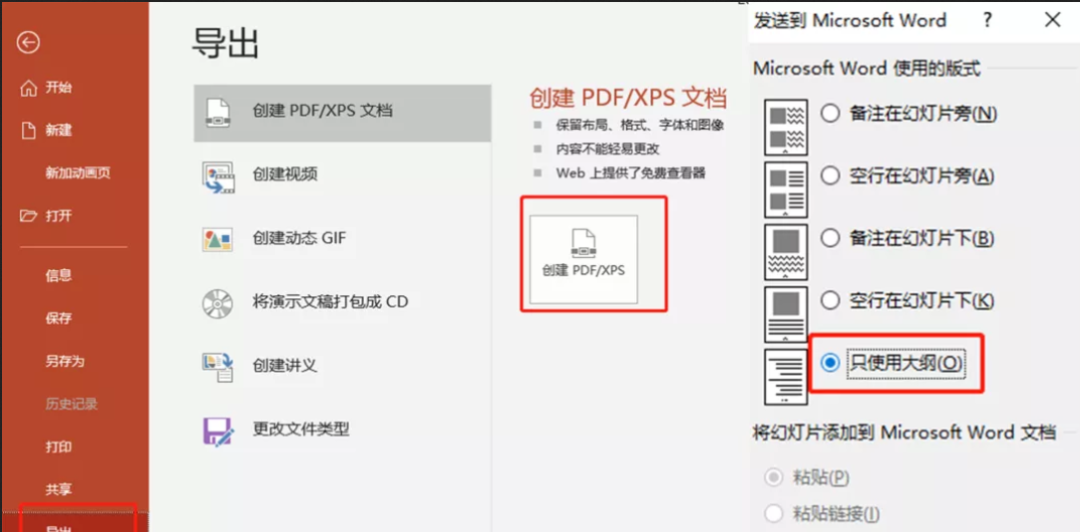
二、Word与Excel相互转换
1.Word转Excel
首先打开Word文档,将文件保存类型改为【网页】并保存;
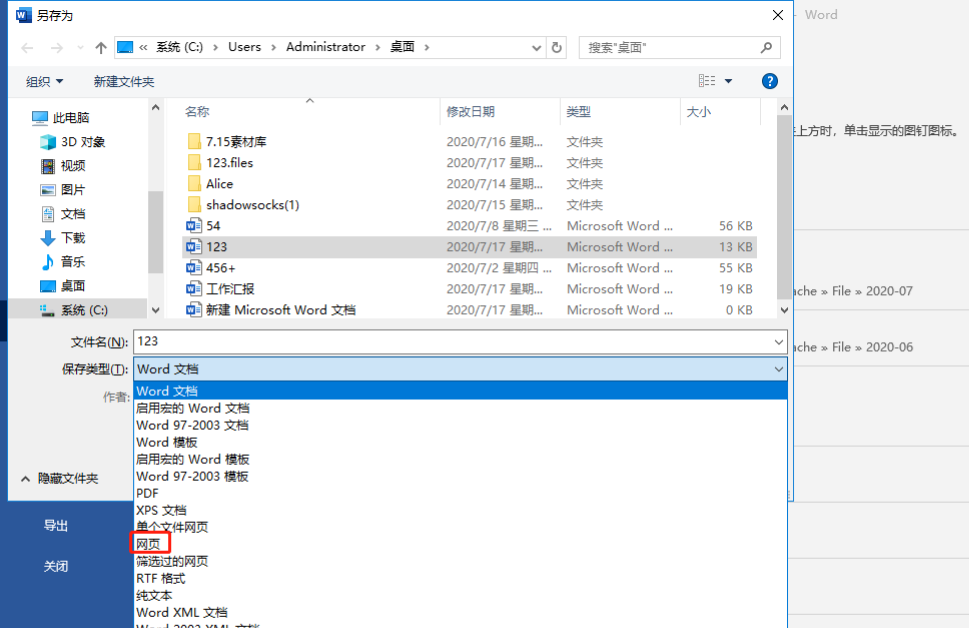
这时我们将会得到一个网页文件,只需将网页文件拖到Excel表格中就搞定了,这样的方法可以让表格不变形。
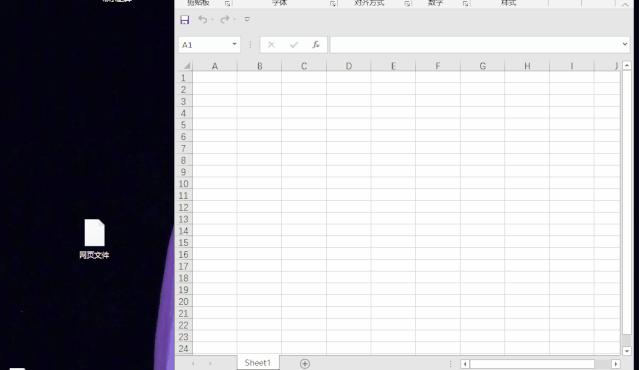
2.Excel转Word
这个就更简单了!打开表格,选中所有内容后复制,然后在Word中鼠标右键,在【粘贴选项】中选择【保留原格式】就可以啦。
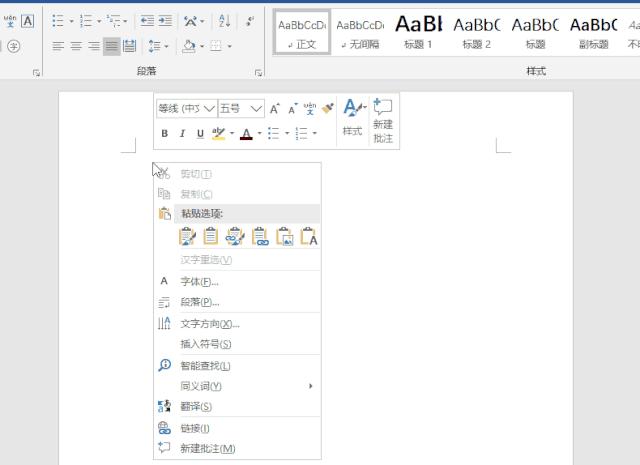
三、Excel与PPT相互转换
1.Excel转PPT
如果我们想要将Excel转换成PPT的话,首先在Excel选中图表并复制,然后打开PPT,右键选择【保留源格式粘贴】就可以了。

2.PPT转Excel
我们只需在PPT中选中图表并复制,然后在Excel中进行粘贴时,选择【匹配目标格式】,就能将PPT里面的表格转换过来了。
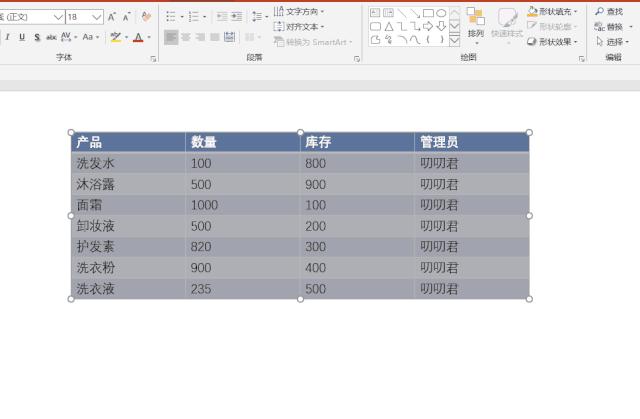
四、文件格式批量转换
1.转换工具
上面的方法适用于Word、Excel、PPT单个文件转换,我们在工作中如果有大量的文件,这时候可以借助专业的【迅捷PDF转换器】,快速批量转换。

2.批量处理
它支持上百种文档格式转换,包括PWord、Excel、PPT、PDF、TXT等多种格式,直接上传文件就能自动处理,速度快、效率高、效果好!
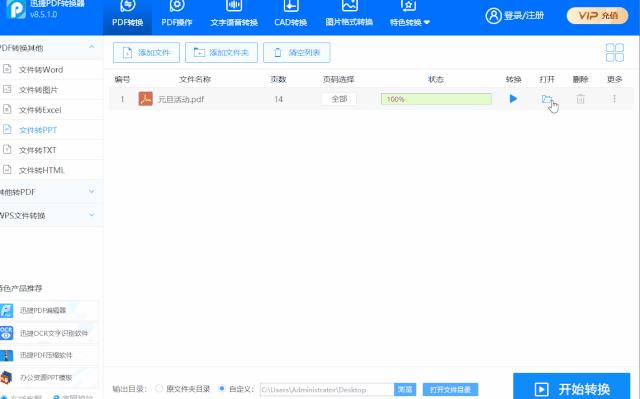
以上就是文件格式相互转换的方法,希望可以帮到你。
什么?Word可以一键转PPT
如果你是职场人,那么你对以下这些场景肯定不陌生——
“这个是王总明天在大会上的发言稿,你根据讲稿做一份PPT!”
“下午要给客户提案,这个是策划书,你快点搞成PPT!”
遇到这种“快速做PPT”的情况,接下来就是99%的人做的动作——
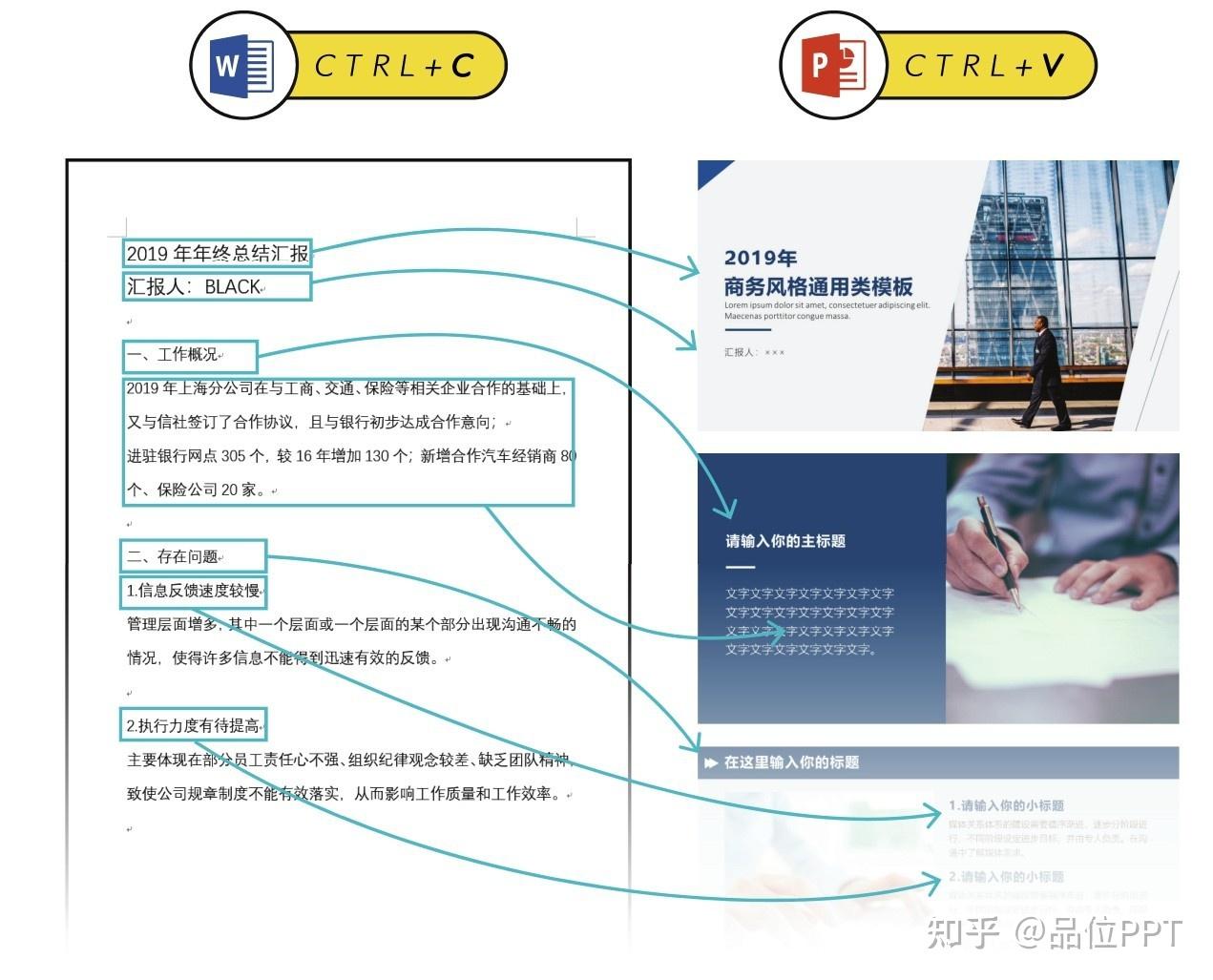
没错,就是一行一行文字复制、粘贴、复制、粘贴、复制、粘贴 ……
俗称“Word搬家+PPT填空”——怎么了,这不已经是最快的办法了吗?
当!然!不!是!
因为Word文件是可以直接一键转换成PPT文件的!
什么?竟然还有这种操作?
通过【文件】→【选项】→【快速访问工具栏】,选择【不在功能区中的命令】,找到【发送到Microsoft PowerPoint 】,单击【添加】后再【确定】。
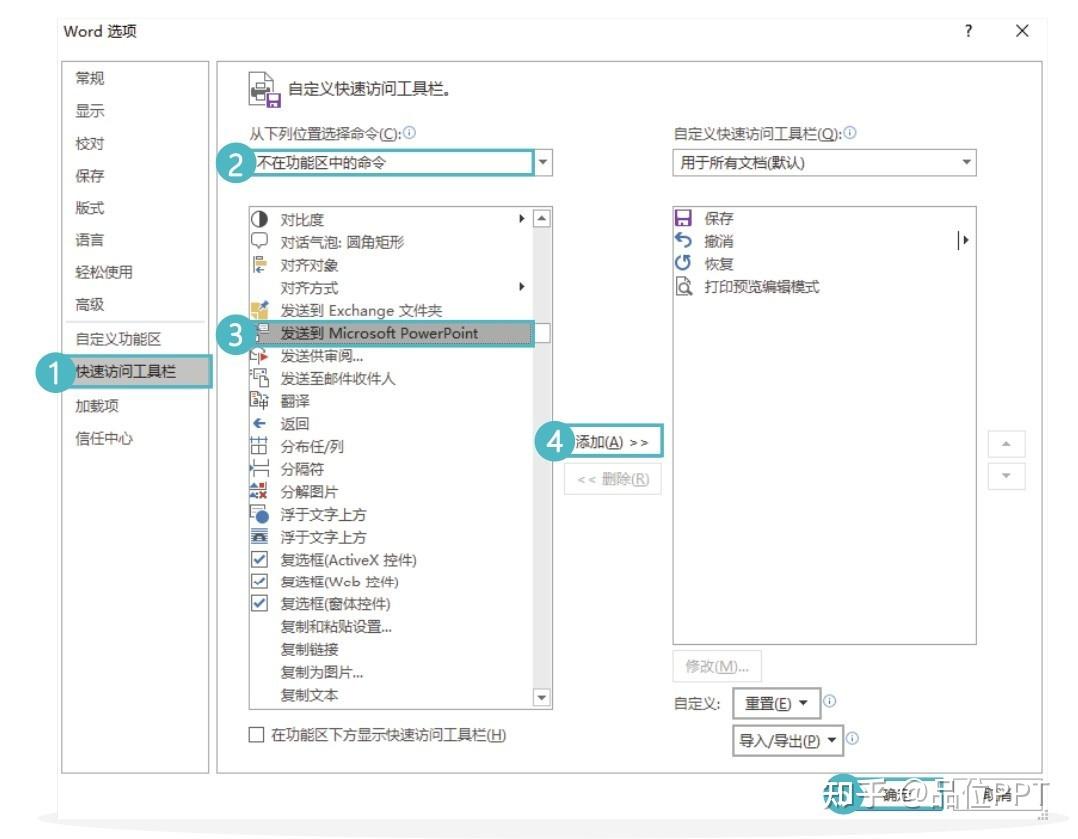
然后在Word选项卡的顶端就可以看到【发送到Microsoft PowerPoint】。不要被这些步骤吓着了,这只是为了调出功能按钮,只需操作一次,以后它就永久“住”在这里啦。

然后勇敢地单击这个按钮,接下来,就是见证奇迹的时刻!
突然自动弹出一个PPT!
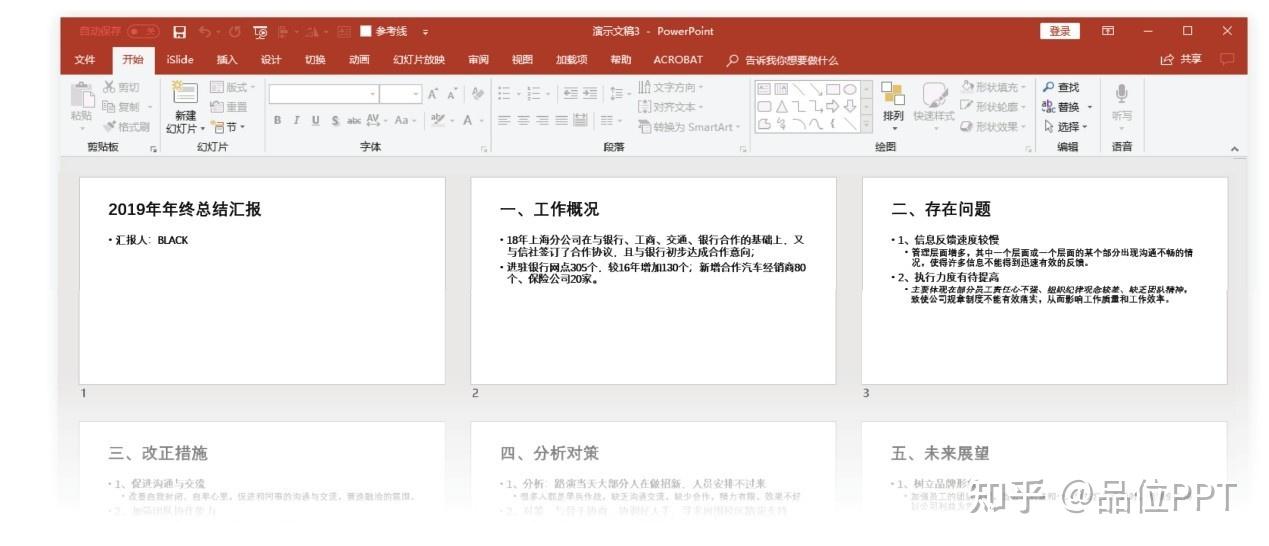
没错,刚才的Word文件一秒钟自动生成一个PPT文件!
本案例只有5页,或许你还感受不明显,想象一下,如果是50页呢?
好了,这就是快速将文字转为PPT的方法了。
恰巧前些日子在微博做过这个内容的小技巧分享,下面多图预警!!
===========================================
急需将word文案转换为PPT,你还在焦头烂额的逐个内容从WORD复制粘贴到PPT吗?如何提高你PPT制作效率呢?仅仅是套用模板吗?分享一个PPT小技巧,快速提高你制作PPT的效率!
【注意哦:这个快速方法适用于想快速完成、对PPT整体质量要求不高的情况下使用。】
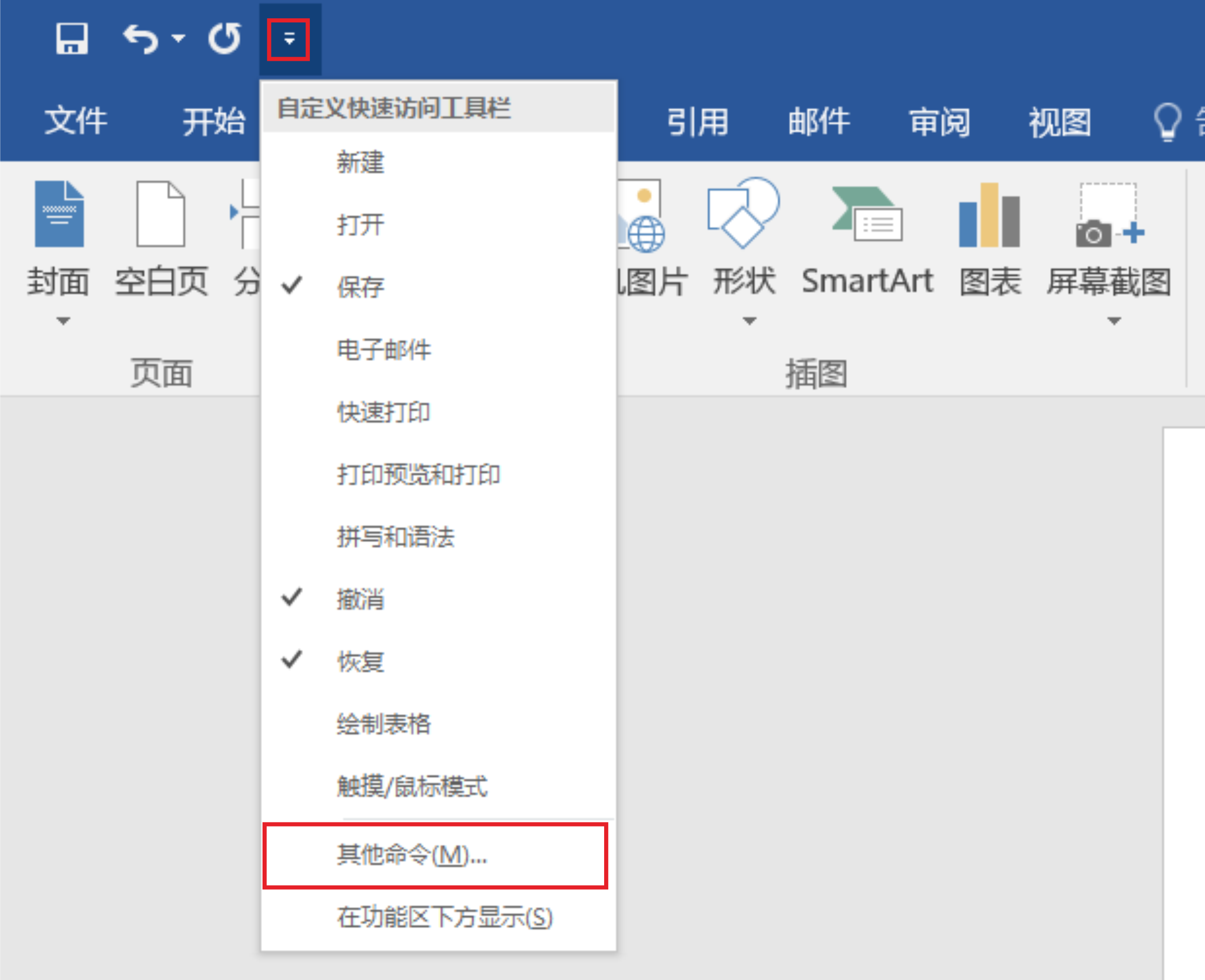
1. 打开WORD之后,点开下拉小箭头,再点击“其他命令”
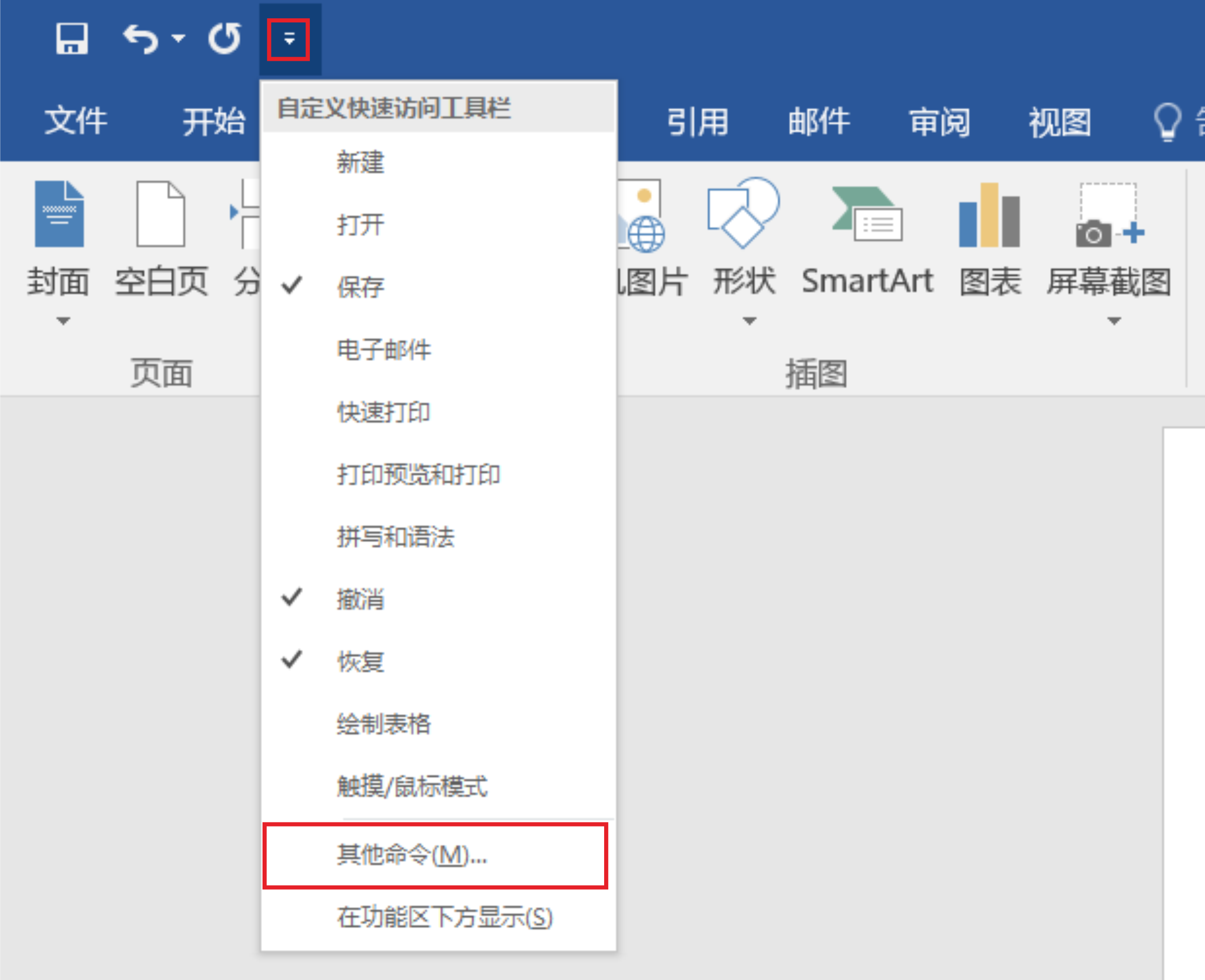
2. ①首先选择“不在功能区的命令”;②找到并且选中“发送到Microsoft PowerPoint”;③点击“添加”便添加到了右侧框中;④点击“确定”,设置完毕【这个设置一劳永逸哦!~】;⑤然后你就发现了下拉小箭头左侧多了一个按钮,这个就是可以直接将word转换为PPT的按钮哦,不过不要着急转换,没有对文档进行分级就转换也会有问题的哦,后面解答!
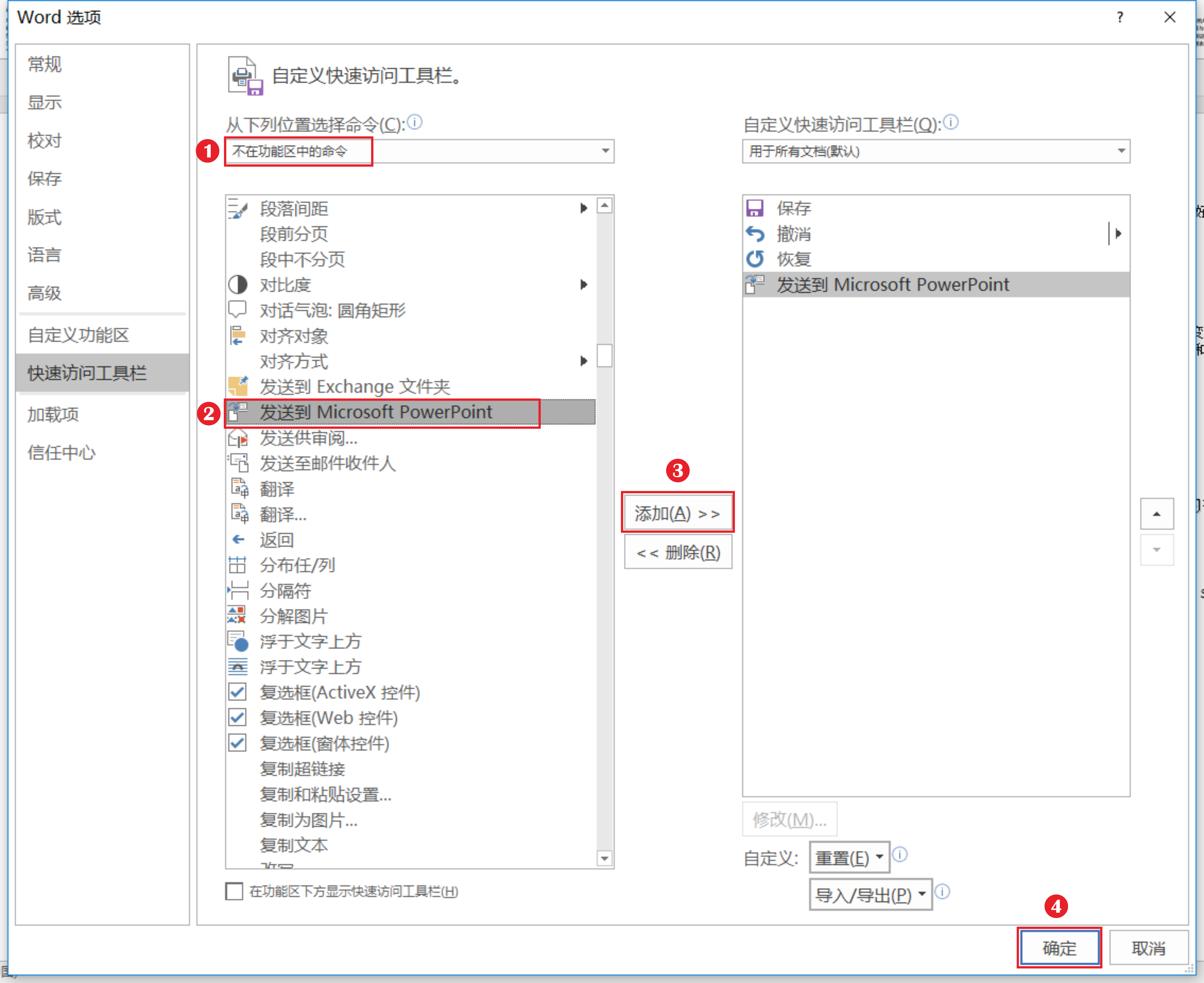

3. 当然,转换PPT前对WORD是有要求的,需要WORD文档内容一二三级目录明确区分,步骤如下:①点击“视图”;②选择“大纲视图”;③选中内容进行目录分级(按住CTRL+鼠标选择内容,可以批量选中,进行分级);④分级完毕后点击“关闭大纲视图”便可回到“页面视图”。⑤最后再点击刚刚设置的PPT转换按钮,就可以生成PPT了,是不是大大节约了你的制作时间 !

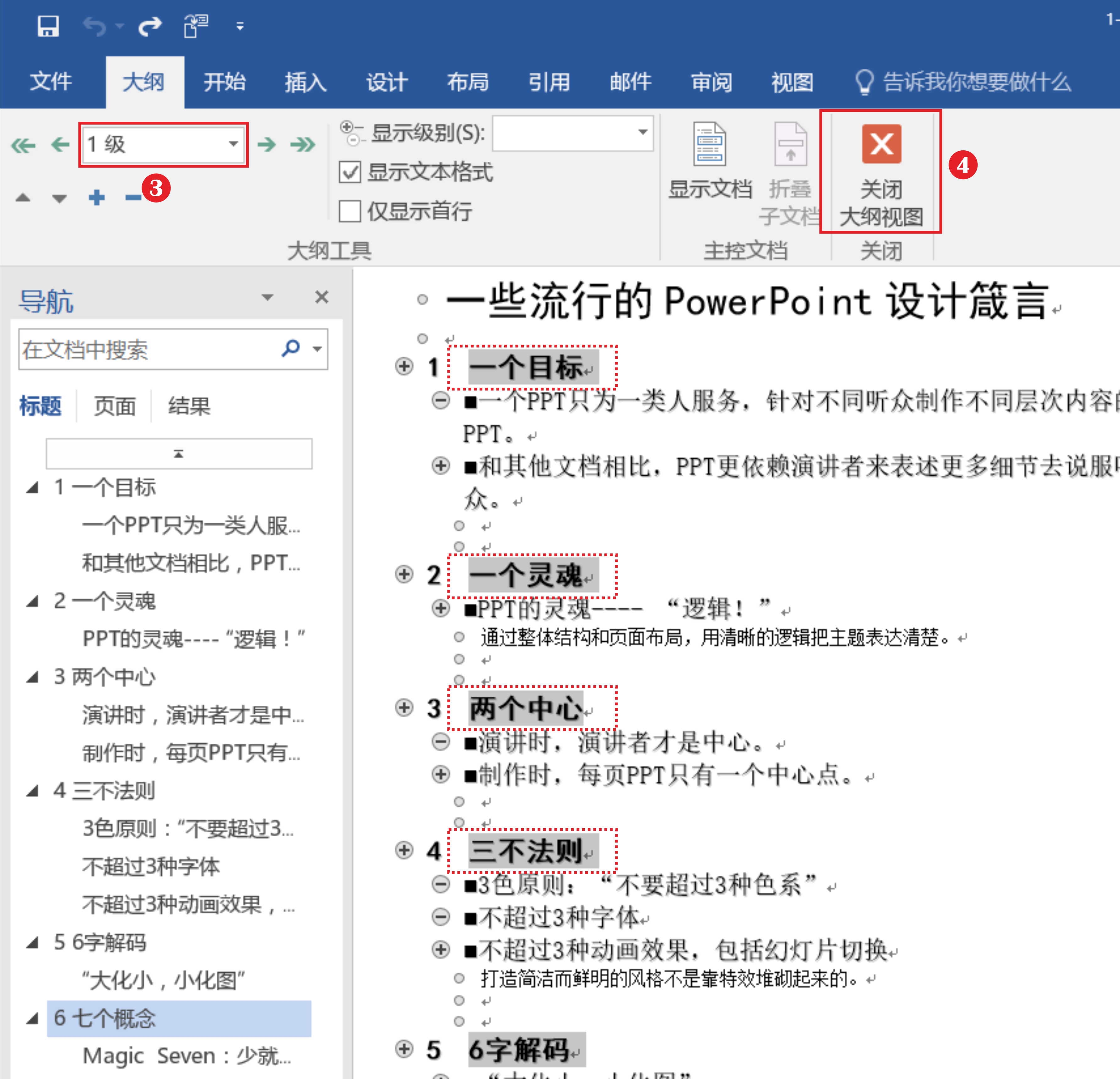

4. 转换为PPT后是空白的,很难看,怎么治?

别急,有办法。两种方式:其一. 选择自带默认的主题模板(不过不太推荐)
其二. 公司有规定的模板样式或自己有很不错的模板,则可以导入自己的模板。
选择“设计”,下拉后选择“浏览主题”导入。
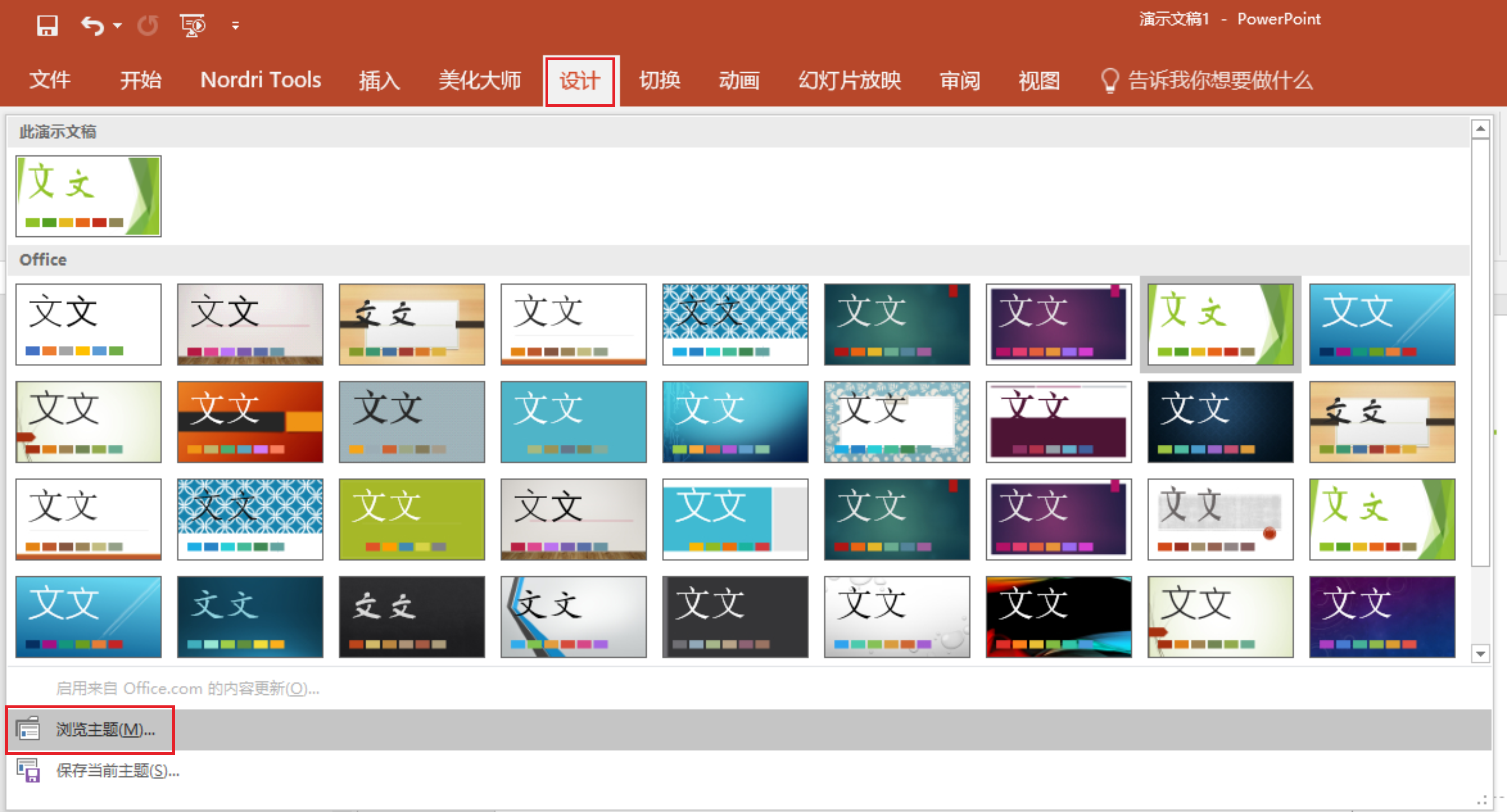
5. 然而,导入后问题又来了!你会发现怎么每一页板式都一样?这时候你就需要手动转换一下每页的板式了。选中页面,右击“板式”,便可以选择了。
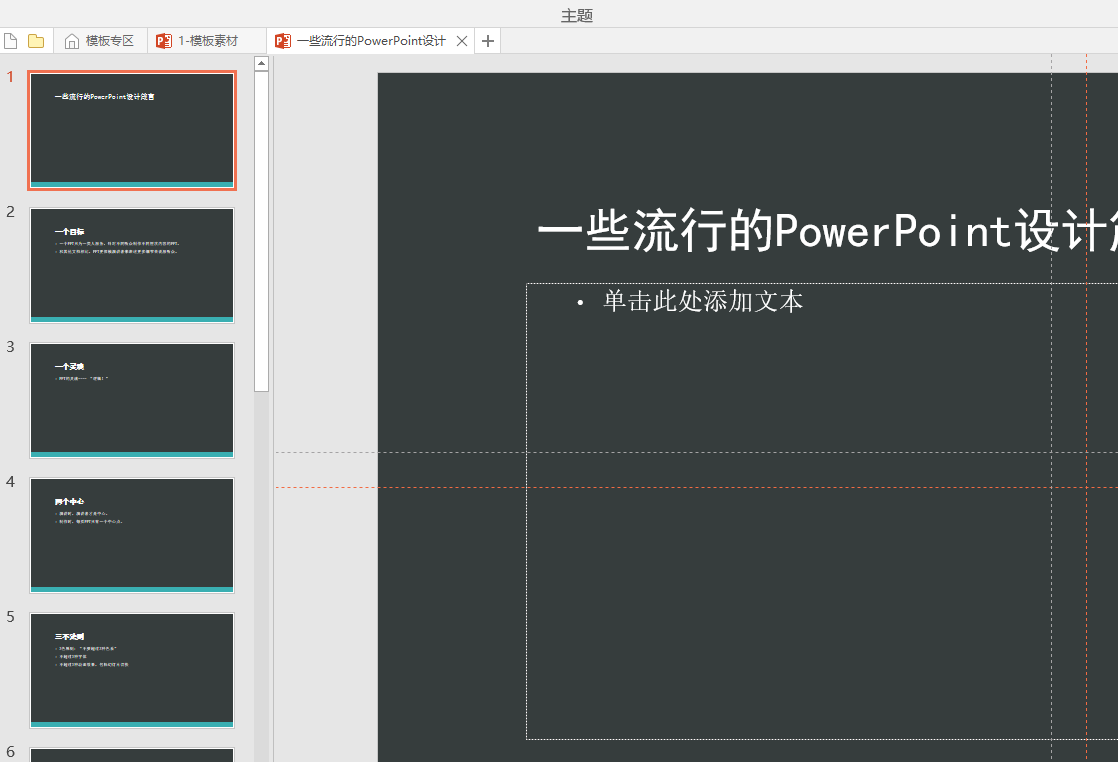
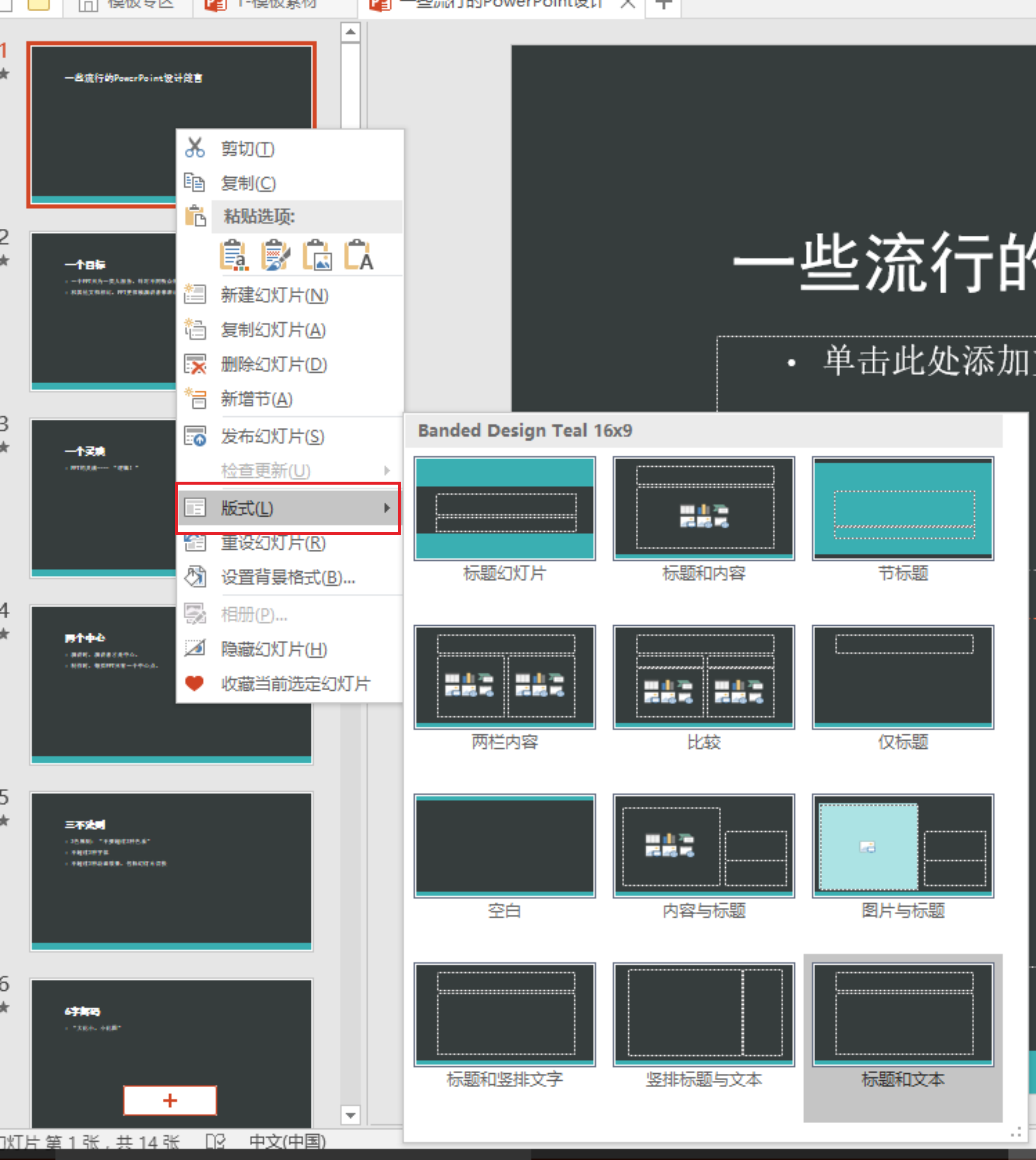
OK,大功告成。有木有觉得这样大大节约了你的PPT制作时间?有问题欢迎@我哦!
本视频将手把手教你解决这个问题,原来 Word 文档转 PPT 还能这么做。
下面方法绝对让你满意!
首先我们要把下面的Word文档文字,设置目录大纲
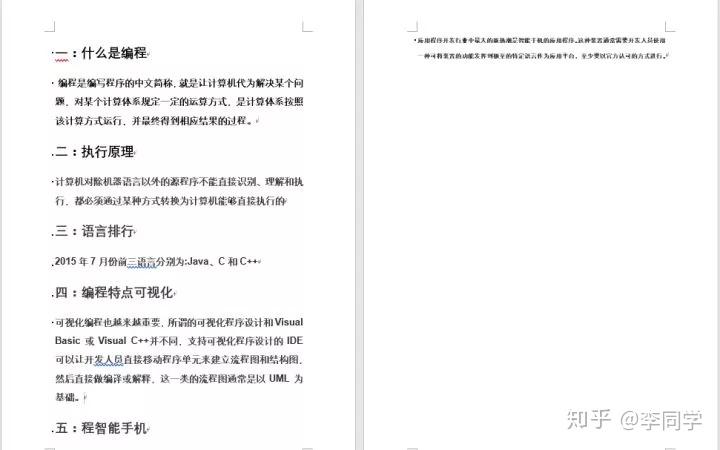
在菜单栏找到【视图】,然后找到【大纲】

然后设置好目录大纲,做好PPT分页
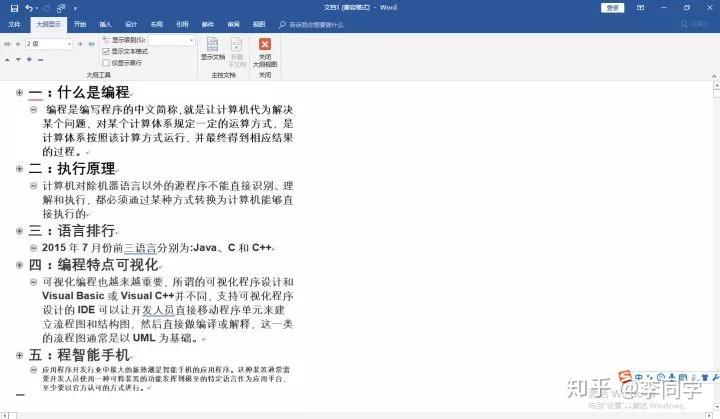
然后,点击左上角的转换为PPT的图标
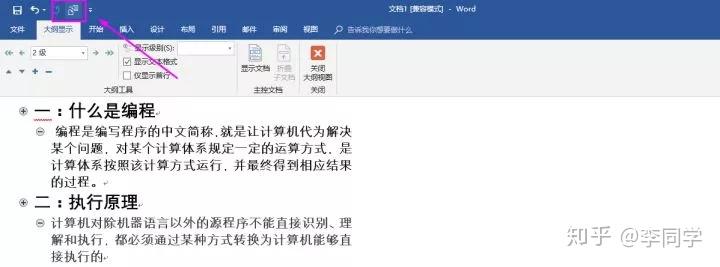
有同学可能找不到上面那个转换工具选项,这个我们需要自定义添加快速访问
找到右上角的一个小三角符号,点击它,然后选择【其它命令M】

然后选择【快速访问工具栏】,然后自定义快速访问工具栏,选择【不在功能区的命令】

然后下拉找到【发送到Micrisoft PowerPoint】,然后选择【添加】
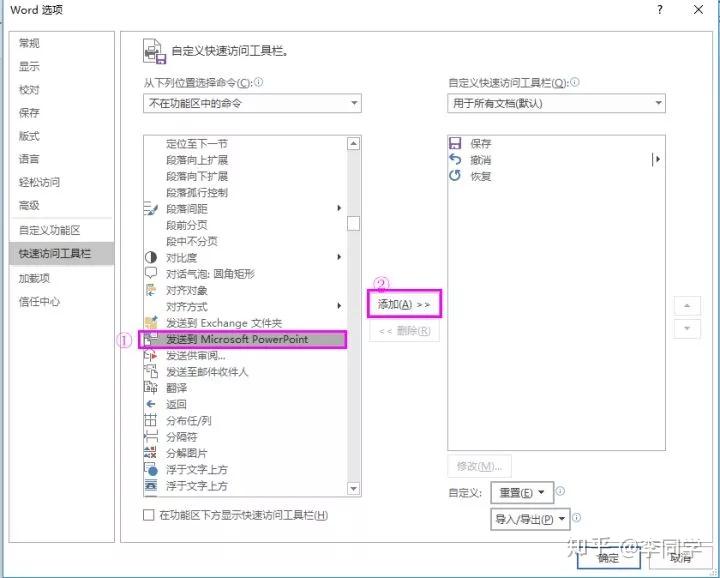
点击添加了之后,右边自定义工具栏就可以看到多了一个【发送到Micrisoft PowerPoint】
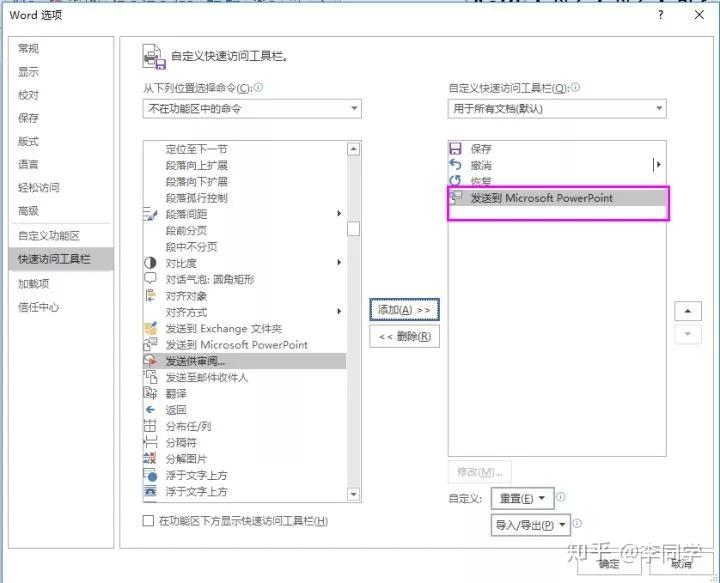
设置好之后,就会在菜单栏的左上角工具栏可以看到了
我们点击它,一键转换为PPT,如下动图