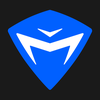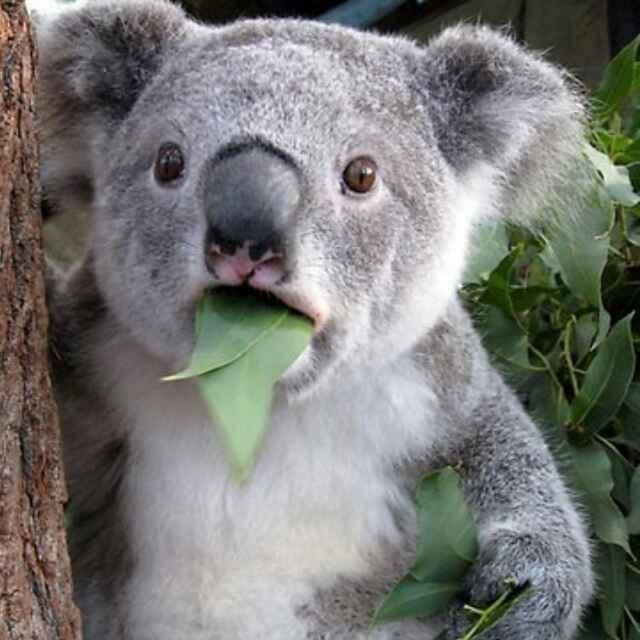如何在更换硬盘的同时保留正版 Windows 10 系统?
72 个回答
品牌机的正版系统许可是留存在BIOS中的MSDM表中,MSDM记录着电脑预装的Windows序列号,所以正常重装电脑不会导致正版授权丢失。
但是,以下两种行为会导致正版授权丢失:
1.使用非正常手段刷写BIOS(可能丢失)
使用并非厂家提供的工具刷写BIOS,可能会导致MSDM丢失,系统变为未激活。
2.重装的系统版本与重装之前不一致
比如原本是家庭版,结果装了专业版教育版,原本是专业版,结果装了家庭版之类的。
现在市面上绝大部分品牌整机都会预装正版windows 10系统,产品密钥会绑定留存在主板BIOS中的MSDM表里。
只要用户没有不正当操作篡改BIOS,正版的windows产品密钥会一直保留在机器主板里。当电脑硬盘内安装与产品密钥相匹配的windows版本时,系统会在联网时自动获取正版许可。
注:产品密钥有版本限制,产品密钥版本与系统版本不匹配时无法激活
如何快速确认整机是否预装windows产品密钥?
最直接的方式:检测电脑机身外观是否有windows贴标(如下图)
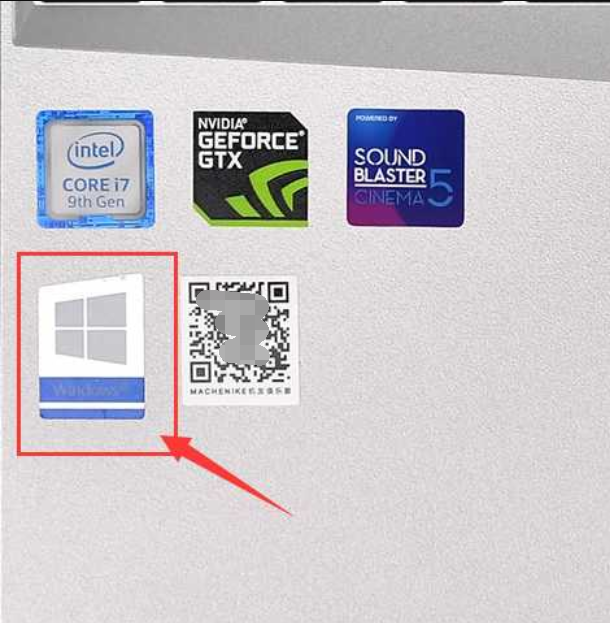
如电脑自带windows 10系统产品密钥,电脑会有对应贴标提醒。如找不到windows贴标,普遍是不含正版windows 10产品密钥的。当然,也不排除贴纸被清理掉可能性。
如何快速确认电脑预载的25位windows产品密钥?
方式:命令指示符(管理员)代码查看
1、win+X 组合键唤出菜单窗口,选择Windows PowerShell(管理员)(A)
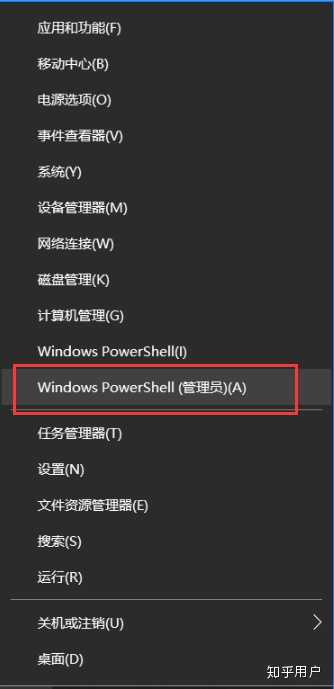
2、命令指示符窗口输入:(Get-WmiObject -query 'select * from SoftwareLicensingService').OA3xOriginalProductKey
输入后回车即可看到25位产品密钥,建议输入时直接用复制粘贴方式
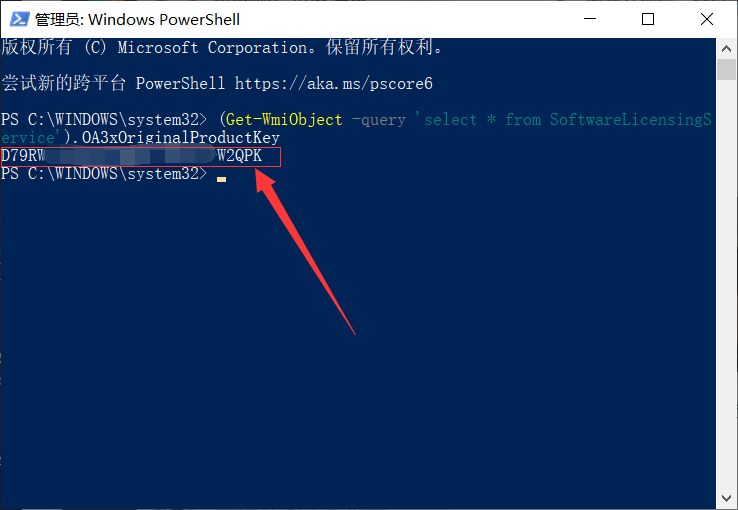
如何获取原生纯净的windows 10系统?
方式1:使用MediaCreationTool一键制作系统U盘(强烈推荐此方式)
MediaCreationTool下载地址:
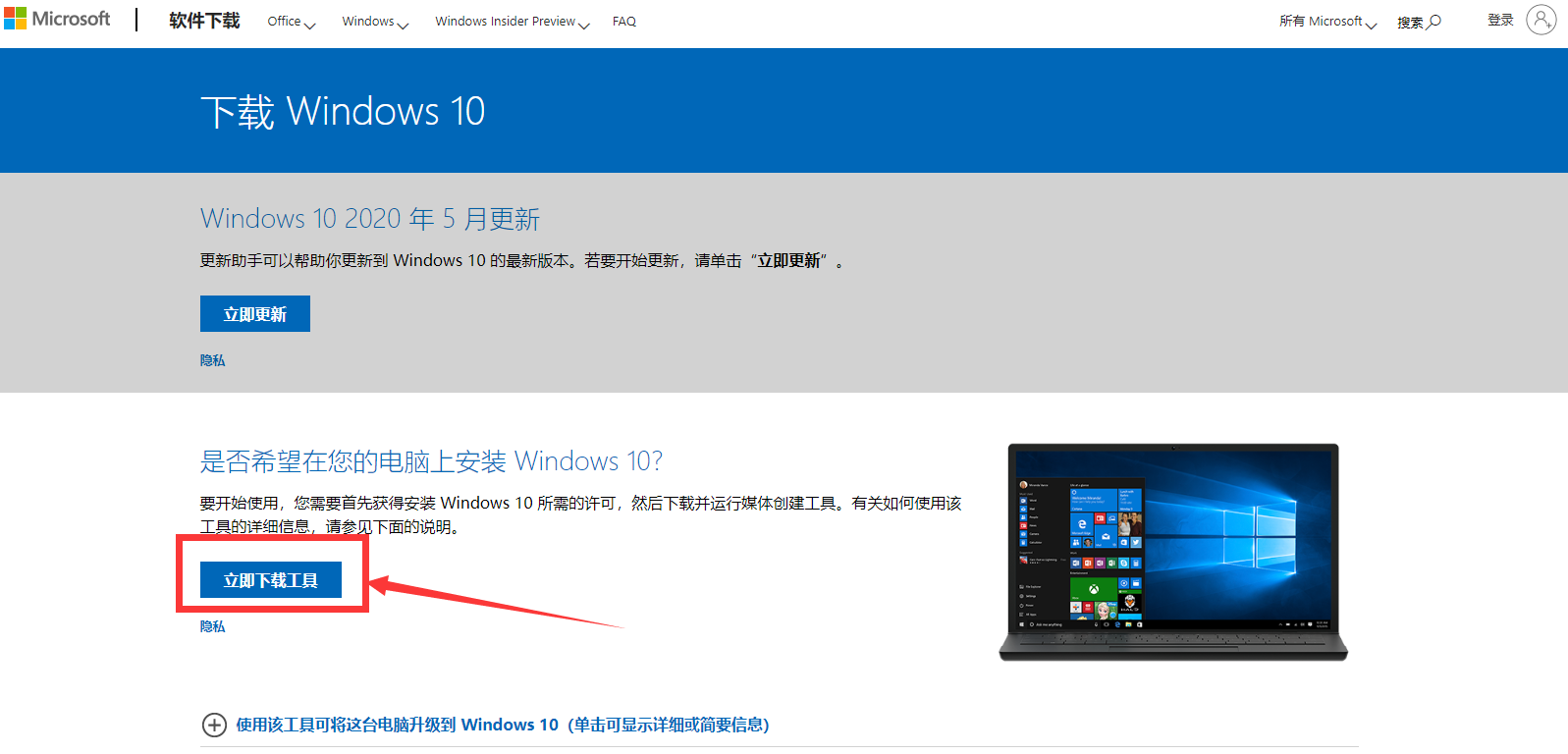
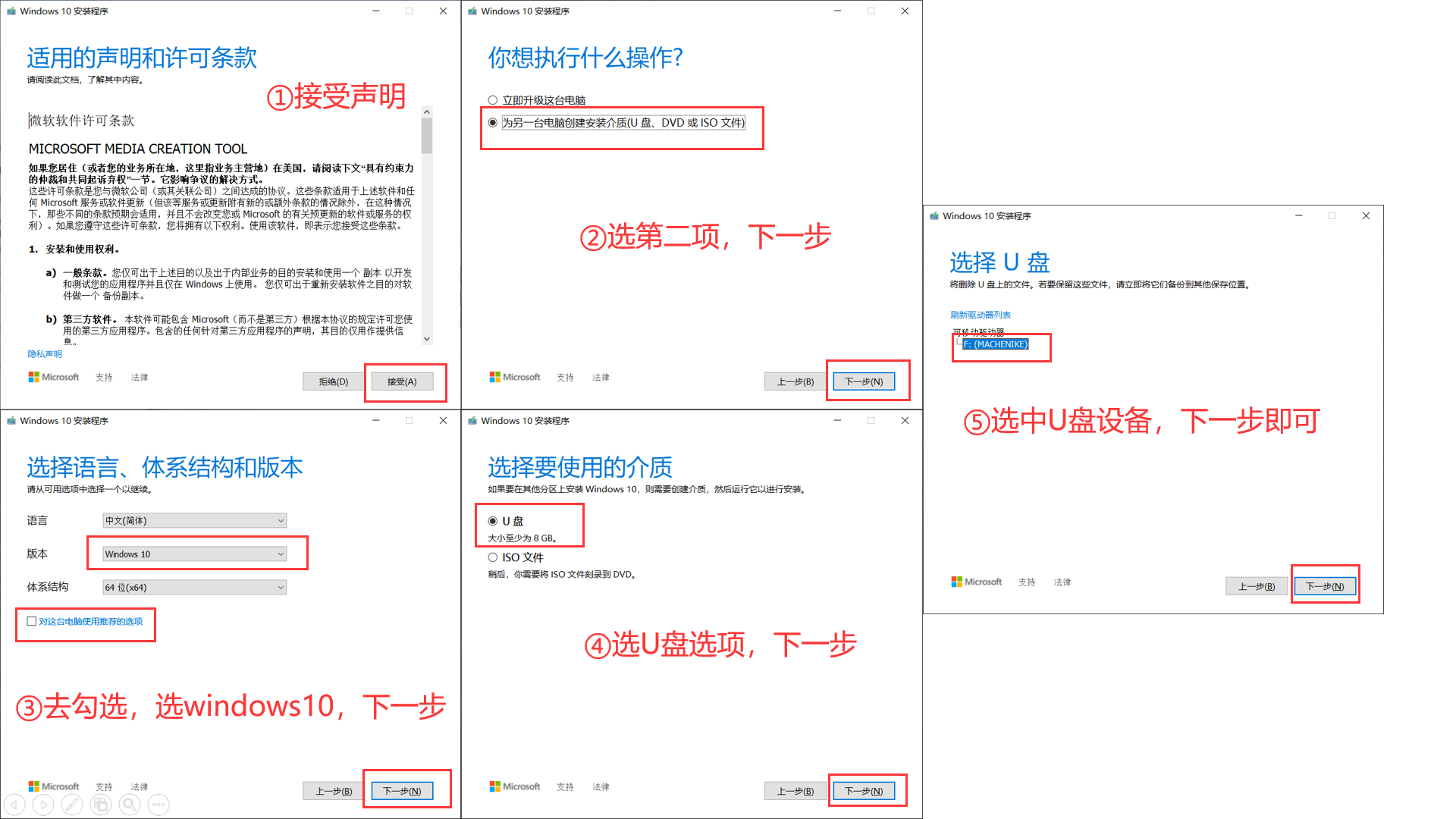
方式2:下载windows10 ISO映像,解压至NTFS文件系统U盘根目录即可
推荐下载网页1:
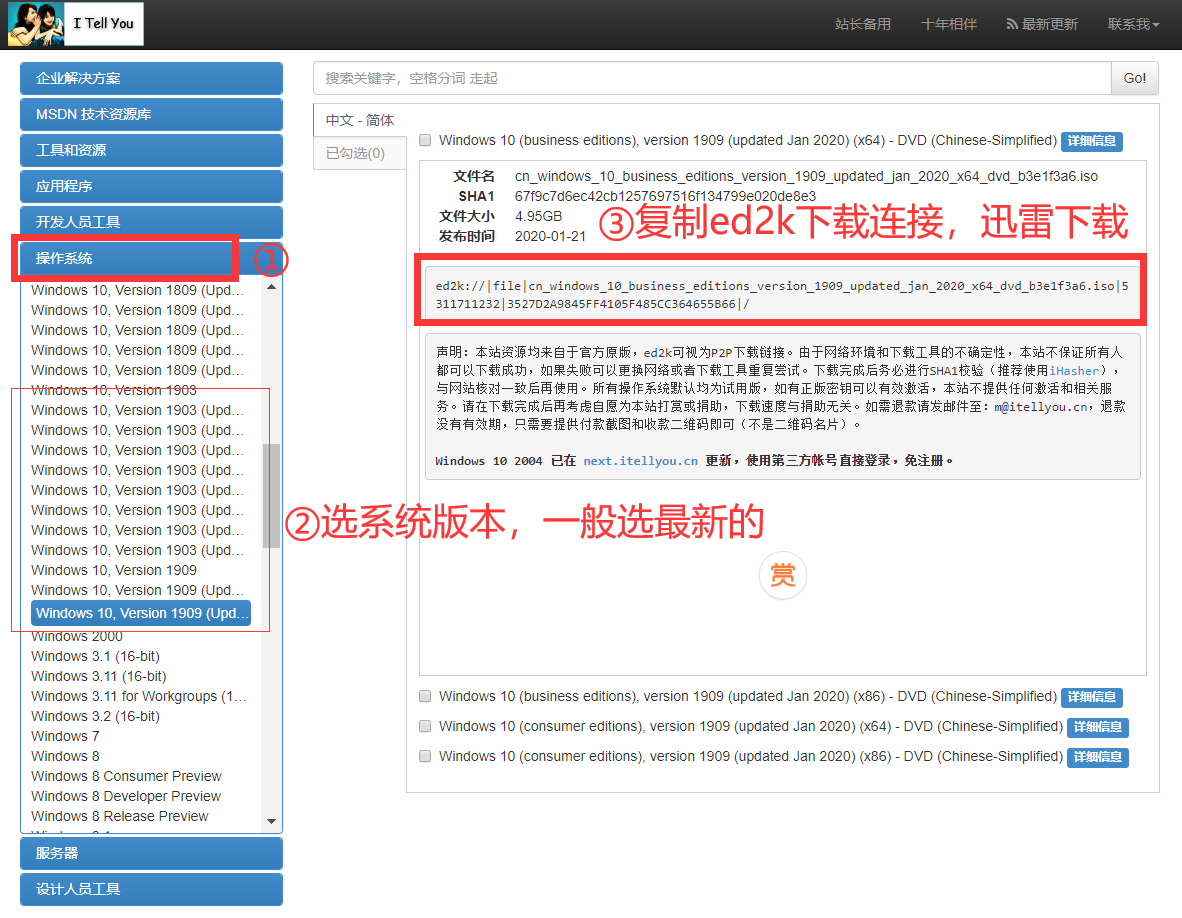
注:首选64位系统下载链接,X86是32位系统,新硬件可能会不兼容
如何重装系统?
方式:U盘系统介质安装
1、插入已制作好系统介质的U盘,开机多次按击电脑对应的启动选项键,唤出启动选项窗口,回车U盘选项启动
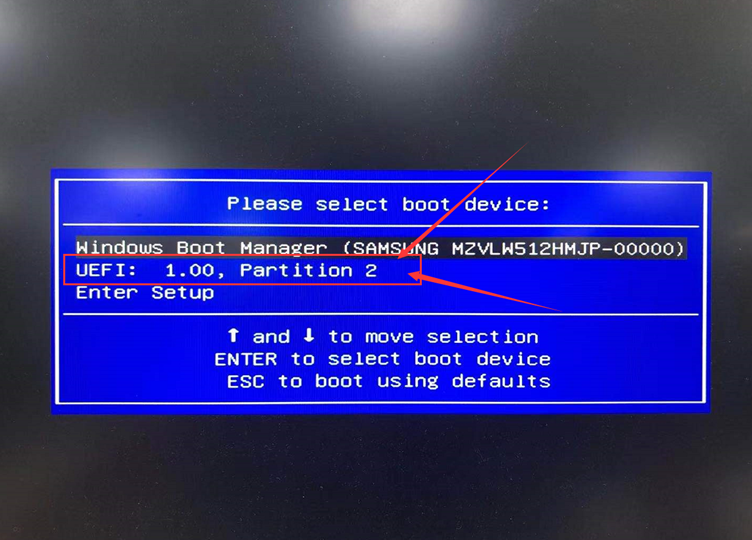
2、按提示安装系统
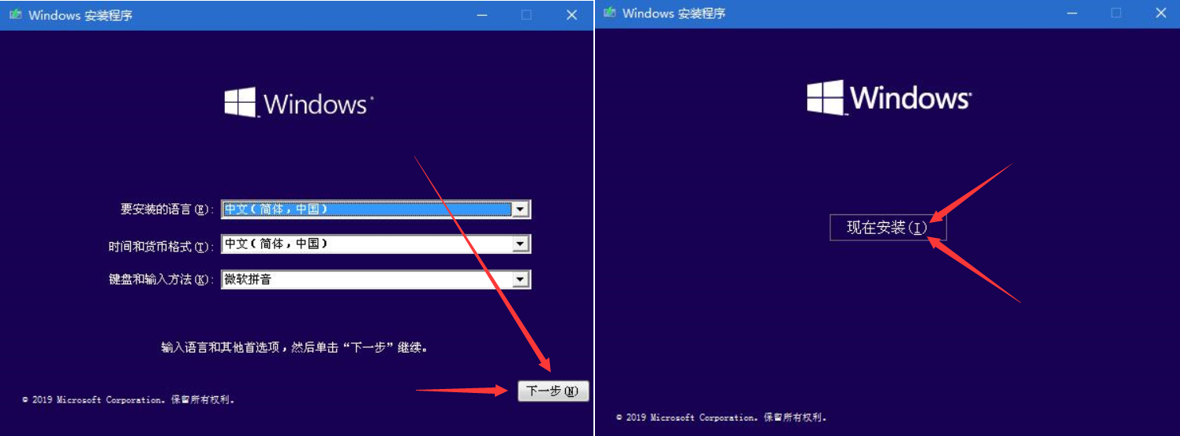
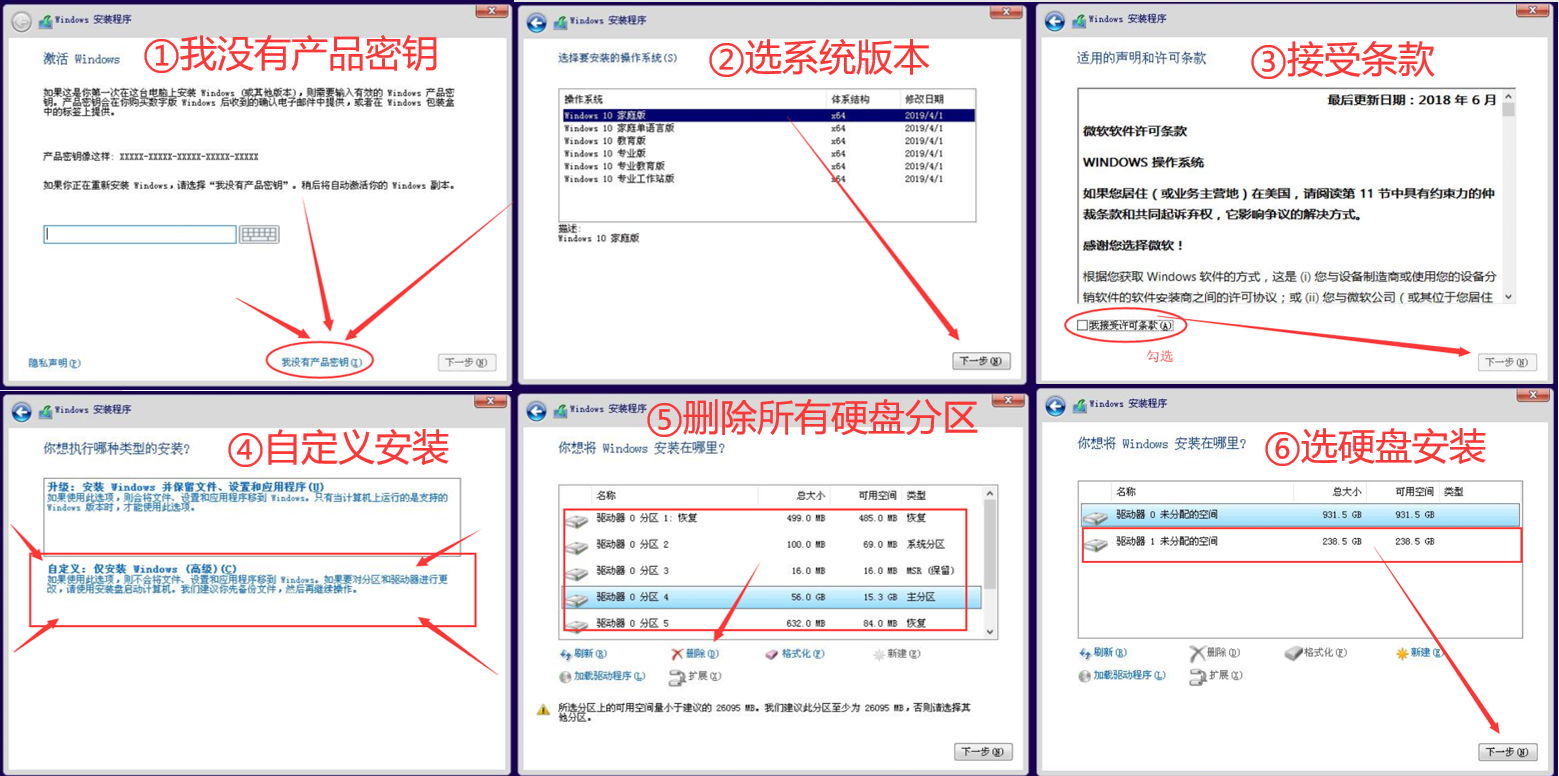
注:重装系统会清除磁盘系统文件,重装前请留意备份重要资料文件
重装系统后如何激活系统版本?
方式1:预装产品密钥的电脑,联网自动激活(有线以太网/无线WIFI都行,能连接intelnat即可)
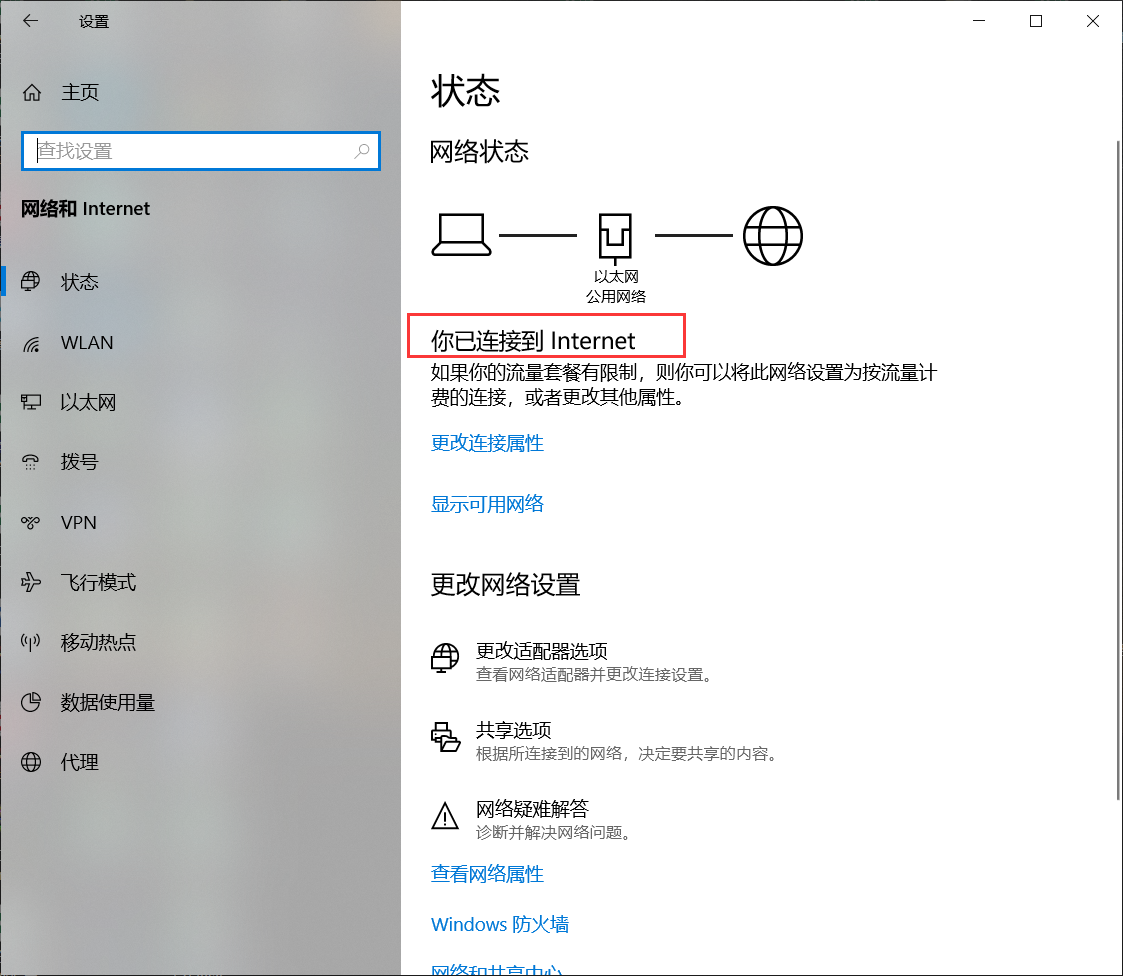
方式2:激活页面,更改产品密钥,输入25位产品密钥并联网验证
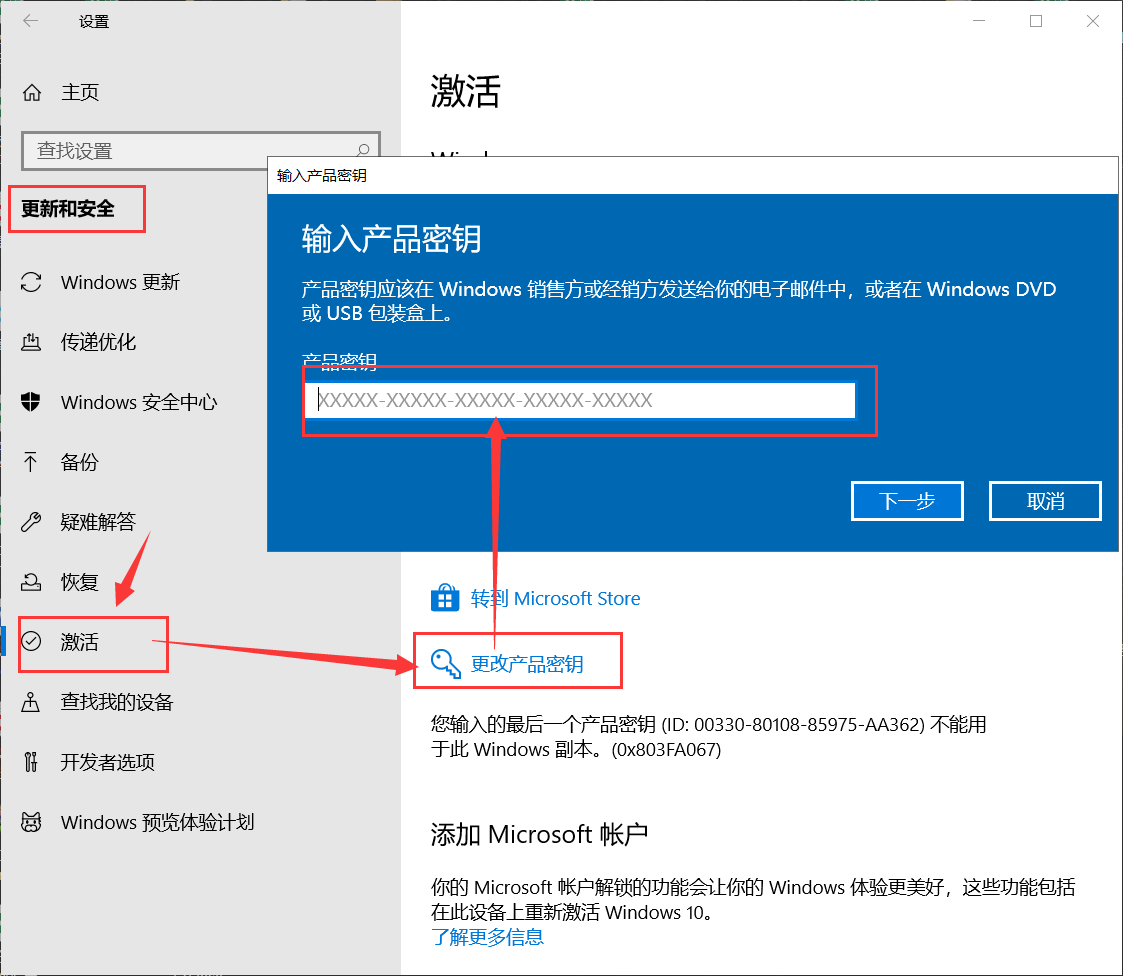
如果是要换一块三星的SSD,那么。。。超级简单!!!
我刚把自己的thinkpad X1原装的256G的SSD换了一块新的1T的。除了新买的三星SSD,另外买了一个SSD的硬盘盒,把新买的SSD暂时组装成一个移动硬盘。然后三星官网可以下载一款叫Samsung Data Migration的软件。
把用新买的SSD组装的移动硬盘连接到X1上,打开Samsung Data Migration, 选择复制。几分钟以后复制好了自动关机,然后拆机,用新硬盘替换旧硬盘,开机。就好了。连重装系统都不用!!!傻瓜式操作!!!除了硬盘容量变大了,其他跟原来没有任何区别!!!这个软件会自动复制隐藏分区和引导盘等等内容,和原来的完全一摸一样。。。
唯一遇到的问题:刚开始在Sanmsung Data Migration点复制以后软件就没有反应了,后来百度说要先把新硬盘格式化和分区,另外需要先关闭win10的硬盘加密功能。按百度操作一下就解决了。
两种办法,一种是备份Windows的CD key,然后重装系统自行激活,比较麻烦,而且不能保留系统的配置以及已经安装的软件。
而另一种则是系统迁移,或者叫硬盘克隆,可以完美保留正版系统、正版软件与游戏,做到换完即用。这里便演示系统迁移。
系统迁移的原因
这里简单说一下我做硬盘克隆的原因:
前段时间,我获邀参加了搭载了英伟达RTX 4050 笔记本GPU与Intel 13代 的七彩虹将星X15 AT的首发测评。这是一款做工出色且性价比极高的RTX 40系游戏笔记本。

▲当时我就实话实说,七彩虹 将星X15 AT使用的512GB的PCIe 3.0标准的Intel 670p,无论从容量上,还是读取速度上,都无法很好的满足我的需求。
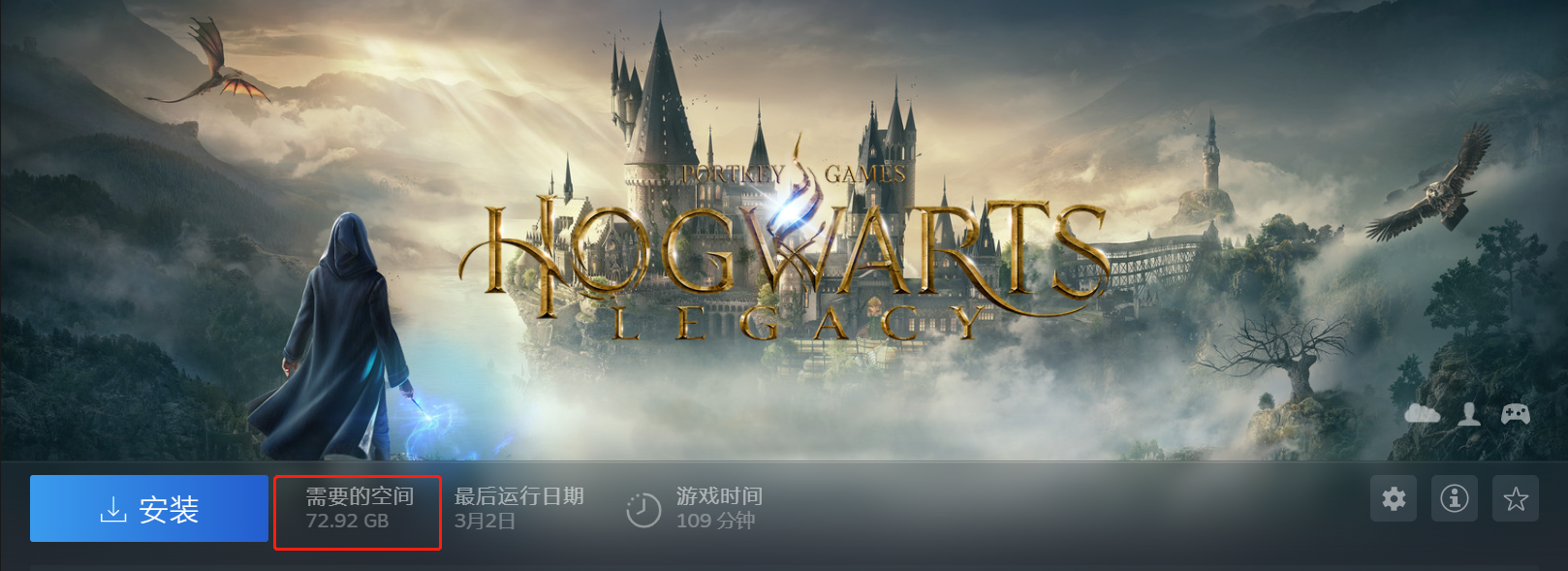

▲毕竟目前当红的大作动辄50GB到80GB的容量,512GB的SSD,格式化、做系统之后只能装几个游戏,想玩新的游戏,就得删除旧的,玩的实在是太不爽了。

▲为此,我决定为这款笔记本更换一块速度更快,容量更大的PCIe 4.0 SSD,最终我选择了同样性价比极高的HP FX900 Plus,其1TB版本仅需499元,2TB版本更是只需要879元。 因为我不想重新安装系统、下载游戏及软件,便决定使用系统迁移功能把系统及所有文件都完整平移到新的固态硬盘上,今天便为大家带来系统迁移的手把手教程。 好了,废话不再多说,我们开车吧。
系统迁移前的准备


▲首先,我们要先确认自己的电脑上有几个M.2 PCIe接口,像我这台七彩虹 将星X15 AT上便有两个PCIe 4.0 M.2 接口,所以只需要拆开笔记本的背板,将新的SSD安装在预留的M.2 接口上即可。

▲而如果(笔记本)电脑只有一个M.2硬盘接口的话,则需要提前准备好硬盘盒,将新的固态硬盘放入硬盘盒中并通过USB线与电脑连接。
迁移软件的选择
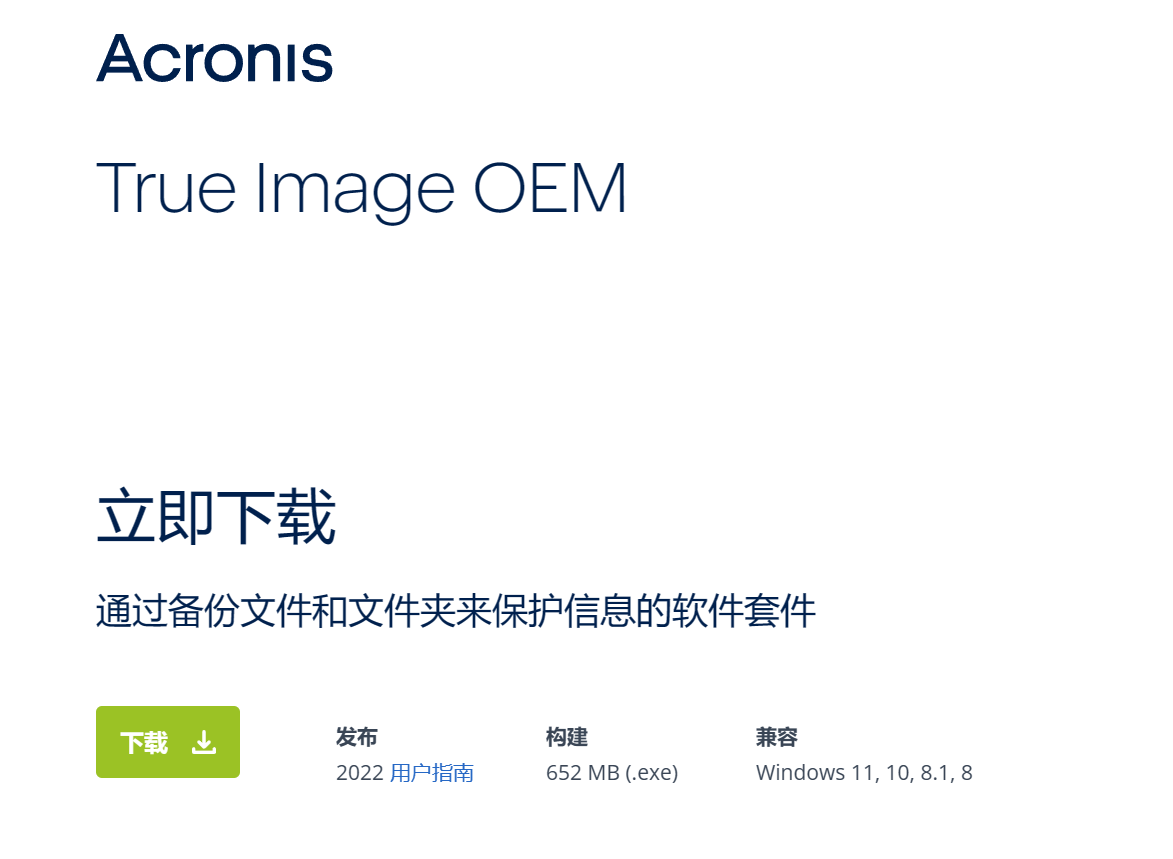
▲像是HP、三星、宏碁掠夺者等大品牌均为旗下SSD附赠了免费的系统迁移软件,据我所知,HP与宏碁掠夺者均使用了OEM版的Acronis,所以我们首先以这款软件进行系统迁移的演示。
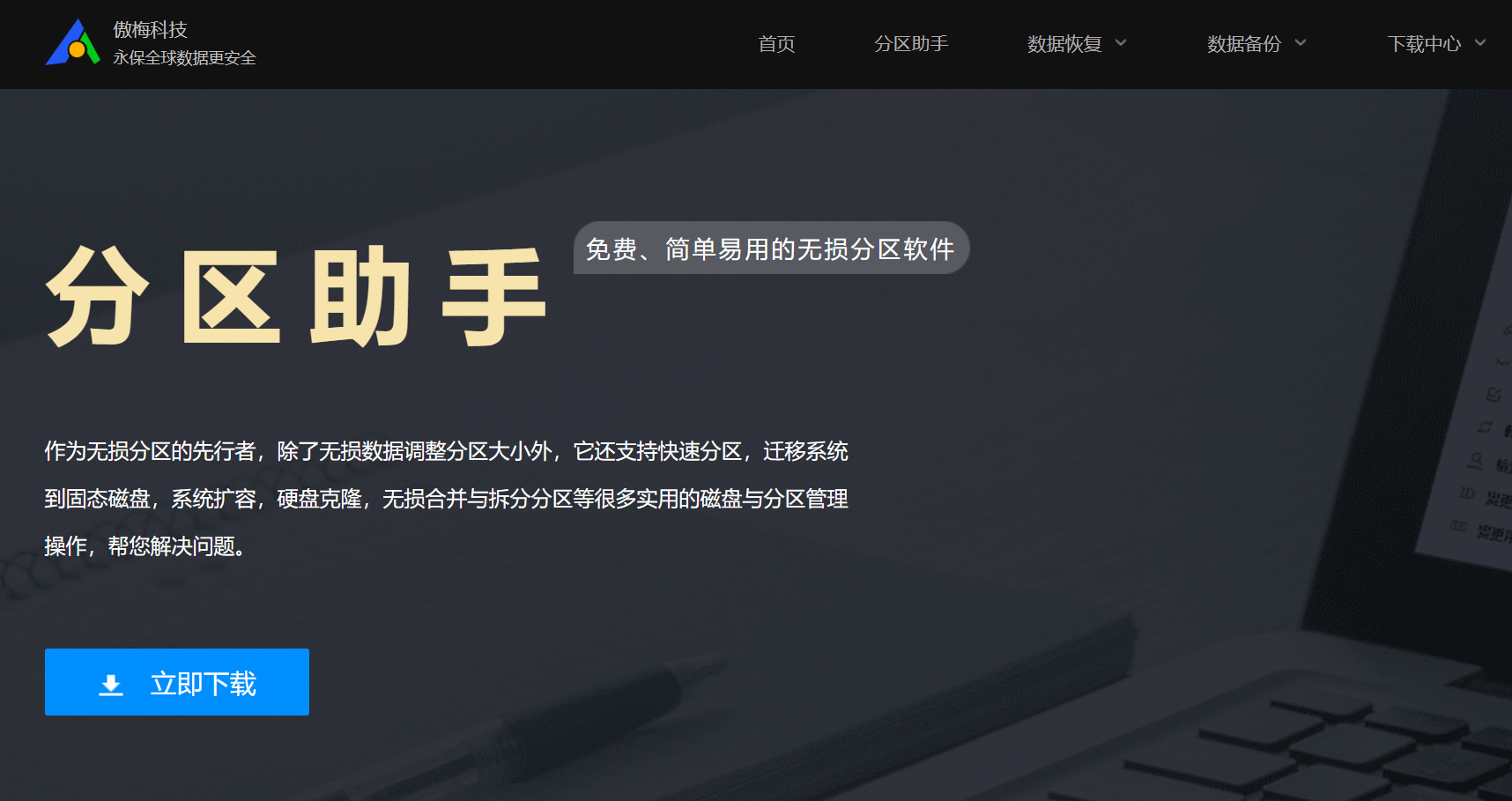
▲而如果你的SSD品牌并未提供迁移软件,则可选择傲梅分区助手等软件进行迁移,虽然相对繁琐,但也能够实现系统迁移的功能,这里我将分别使用这Acronis与傲梅分区助手两款软件进行演示。
Acronis系统迁移教程
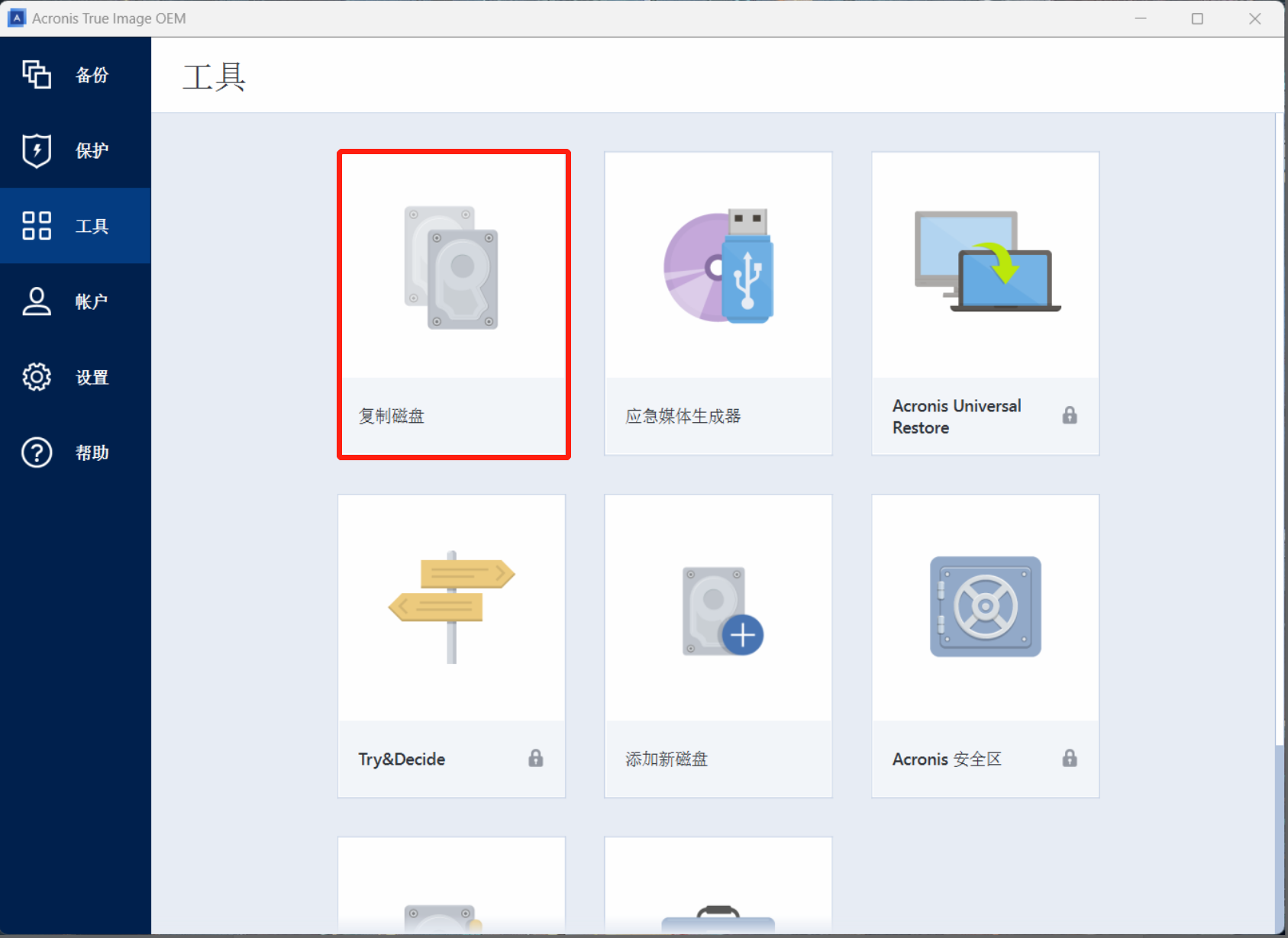
▲下载并安装Acronis,打开后选择工具中的“复制磁盘”。
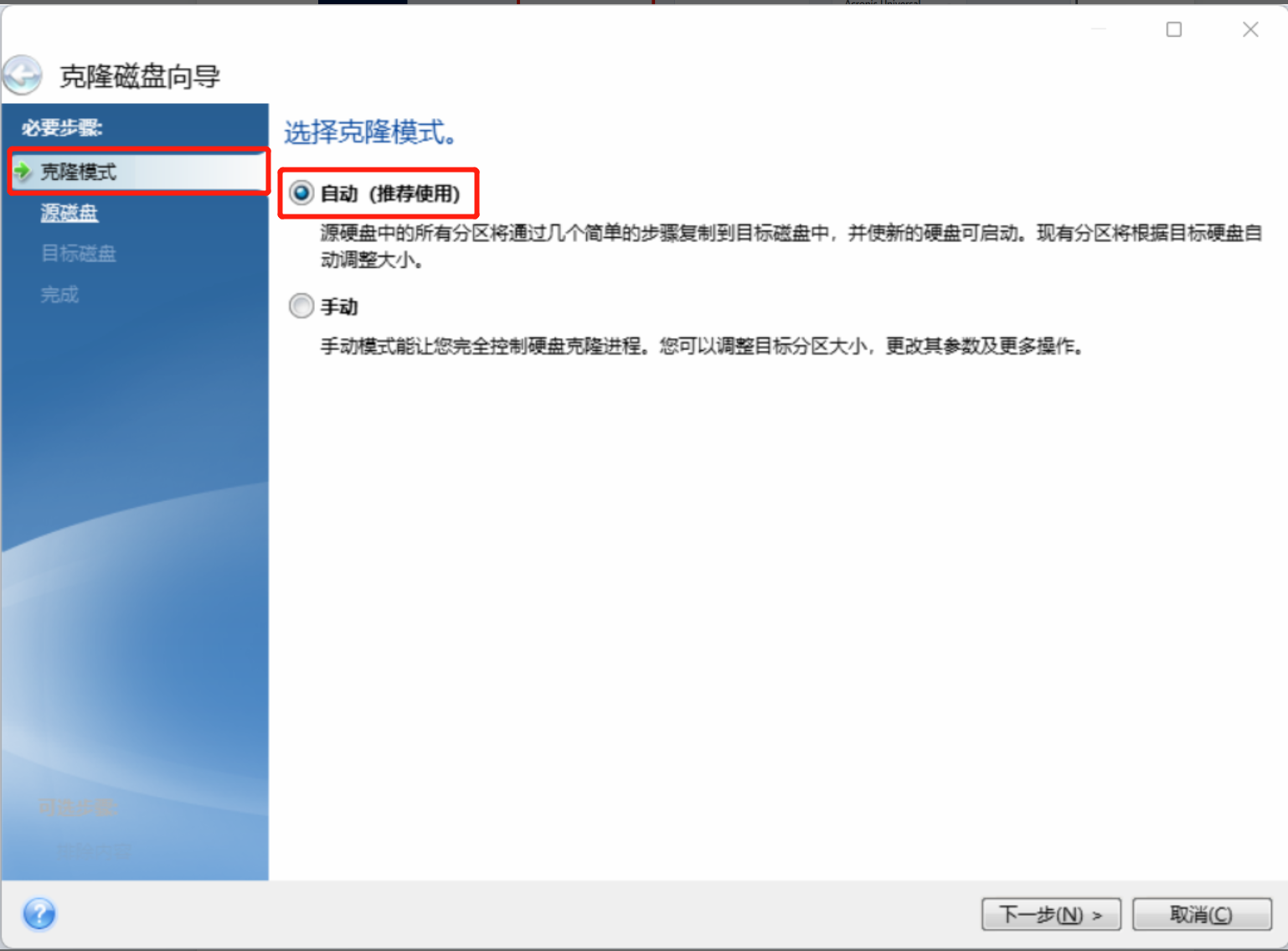
▲之后便会进入克隆磁盘向导,这里选择推荐使用的自动模式进行克隆。
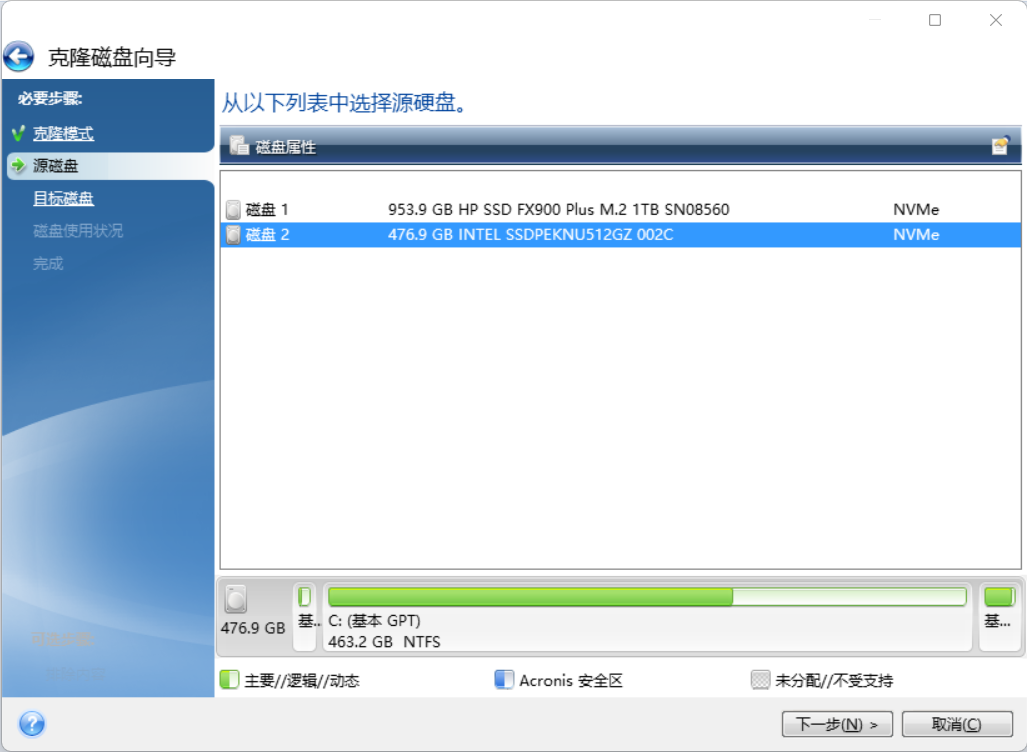
▲选择源磁盘,即你想克隆的磁盘。
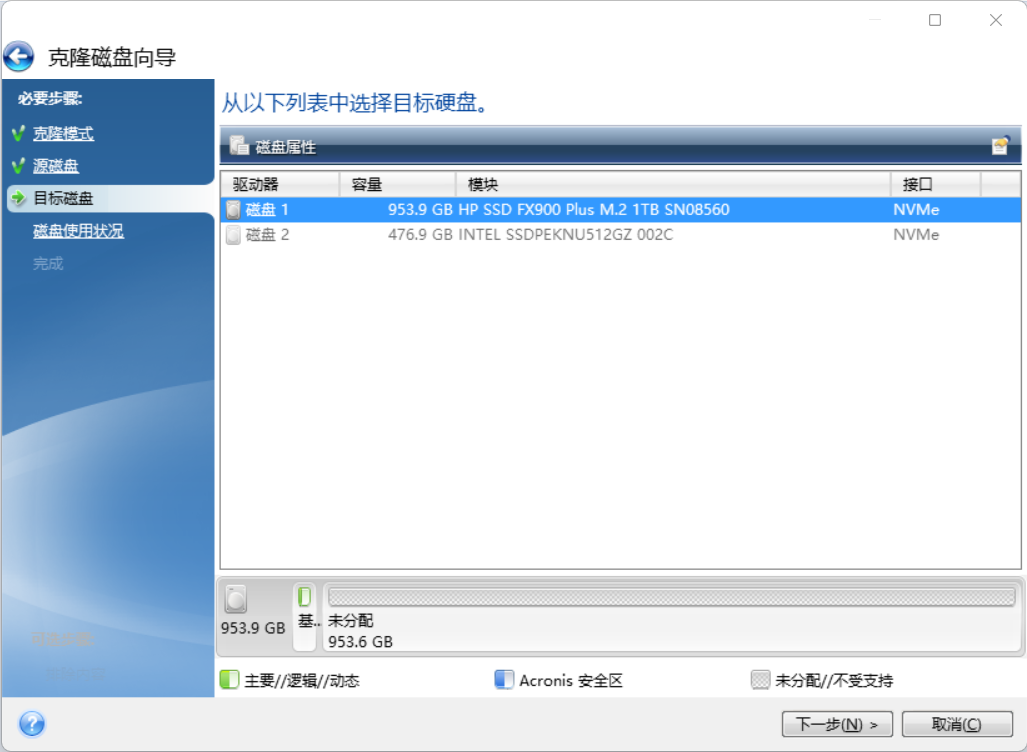
▲选择您希望向其复制数据的目标磁盘,并进行下一步。
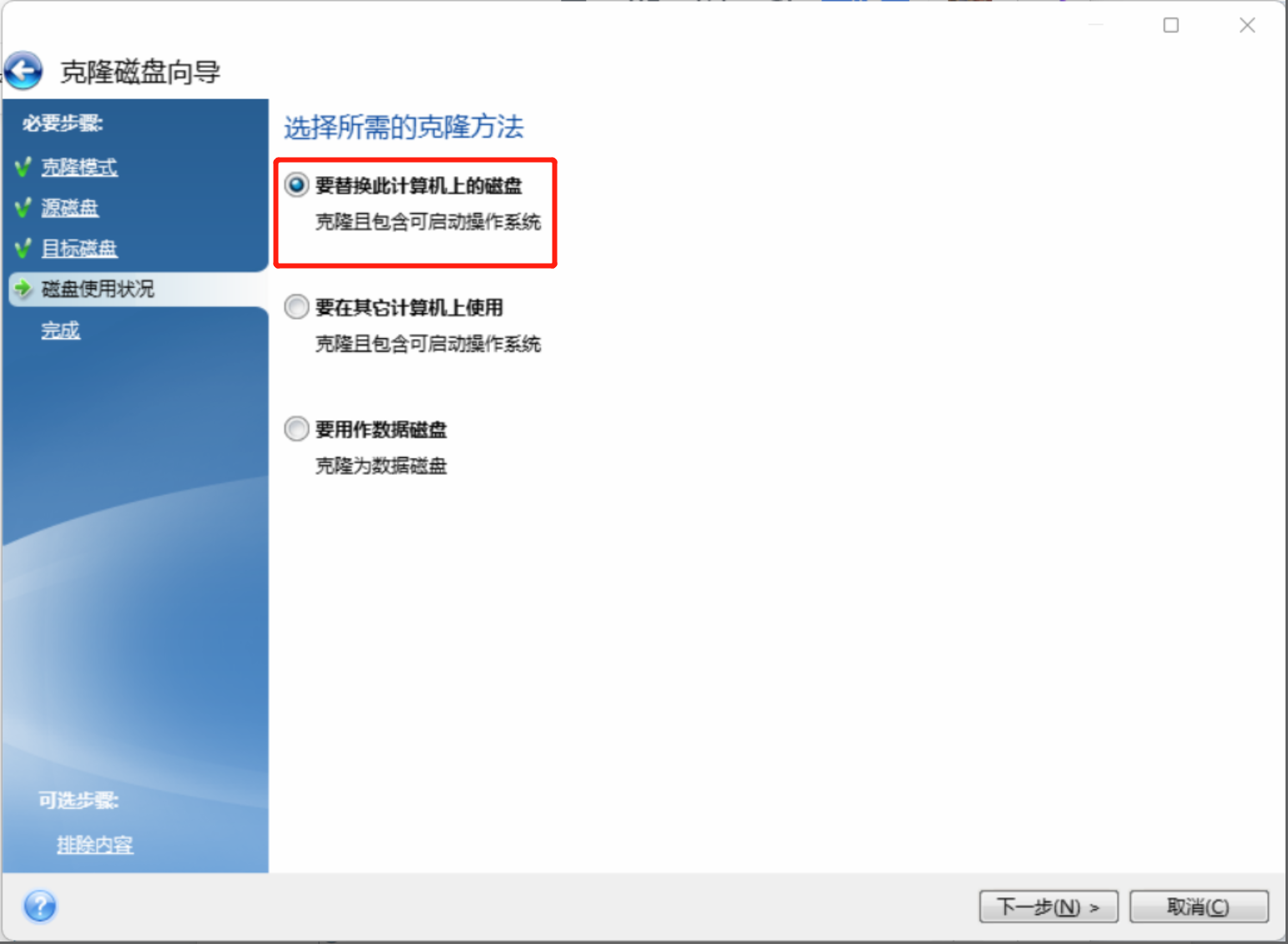
▲选择所需的克隆方法,在这里建议选择要替换此计算机上的磁盘哦。
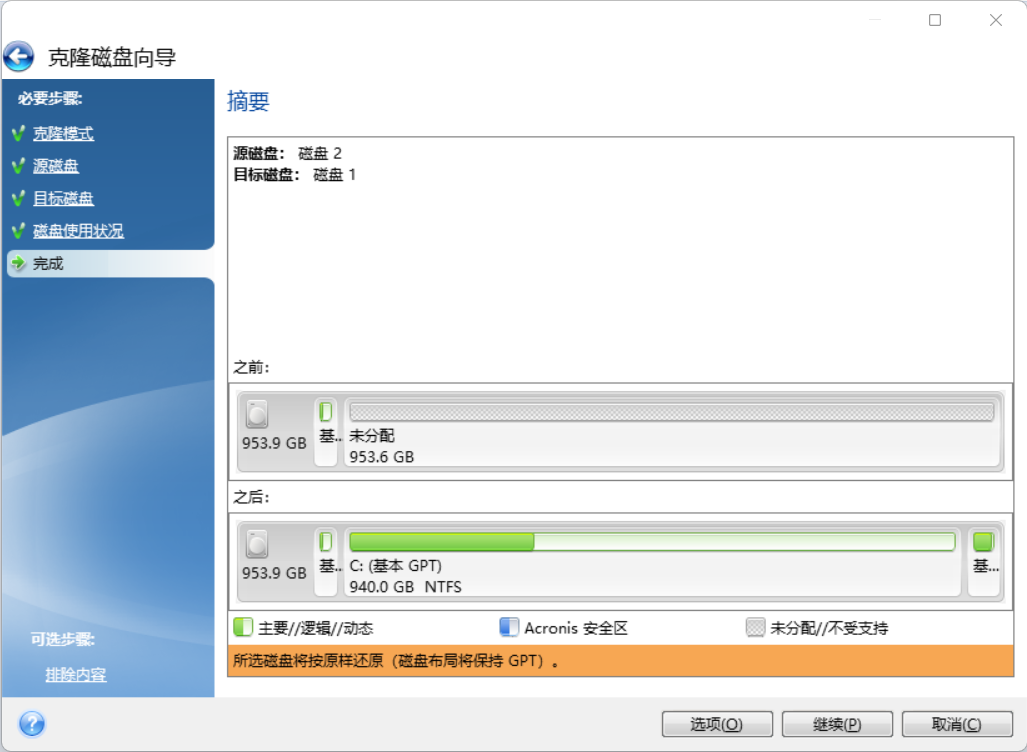
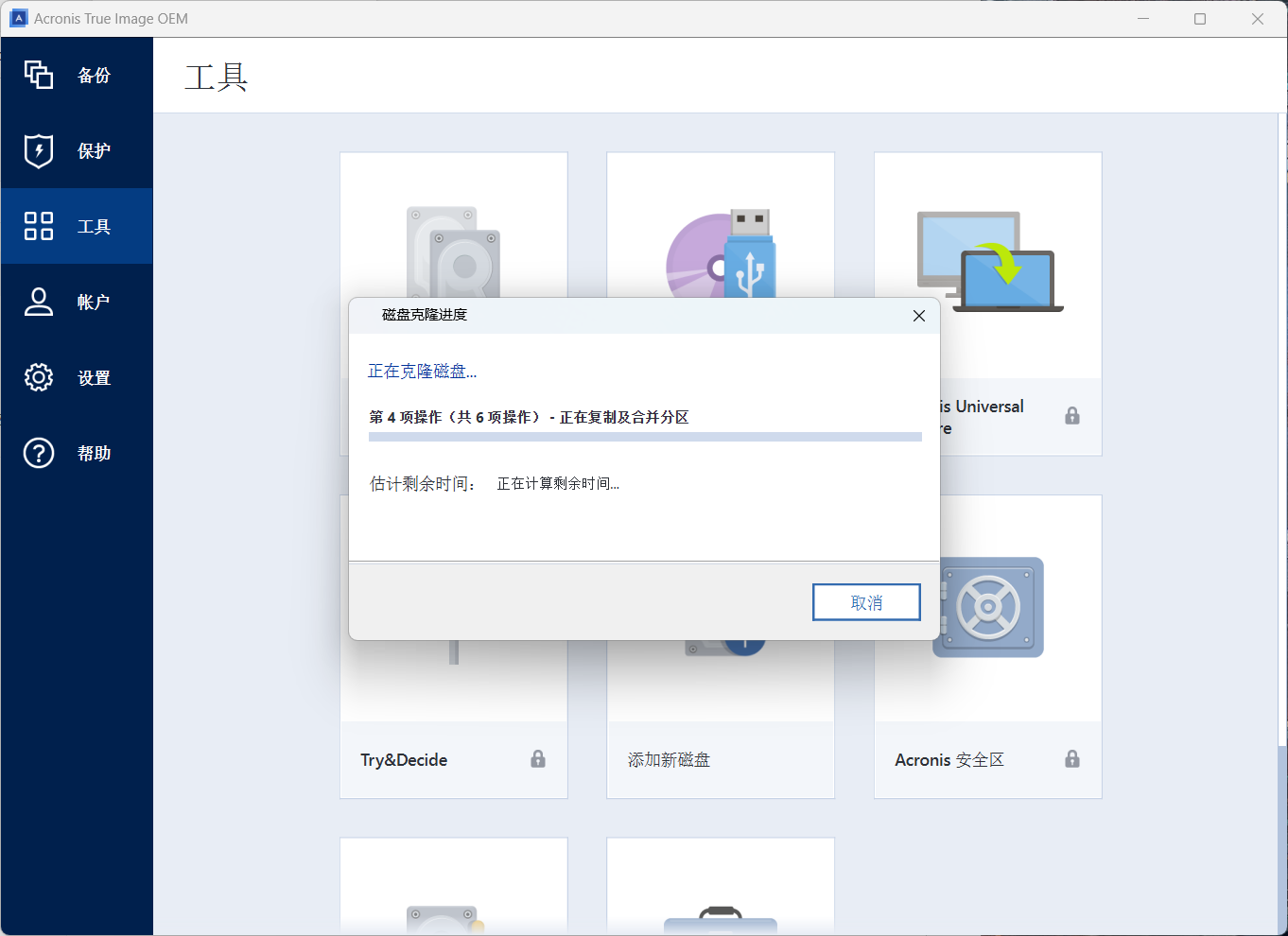
▲点击继续,并等待Acronis完成克隆整个克隆流程。
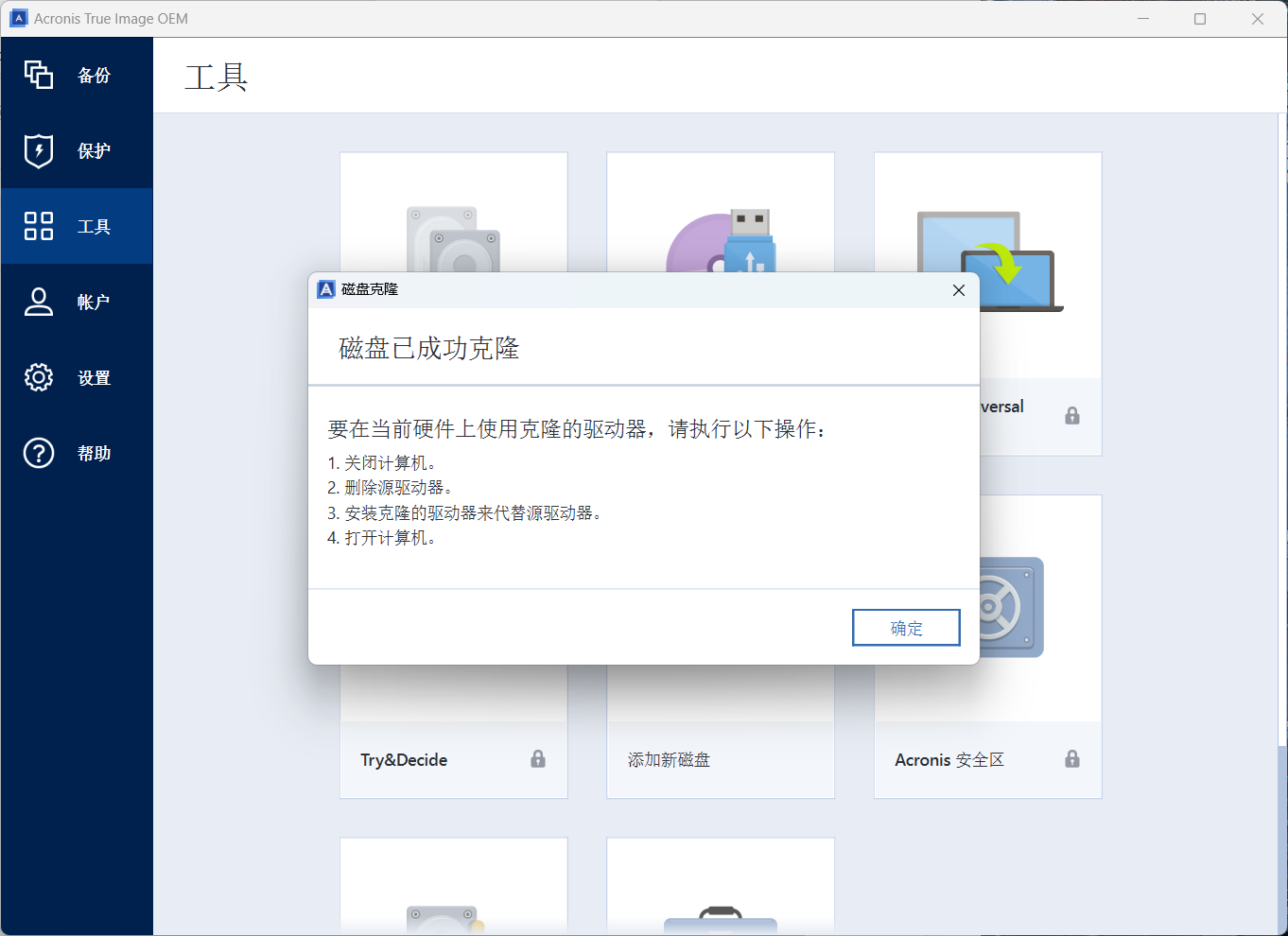
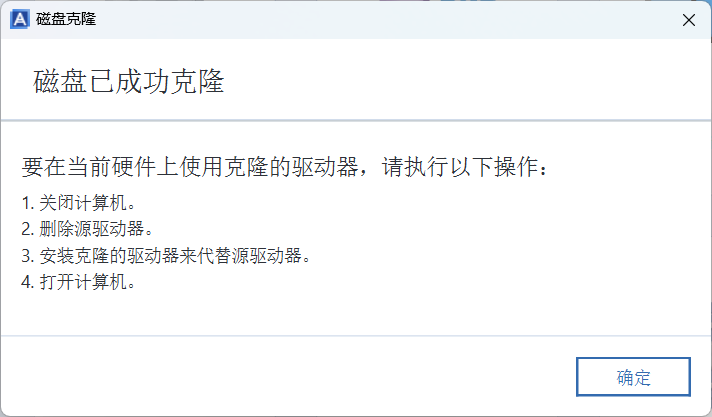
▲在克隆完成后,关闭电脑。
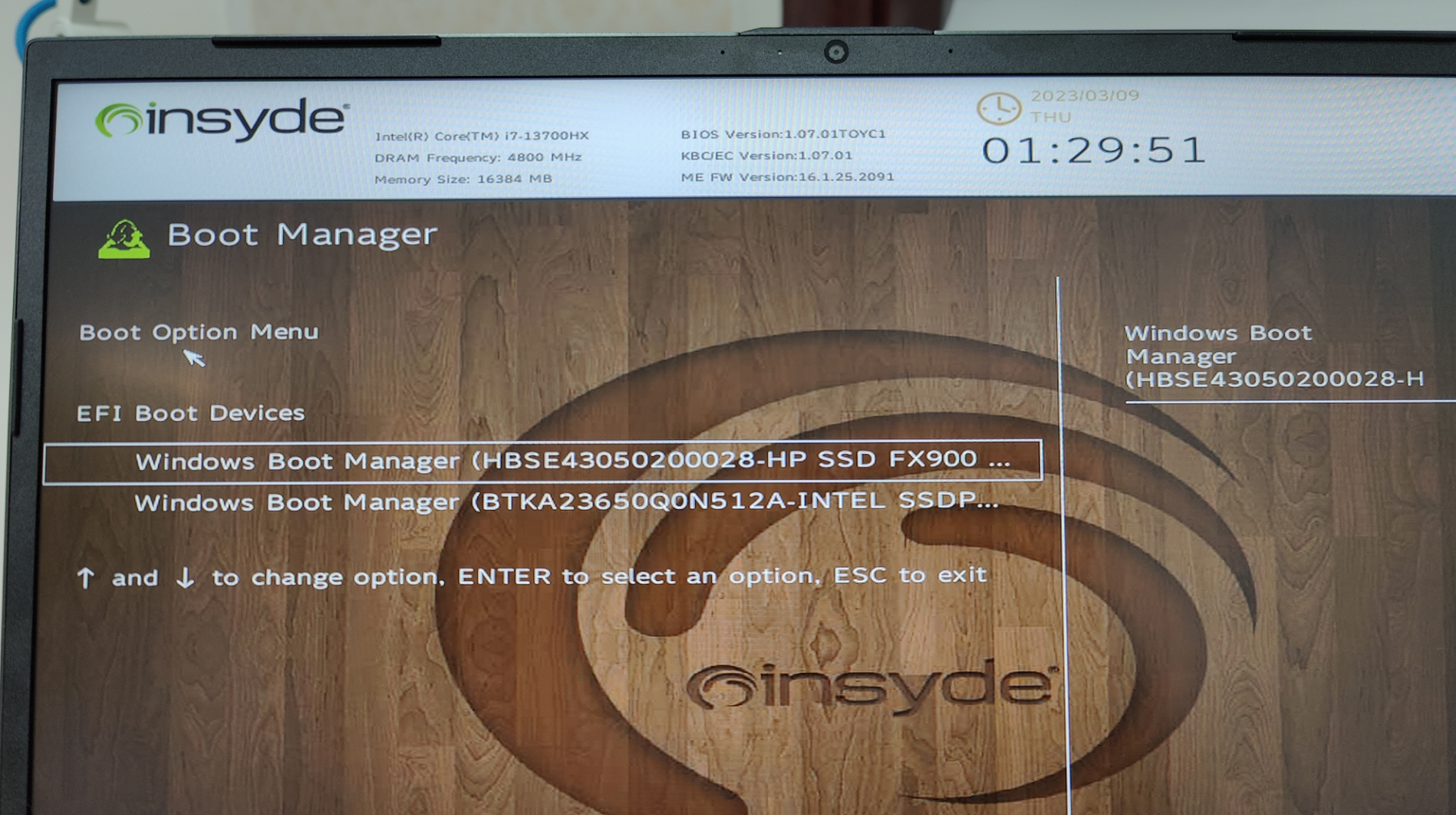
▲如果你和我一样,两个硬盘都在电脑上,则仅需在电脑BIOS中更改启动顺序即可。(此处不同主板、电脑品牌操作界面有所不同,请自行搜索对应的更改启动顺序的方式) 而如果你的电脑仅有一个硬盘接口,新硬盘通过硬盘盒与电脑连接,则需要在电脑主板上取下之前的硬盘,换上新的硬盘后开机。
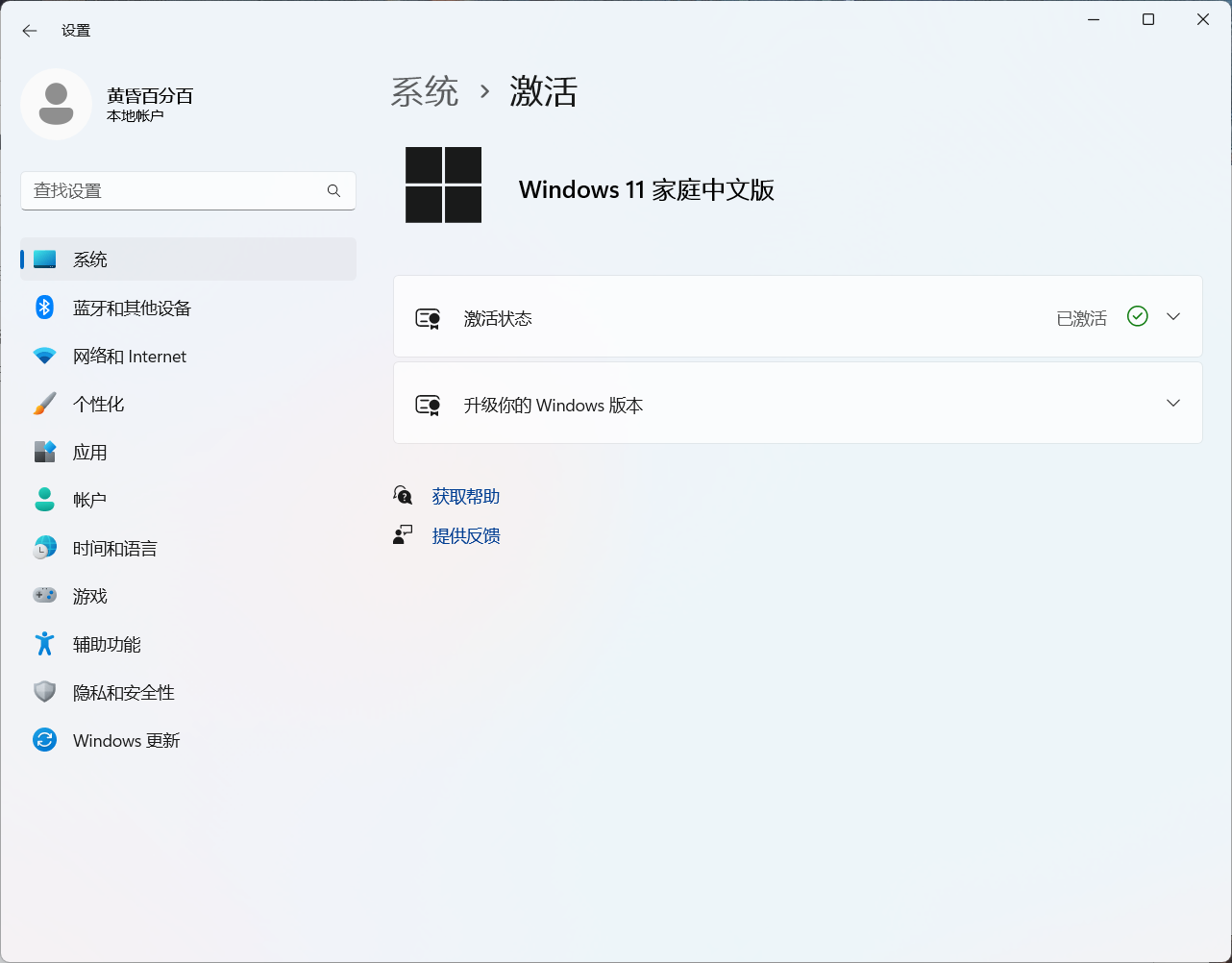
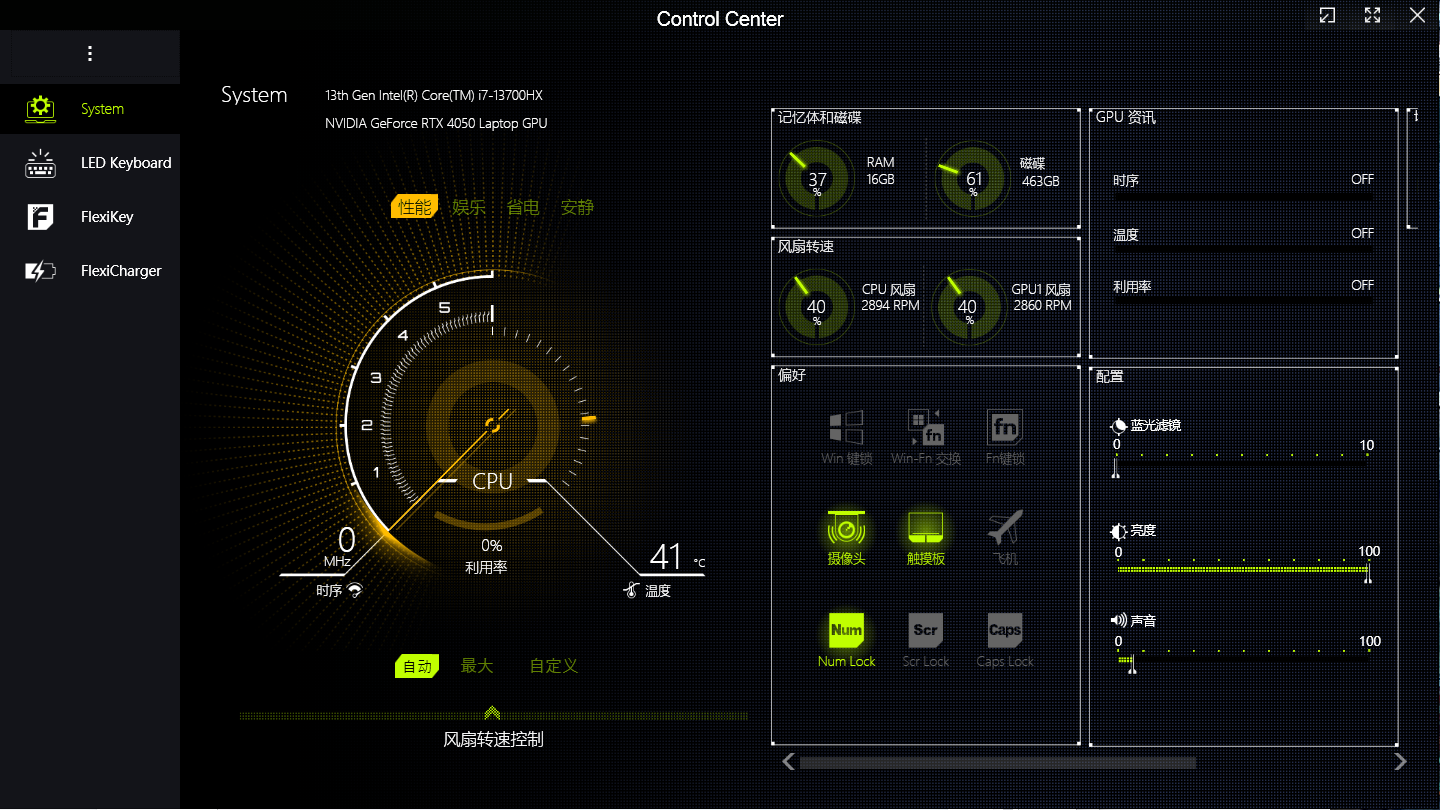
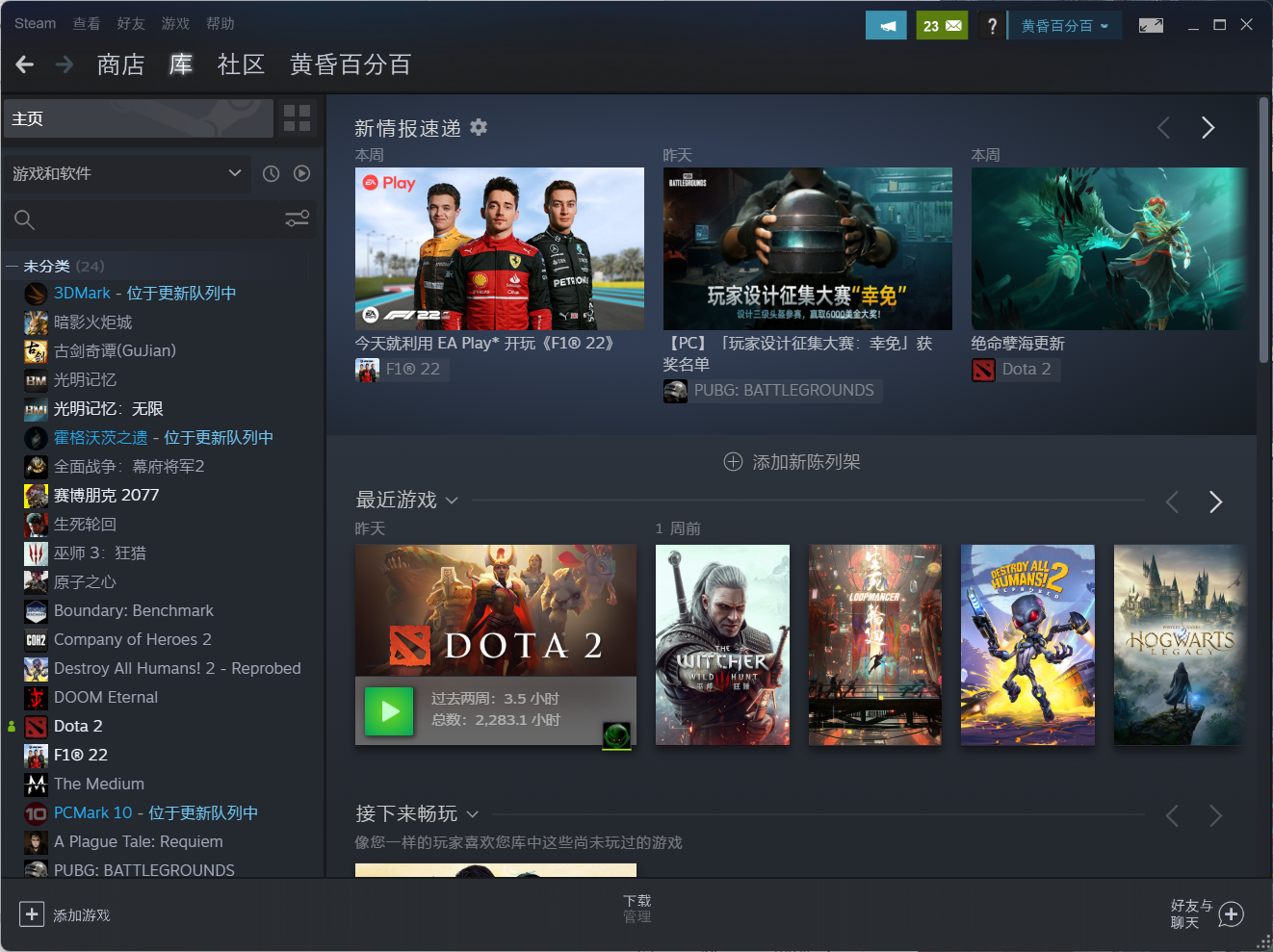
▲更换系统后开机,我们看到电脑自带的正版Windows系统依旧处于激活状态,电脑预装的软件与游戏也得到了完美的保留,这种更换硬盘并克隆其中内容的方式要比重新安装系统,下载并安装软件与游戏方便快捷非常多!
傲梅分区助手系统迁移教程
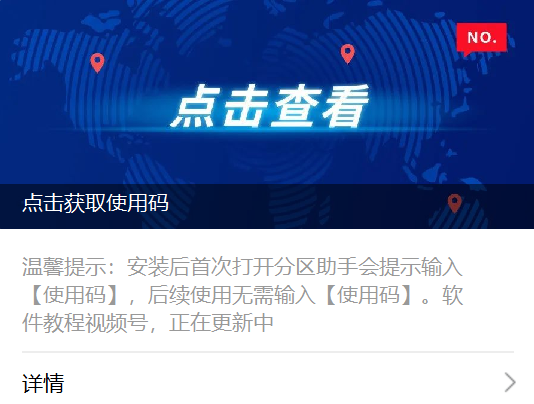
▲而如果你选择的硬盘品牌并没有官方附赠的数据迁移软件,则建议使用傲梅分区助手,下载安装后,需要扫码关注公众号并获取使用码,虽然我理解他们的做法,但确实降低了使用体验。
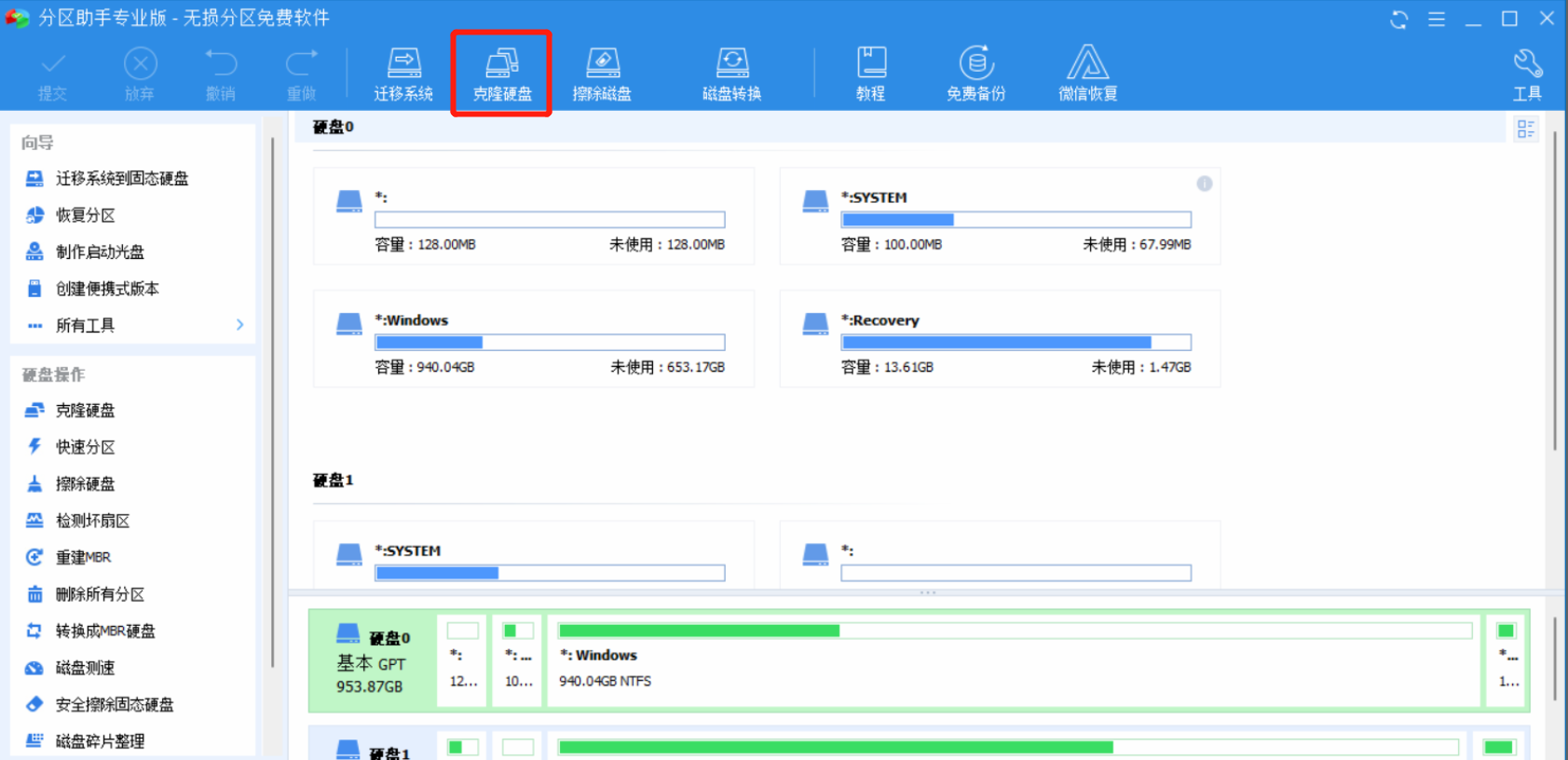
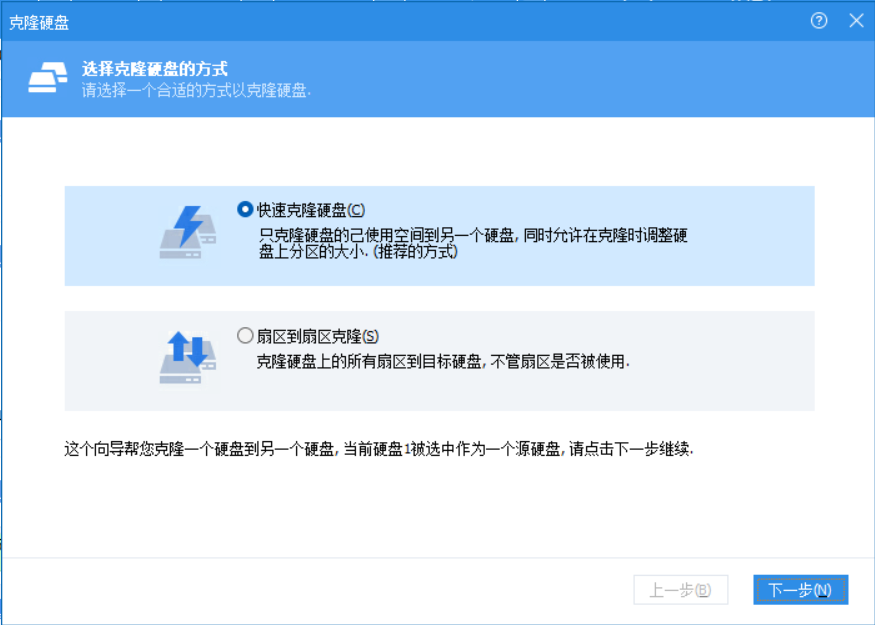
▲激活后,选择上方的克隆硬盘,并选择快速克隆硬盘。
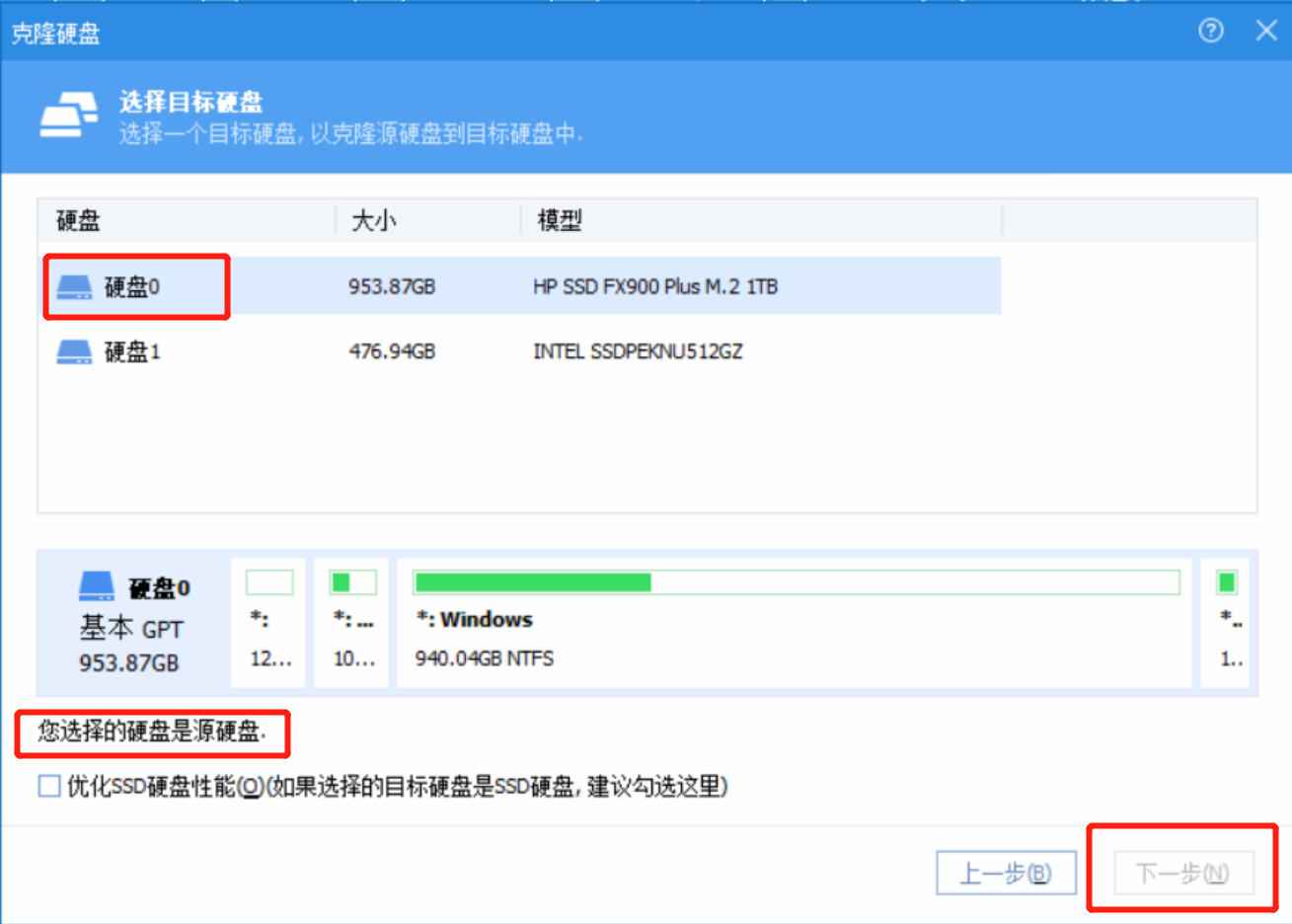
▲如果你发现在选择目标磁盘这一页,下一步按钮是灰色的无法点击,则需要你先关闭电脑,将两块硬盘的位置互换(物理意义上的互换,分别拆下两个硬盘并对调位置重新安装),这是因为傲梅分区助手默认插在小序号主板硬盘接口的硬盘为源硬盘,某种意义上讲说是BUG也不为过。
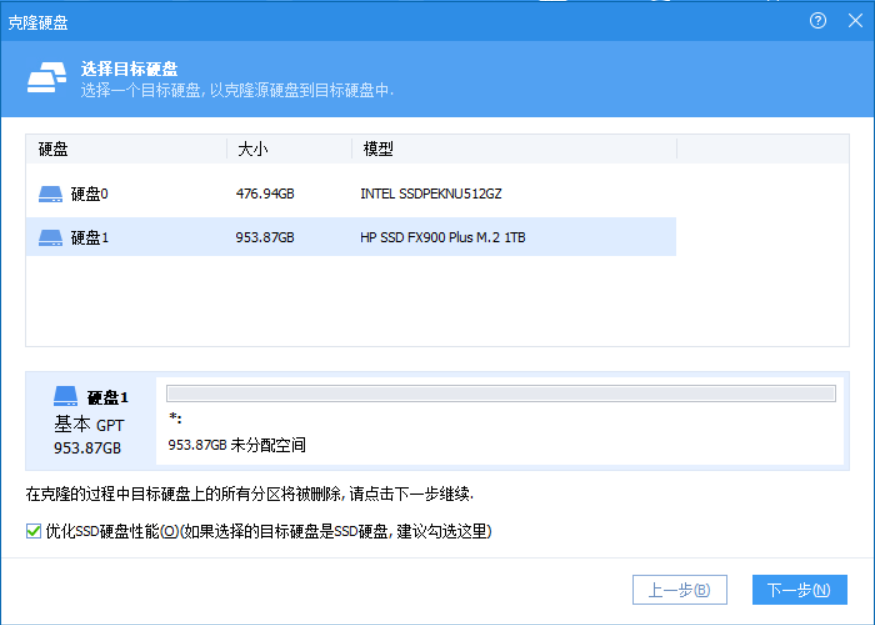
▲如果没有遇到上述问题,则选择将新硬盘为目标硬盘,并点击下一步。
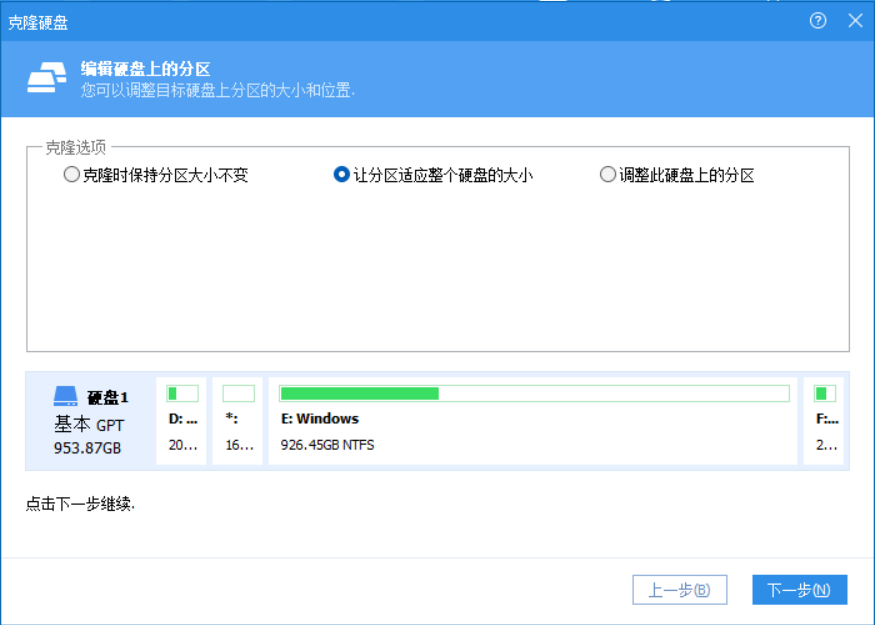
▲因为我们新更换的硬盘比原有硬盘容量要大,所以这里建议选择让分区适应硬盘的大小,而如果是一样容量的硬盘,则可选择克隆时保持分区大小不变。
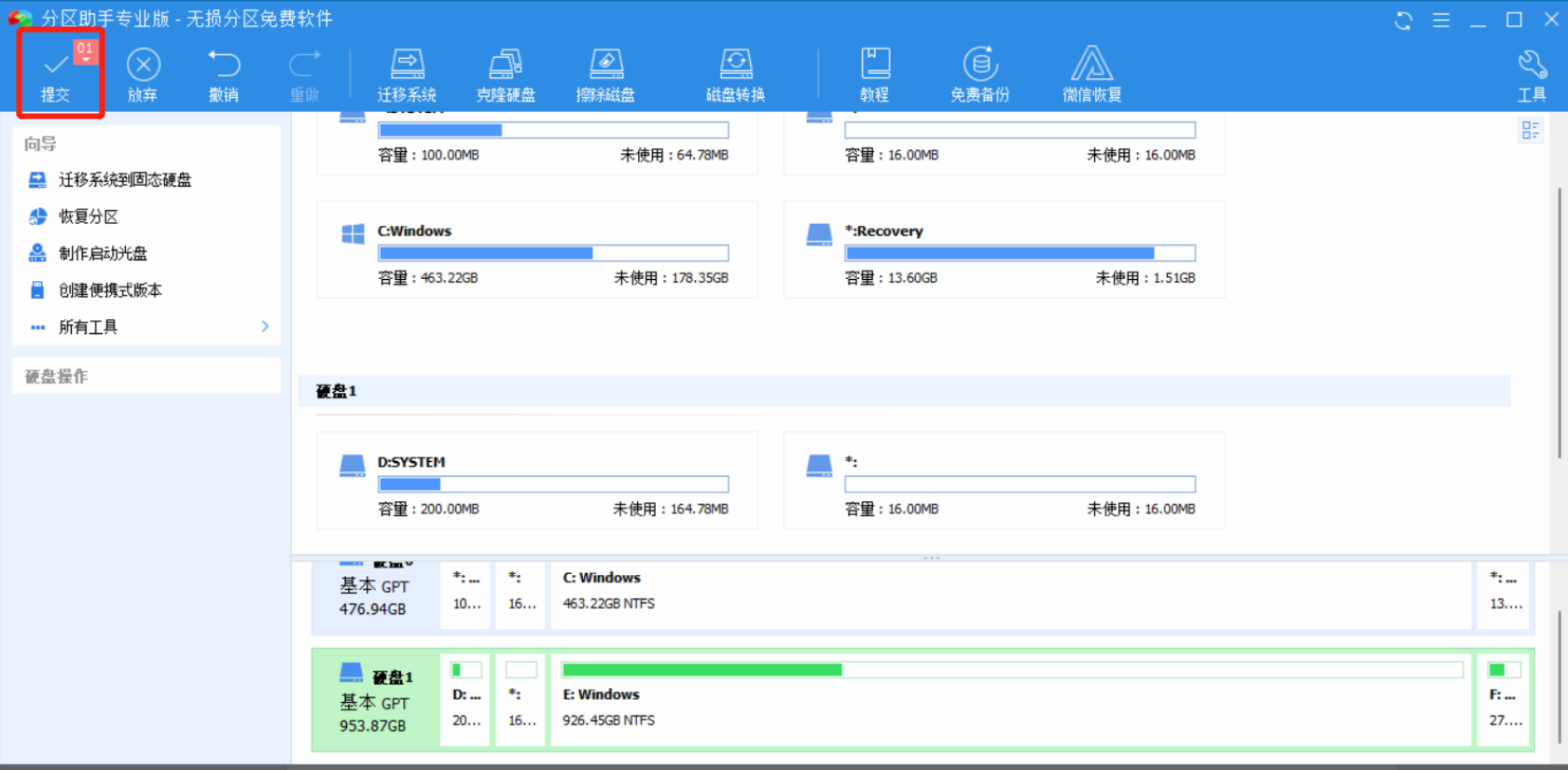
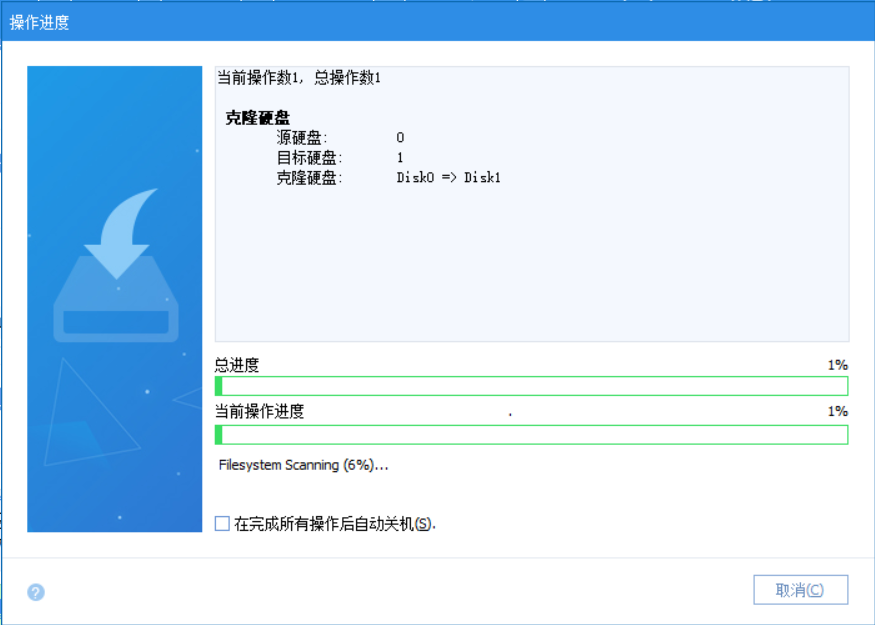
▲紧接着,我们点击左上角的提交,并等待整个克隆过程的完成即可。
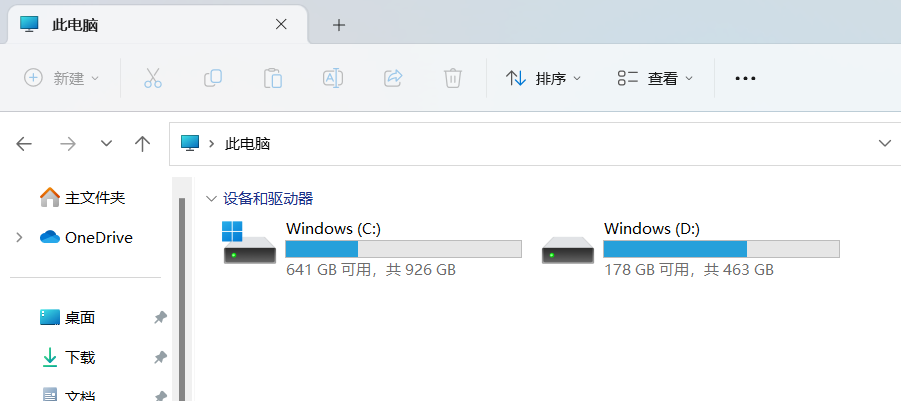
▲经实测,傲梅分区助手也可以实现硬盘的克隆,只不过在使用过程中无论是需要扫码关注公众号,还是有可能需要调整硬盘位置,使用体验都要比OEM版的Acronis差一截,所以这里强烈建议您在选择SSD固态硬盘的时候,一定要将软件支持与售后等因素进行综合考虑。
HP FX900 Plus 性能简测
在文章的最后,我们再来简单测试一下HP FX900 Plus的性能。
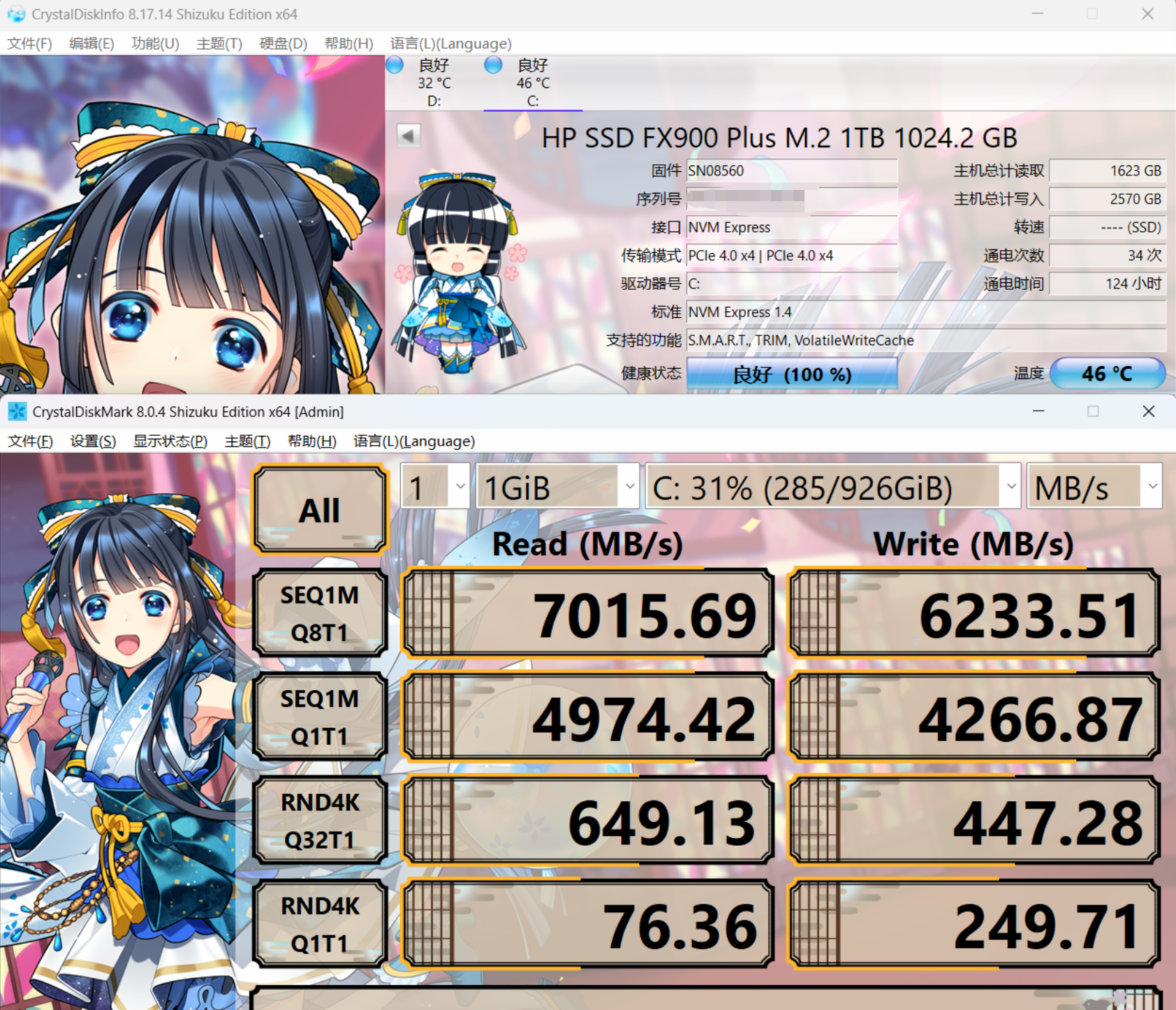
▲经CrystalDiskmark实测,HP FX900 Plus的顺序读取高达7000+MB/s,顺序写入速度也达到了6233MB/s,足以跻身PCIe 4.0 SSD的第一梯队,同时在持续的读写测试中,SSD的温度也仅为46°C。

▲优秀的温控能力,是建立在HP FX900 Plus采用了制程先进的Maxio 联芸科技的主控芯片,以及导热性能优秀的石墨烯导热贴,可见这款SSD在选材与细节上的考究。
总结
迁移系统,比起直接更换硬盘后再安装系统、软件与游戏要方便快捷很多,而且系统、游戏、软件的正版授权也可以得到保留,因此,迁移系统是十分值得学习的电脑技能,强烈建议您收藏此文章以备不时之需。 本次系统迁移演示所使用的HP FX900 Plus性能、做工优秀,而且还附赠了使用起来更加方便简单的Acronis系统迁移软件,性价比十分高,很值得推荐。 好了,以上便是本文的所有内容,希望对你有所帮助,我是黄昏百分百,我们下次见。
很简单,正版Win10系统的激活信息是和主板相绑定的,所以更换硬盘并不会影响正常激活。只需要注意在重新安装系统时安装同版本Win10系统就好,就比如家庭版重新安装家庭版。
这样在系统安装完成后,一经联网,Win10系统就会自动激活。
可以用分区助手进行系统迁移,步骤如下:
1.先了解清楚此戴尔笔记本电脑是否有多余接口可以同时容纳两块硬盘,如果可以直接跳过第二个步骤进行下一步操作,如果不行,拆出现机械硬盘,进行第二步操作
2.找一台能够同时装载机械硬盘和此固态硬盘的笔记本电脑(台式机也行)
先进入系统,下载分区助手,点开系统迁移那一项,将此电脑系统(现机械硬盘)迁移到固态硬盘里面就行,迁移完毕之后,取下两块硬盘,将固态硬盘装载入此戴尔笔记本电脑即可
更换硬盘,重装,win10的key不是存在硬盘里的,不影响你的正版系统
然后正版office也不是绑定电脑,是绑定微软账户的,登录账户,选择安装office就是了
1.重装方法
下载原版win10,可以去 http://www.itellyou.cn下载,下载最新版本的
使用PE或者软碟通重装系统
分区啥的就别说了
安装时选择我没有序列号(装家庭版!!!别搞什么专业版看着很牛逼..不然没法激活)
安装......
建议断网,拔网线设置(只是为了更快装完,不然要等更新得老半天)
进到桌面后,连接网络
找到系统激活,看看有没有激活,如果没有点击下面的疑难解惑
等待片刻,激活成功
2.迁移也可以,但是就是时间太长了吧,而且总会有些问题的
615补充一点:
想要win10好用,还是保持更新好,如果是短期内不适合更新,可以在高级更新设置延长更新时间
如果没有台式机可以辅助的话:
买个移动硬盘盒装上SSD。装一个PE系统在u盘上。
用U盘PE引导。用Ghost机械硬盘全盘到SsD移动硬盘上。
再换硬盘就可以了。
如果旁边还有台式机可帮忙就更简单了。两块硬盘都接台式机,Ghost全盘就可以了。
以上都不需要重装系统,完美迁移原来的使用环境。
不请自来不请自来,小黑说下自己的看法
市面上任何的品牌机(如联想,戴尔等)正版系统需可以都是在BIOS中的MSDN表里的,所以直接说结论:换硬盘并不会导致正版系统的丢失,如果你还是有所顾虑,你可以先查询自己的系统正版密钥后记录下来再进行硬盘的更换,重新安装系统,怎么查看正版密钥,可以查看下方教程
当然还有个前提:那就是你所换的硬盘,系统安装的要与之前是一致的,目前市面上较多的品牌机都是Win10家庭版的系统,少部分是Win10专业版,那么你所重新安装的系统就必须是与之前一致的系统版本,如果你原先是家庭版系统,而后安装的是专业版系统,那么自然是激活不了的,至于怎么安装系统,那么请看下方教程
PS:Win10家庭版系统都是联网自动激活的,所以按上面步骤安装激活好就是正版系统啦!看完觉得有用可以点个赞和收藏哦!
如果系统正常进入,电脑有空余的硬盘口建议做系统迁移。体验过格掉系统盘重做,软件在别的盘没重装,没写入注册表会出现这个情况:

如某浏览器的图标变成这样,在微信之类的聊天点链接无法正常用浏览器打开,每次都必须手动打开浏览器粘链接,挺烦人的。
迁移的软件百度挺多的,不过建议找新硬盘的厂商官网,看看有没有工具支持,例如三丧官方就有迁移工具:
或者还有一种方法,用雨林木风、番茄乐园之类的PE工具箱,把原系统备份新硬盘,然后bios里改新硬盘作为启动盘。
如果电脑没有多的硬盘口,重做系统吧。戳我的电脑-属性那看序列号、还有系统的版本,稳健一点的操作可以注册一个微软账号,系统的授权绑定上。去微软官网下个对应版本的系统安装包,做个系统启动U盘。
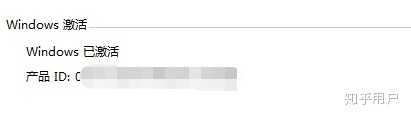
嫌麻烦的话,如果你是一线品牌机子可以电话问一下当地售后吧,一般收费也就百来块,如果你是商用品类线的机子,很可能还会免费上门服务,以上。
如果你电脑系统是win10,那么只更换硬盘是不会导致正版系统丢失的。
这个和Windows10的激活原理有关系。
简单的说就是系统安装后,会统计你的各个硬件(不同的硬件都有身份编码)信息,把这些信息和你的激活状态对应。如果信息都对不上或者对上的太少,微软服务器验证后,会认为你这是一台新电脑不予激活。
只替换少量硬件是可以继续激活的,比如一次换一个硬盘,或者换两块硬盘一个显卡,CPU和主板不变,这样的情况下,微软会认为你的零件损坏或者升级更换了,并没有更换新电脑,系统就能继续激活使用。
这里要注意的是,需要安装和原来一样的版本,比如很多品牌机都是自带家庭普通版,你该更换硬盘后,装了个专业版,那肯定是无论如何都不会激活的。
要是你装个家庭普通版,就可以激活了。
有人会重装后遇到提示需要激活,这个也好处理。
一种是盗版系统修改了一大堆乱七八糟的东西,建议安装微软的官方版本不要使用网上那些PE系统一键安装之类的,微软的系统装起来桌面很干净只有一个回收站,而那种盗版系统后门一大堆,装起来就带毒的不少,桌面上已经给你放好了各种乱七八糟的软件快捷方式。
另一种就是你更换了硬件,微软服务器之前保留的信息对不上号了,需要联网评估下你是以前的电脑换了零件还是换了电脑。
这个时候,按提示点激活,然后点一下疑难解答,系统就会开始和微软服务器联网获取相关信息进行激活,很快就好了。图片我有空找找再上,目前手头没有未激活的电脑没法截相关图片。
二〇二一年六月十八日 23:22:33更新,上图了:
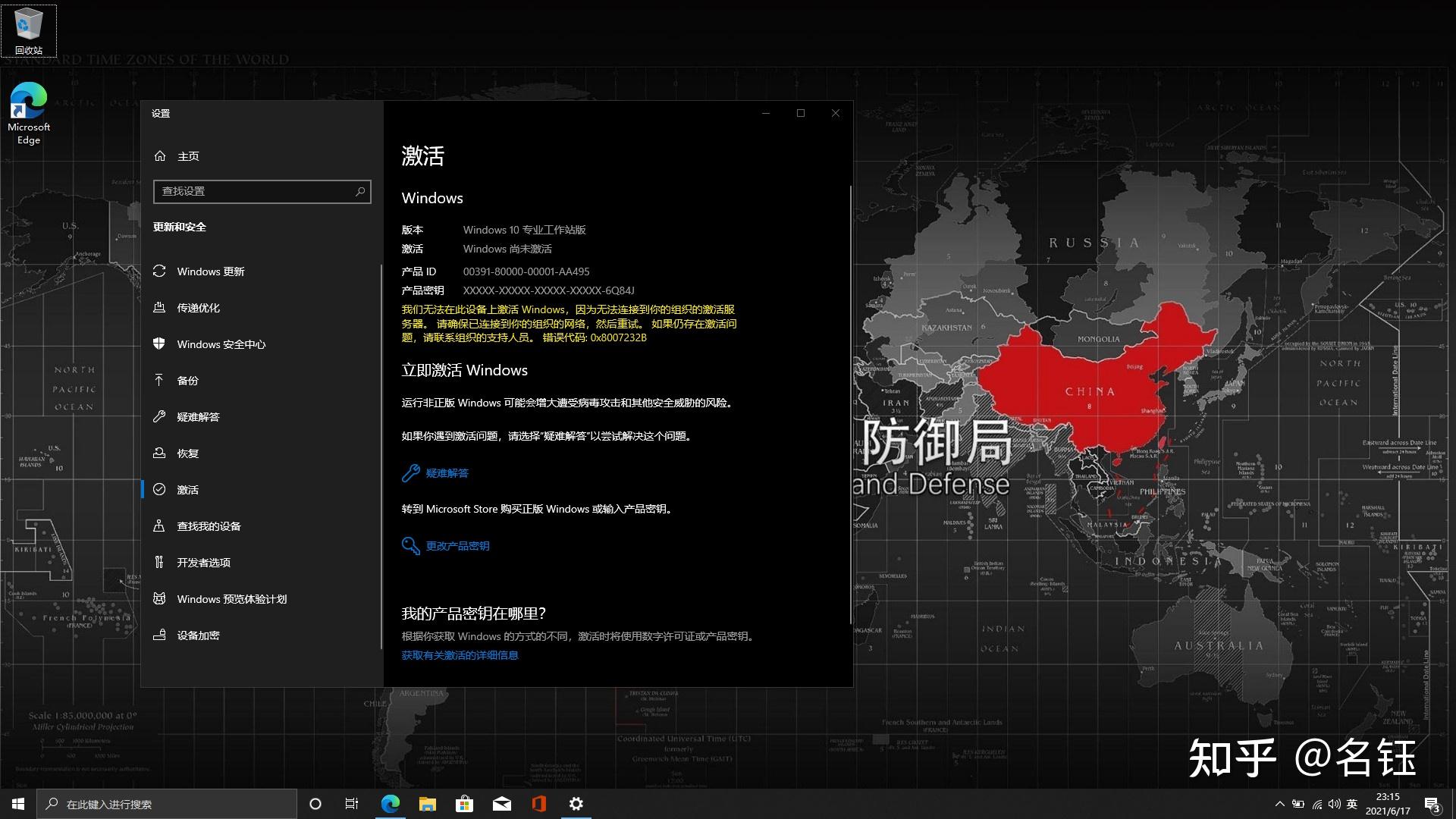
这里点疑难解答。
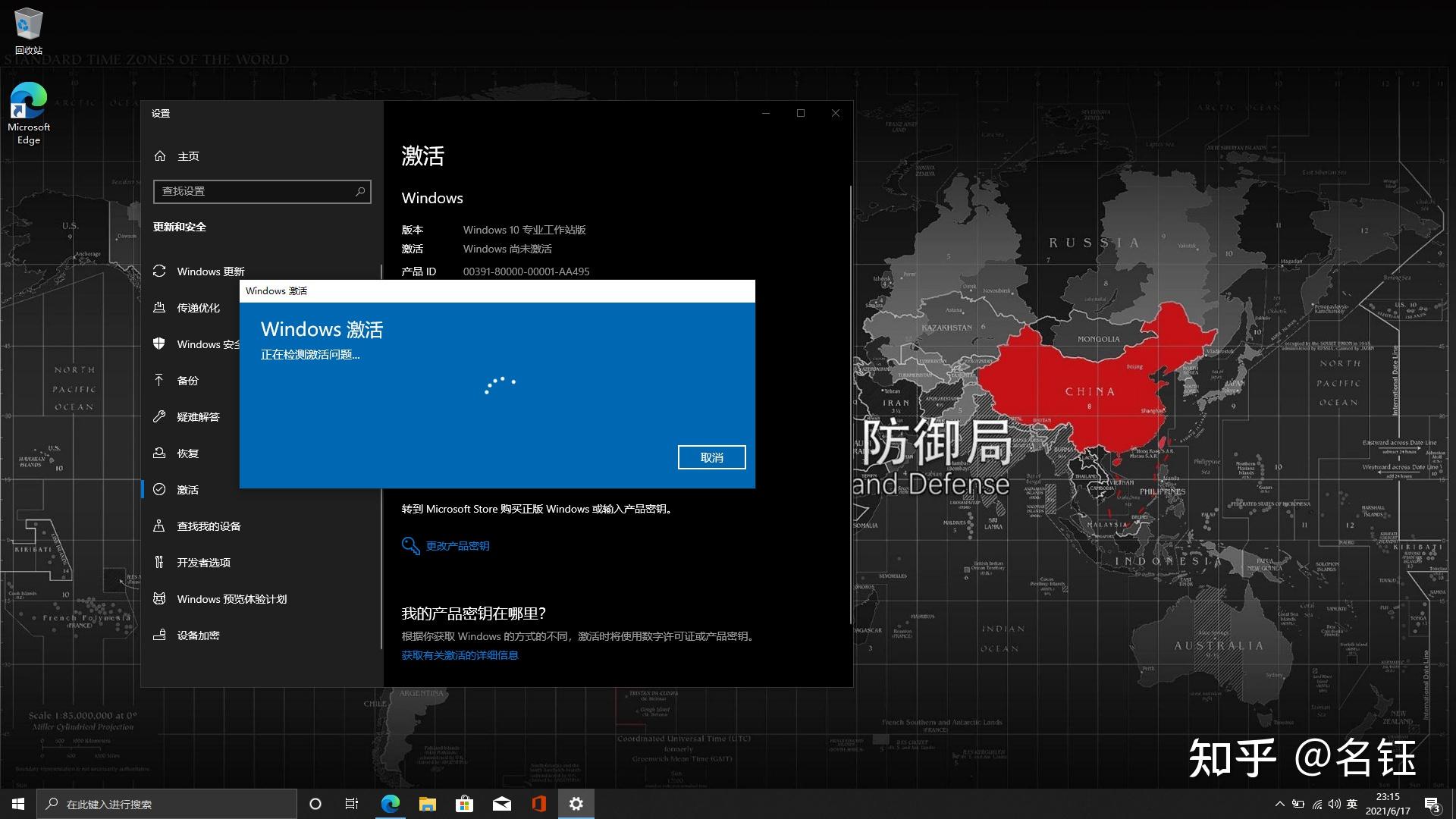
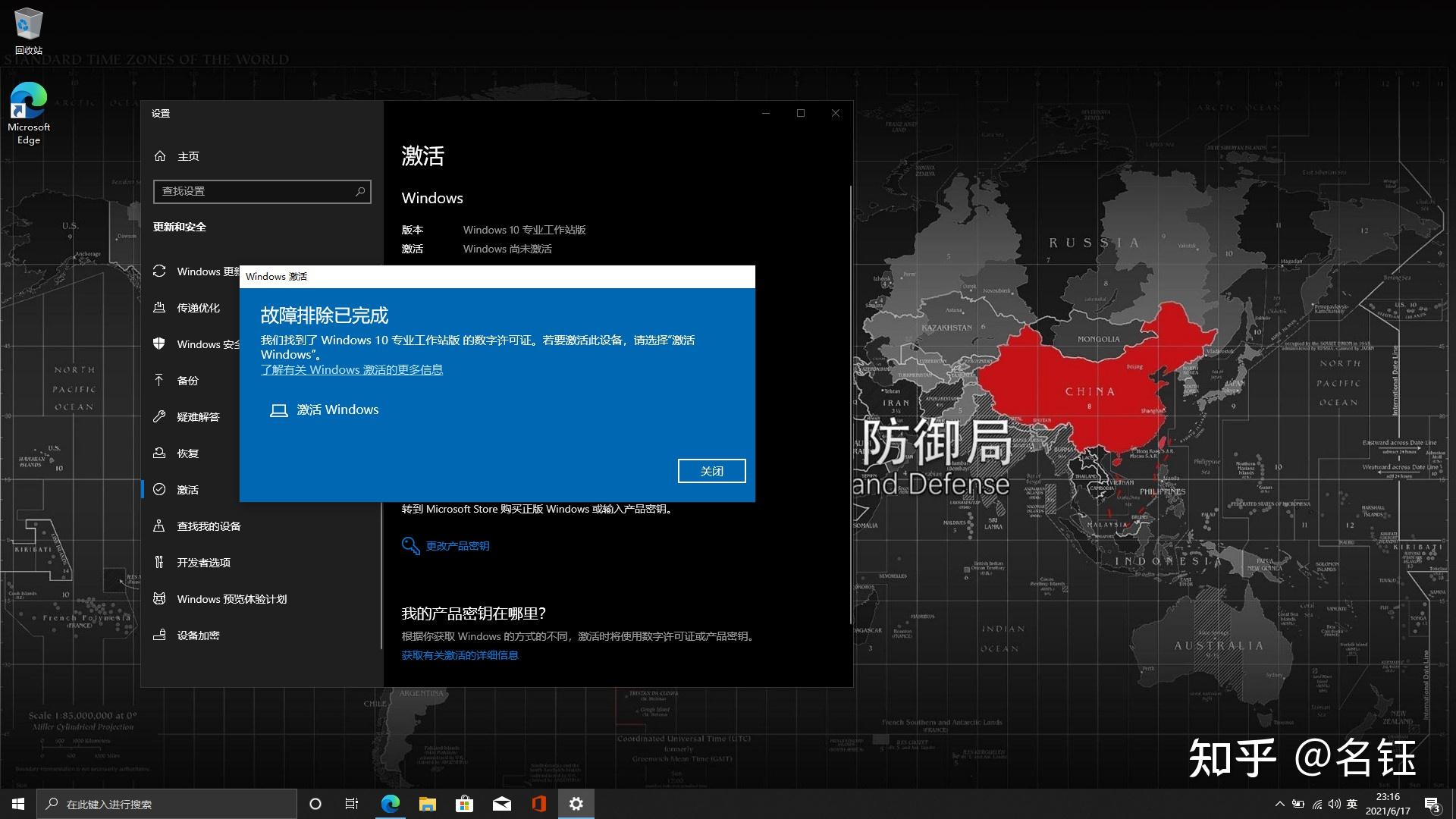
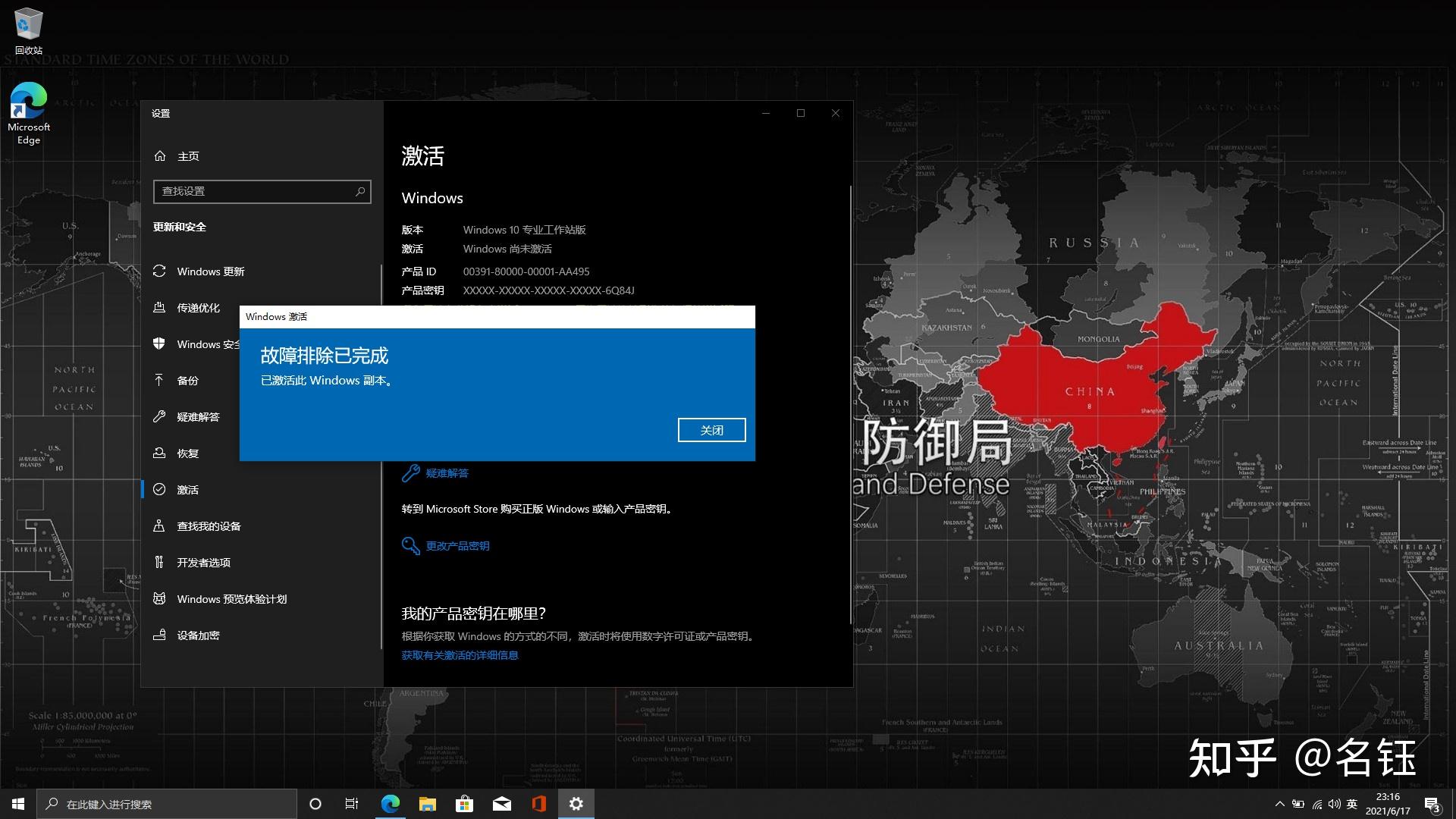
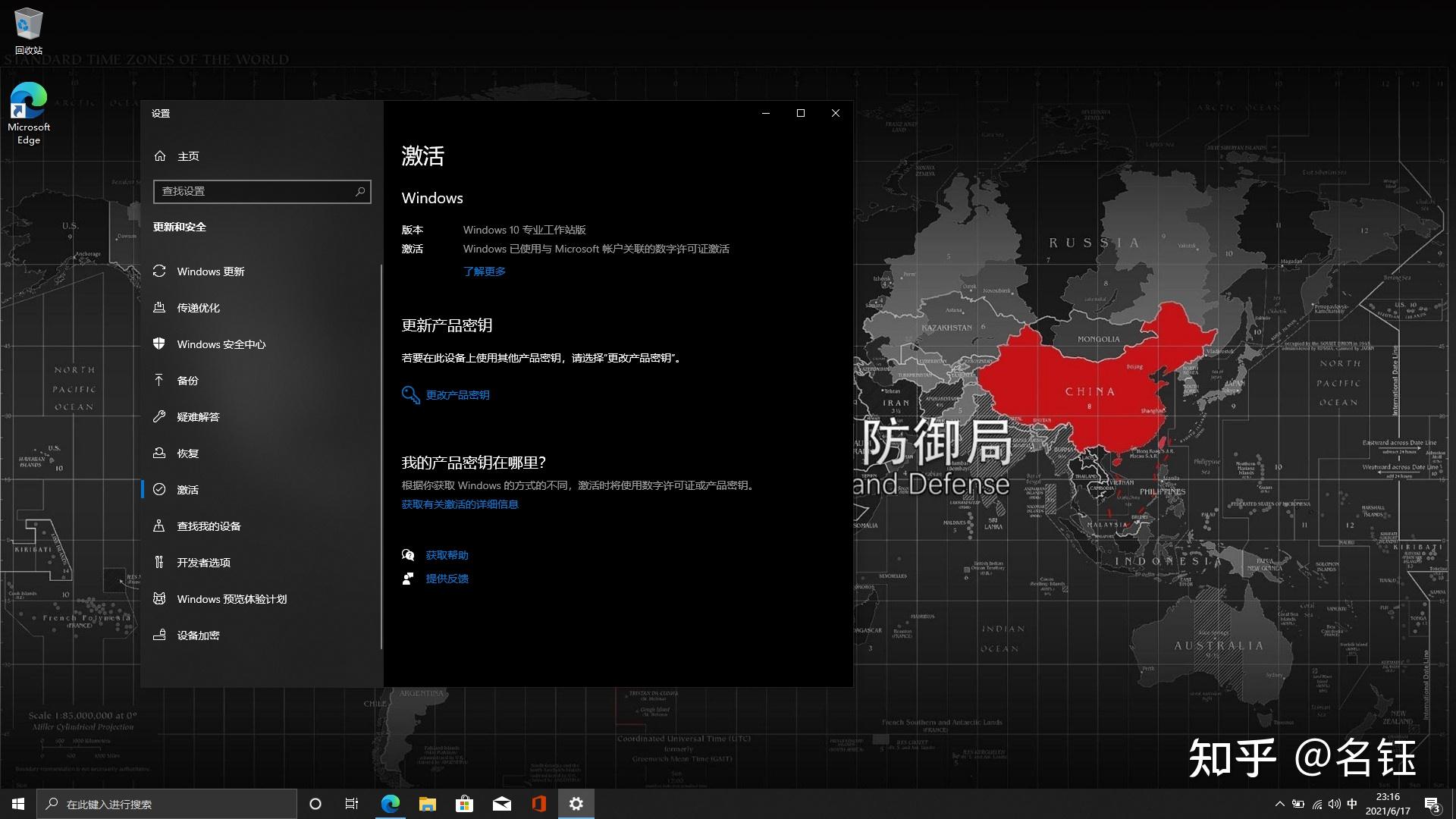
由于前几天装Windows11,后来发现Windows11没法把任务栏设置到顶部,又换回了Windows10,刚装起来准备把任务栏设置到顶部的时候,提示系统未激活需要激活,正好顺手截个图。
如果换了零件提示未激活,点立即激活Windows,按照以上操作一遍就好了。
准备工作
硬件:空白U盘一个
软件:微软官网下载媒体创建工具 https://www.microsoft.com/zh-cn/software-download/windows10
其他:确认目前Windows登录的是微软账号,而不是本地账号,记住用户名密码
开工
Step1:根据媒体创建工具指导,创建安装U盘
Step2:换硬盘
Step3:用U盘安装Windows
Step4:开机,联网,登录自己的微软账号,自动激活
win10的话,正版系统是使用数字激活方式,登录微软账号后,就自动绑定激活信息到账号了,换硬盘是不影响的。(换cpu,主板的话,就需要重新激活了。)
关于换硬盘,可以直接用第三方软件,像是傲梅分区助手,直接克隆整个磁盘就行, https://www.disktool.cn/jiaocheng-new/2019/how-to-copy-disk.html
为什么这么麻烦?新硬盘容量大于等于当前系统所在硬盘容量,pe下使用deskgenius克隆硬盘即可!要那么麻烦?
原来电脑有的所有数据,程序,软件统统保留…
不想买系统?对正版盗版的态度,微软本来就睁只眼闭只眼的…认准3V66T(度娘工具关键字【HWIDGEN】,报毒),该有的服务全都有,inside preview会员预览版块慢速通道随便选…
至于office套件也是…(度娘关键字【 Office 2013-2019 C2R】报毒)
匿了匿了…侵删…
先观察标题:“如何在更换硬盘的同时保留正版 Windows 10 系统?”。
紧扣题目,标题中的关键词是:换硬盘,保留正版Windows。
如果紧扣题目不发散地回答,方法简单:
用一个硬盘克隆软件,比如 GHOST,将原硬盘的系统分区复制到新硬盘。这个工作最好是在 PE 上进行。
PE 的准备工作:准备一个U盘,内容空不空无所谓,剩余空间有1G即可。下载 Blue-USBOS, 它可以数据无损地制作启动U盘,是这个PE系统的最大特色。这个PE的外观如下:
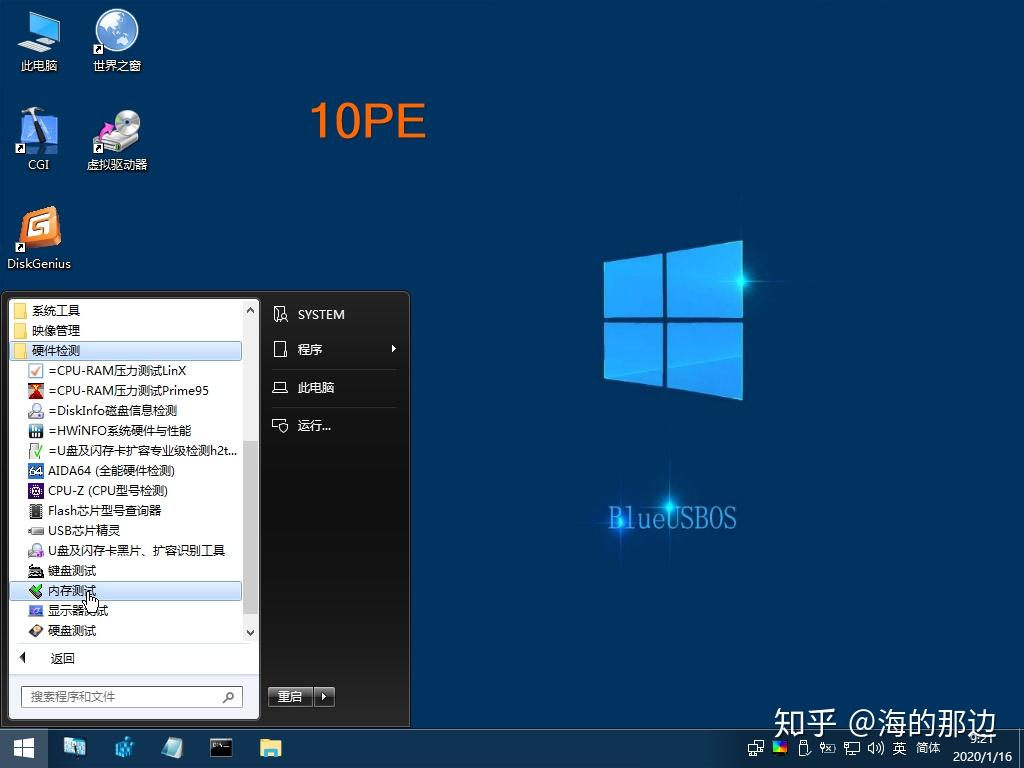
从 U 盘中 PE 启动后,用里面的 GHOST 软件克隆硬盘即可。
这是个通用的方法,和是不是 Windows 10 无关。任何 Windows 都可以用这个方法迁移到新硬盘上。
相关链接:分享一个非常好用的 PE :Blue USBOS
链接: https://pan.baidu.com/s/1iXFKd0cpUNaroKBMy6eocQ
提取码:3ng5