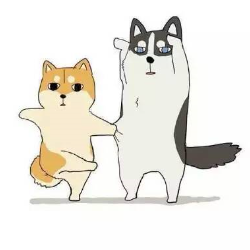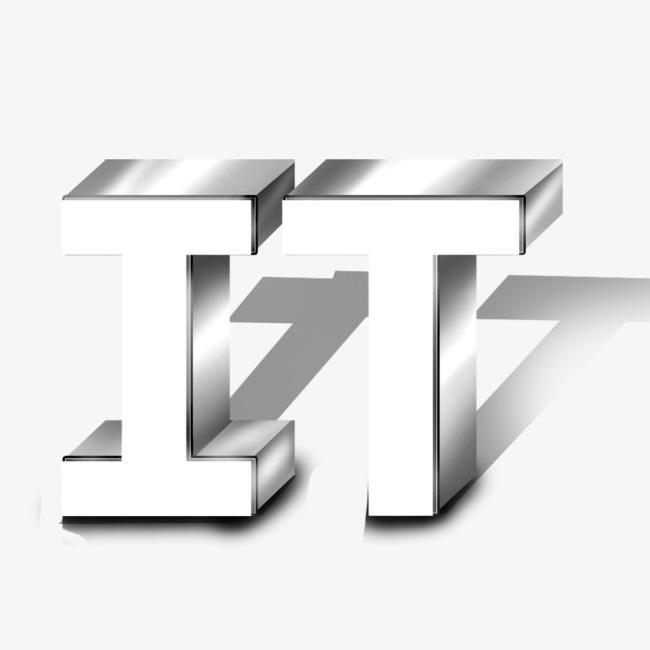win10有什么独特的使用技巧?
8 个回答
感觉这个问题都快被说烂了,win10的那些新功能大家都耳熟能详了,比如小娜小冰,任务视图、操作中心、edge浏览器等等。从使用技巧上来说,这就要看每个人使用系统的需求和习惯了,我来随便说几个:
1、大任务栏下让右下角时间更好看。win10如果勾选了小任务栏,右下角的时间变的更整齐,但是整个任务栏都变小了,使用软件可以达到不一样的效果。具体效果请看一张老图的右上角。这个软件就是可以更换各种的任务栏时间样式,我选择了一个和win10比较搭配的,缺点就是不能在直接左键点击打开win10现在的时间界面了。就是下面第二张图那样。
系统时钟美化工具(Atomic Alarm Clock)6.0 中文注册版任务栏右下角时钟美化工具Atomic Alarm Clock
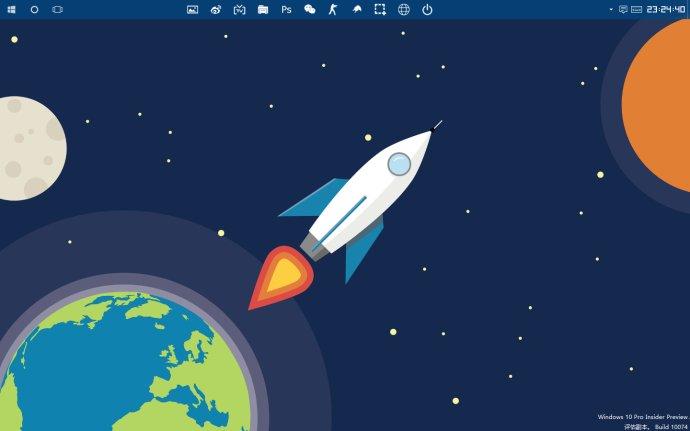

2、使用自带安全软件
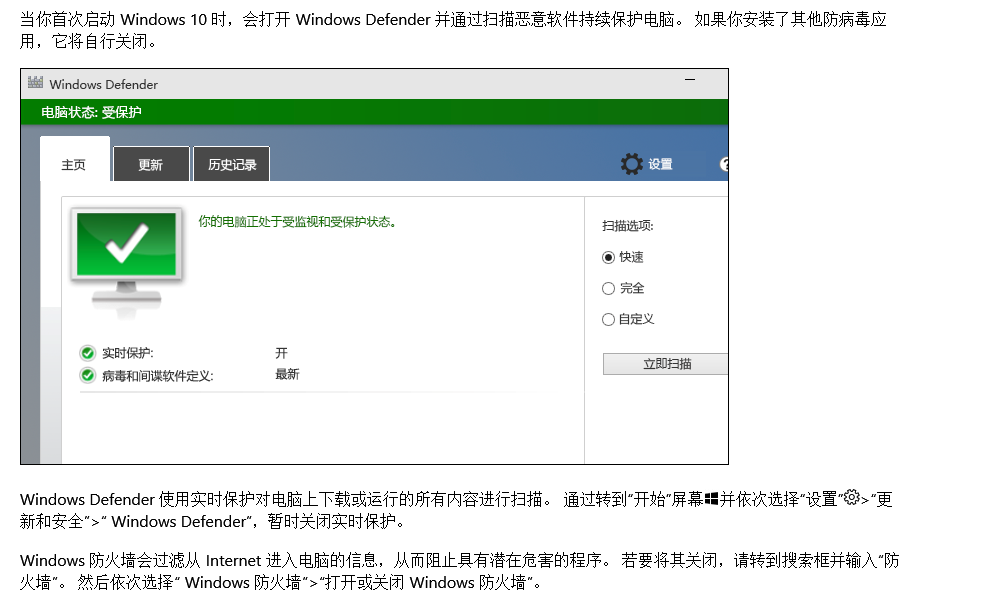
3、用好小娜的这2个功能

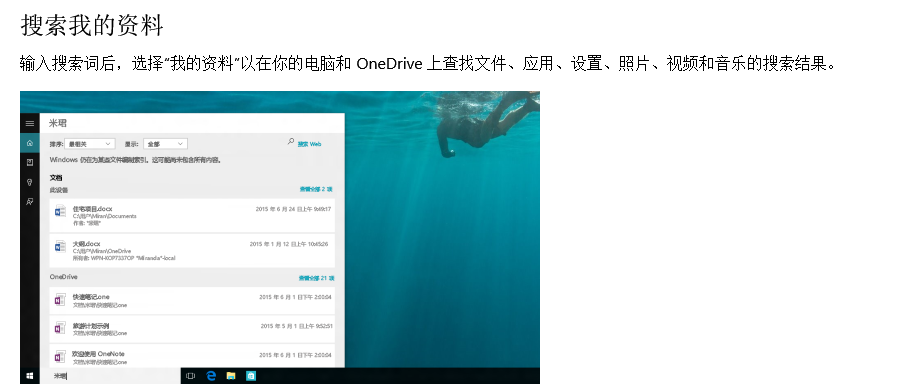
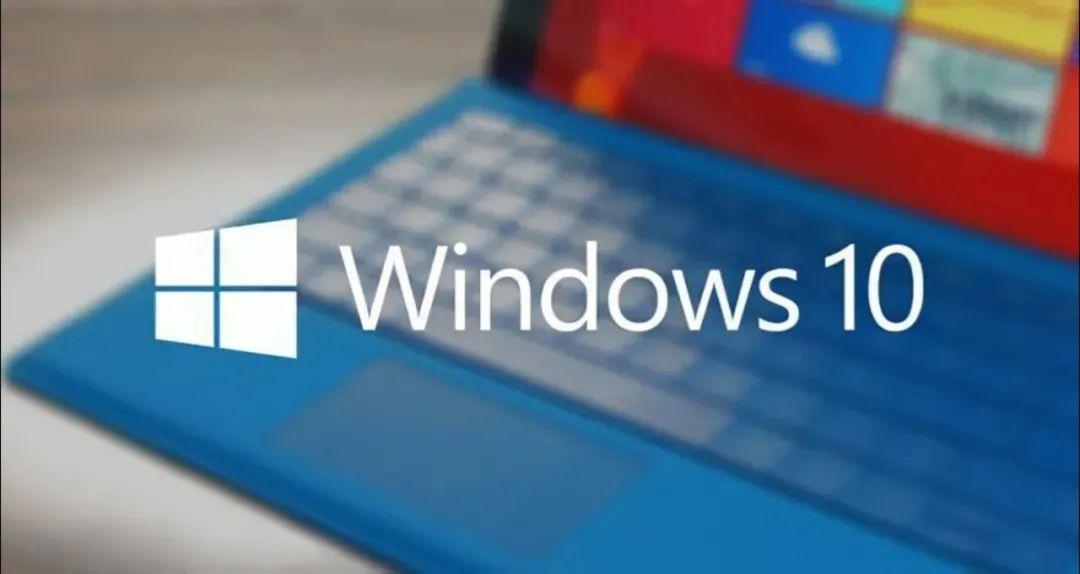
Win10中隐藏了很多实用小技巧,很多时候能够让我们的工作更省力。
那些让你欲罢不能的Win10小技巧
1、图片批量编号
数码相机拷回的照片,大多会带有很复杂的文件名,这种名称既不好看也不易于管理。
其实Win10内部早就内置好了一项批量改名功能,只要把要编码的图片选中,右键点击“重命名”,再将其中一个文件改名为“名称(X)”(括号里为数字编号,比如1、2、3……)。回车后,系统即会按照这一规律为每一张图片缀上不同的编号。

2、自动显示记事记录时间
很多人喜欢用记事本,但缺乏修改时间的记录,有时会显得不太方便。其实你完全可以在记事本的开头,写上”.LOG”(注意“LOG”必须是大写)这个一个代码,然后再按照平时的习惯加入各种内容。
再次打开后,就会发现记事本的末尾多出了一串数字,这其实就是你的上一次保存时间。经过这样设置后,每次保存文件后,Win10都会自动记录下最后一次的保存时间,你可以清楚地看到整份文档的编辑过程。
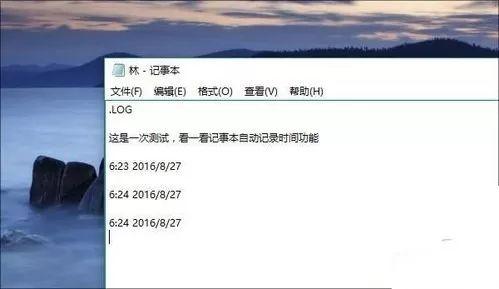
3、屏幕截图
很多小伙伴还在沿用Win7时代的方法,即通过Print Screen一键截图,然后打开“画图”程序粘贴,最后将粘贴好的图片另存至桌面,操作半天才得到这么一张截图,确实很麻烦。
其实Win10内嵌了一款专业截图工具,打开通知中心,点击“屏幕截图”,然后鼠标拖出一个截屏范围就OK了。
Win10的截图支持全屏、区域,甚至你还可以用鼠标画出一个不规则形状。截好的屏幕自动保存到剪贴板,你可以在目录程序中直接粘贴。当然它也提供了一个专门程序用于截图保存,或者快速完成图片标注与剪裁。
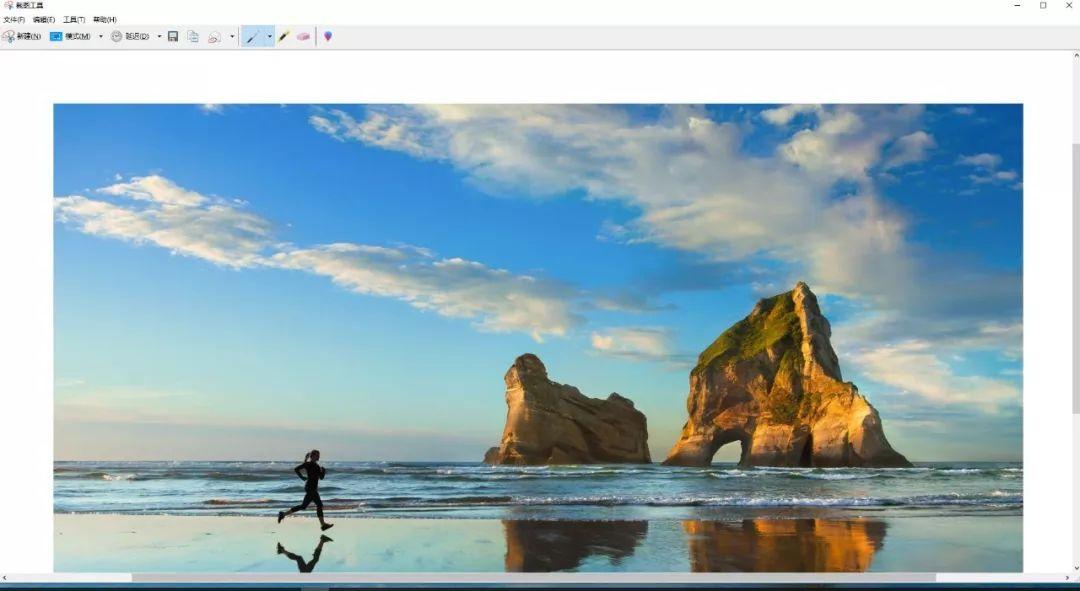
4、鼠标滚轮非活动窗口
Win10的鼠标增加了一个小变化,即直接滚动非活动窗口。使用时将鼠标悬停到要滚动的窗口上,滚动滚轮,这时无论鼠标底下的窗口是活动还是非活动的,都能直接实现滚动了。
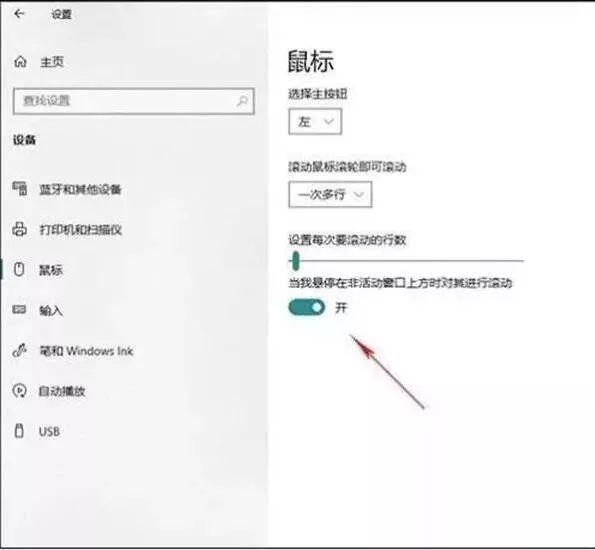
5、四分之一分屏
Win7时代就已经引入的分屏,在Win10时代进行了升级。通过将窗口拖拽到屏幕两侧或四个边角,即可快速实现当前窗口的1/2分屏及1/4分屏。
Win10允许用户根据情况组合窗口,也就是说左侧两个1/4窗口,右侧一个1/2窗口也是可以实现的。如果你的显示器是2K或4K等超高分辨率的话,那么这项功能将是非常实用的。
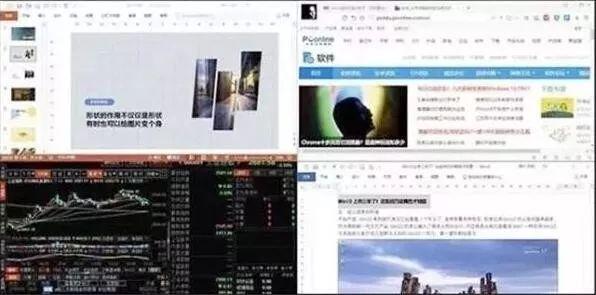
6、人像分组
Win10的“照片”不仅仅是个查看器,你可以用它搜索人物,也可以拿来进行拍摄地检索,或者借助拍摄时间对照片定向筛选,甚至照片里的一些出现元素(比如鸟、月亮等)也能拿过来进行识别。
最厉害的是,这些统统是软件自动完成的,根本不需要用户做任何设置。
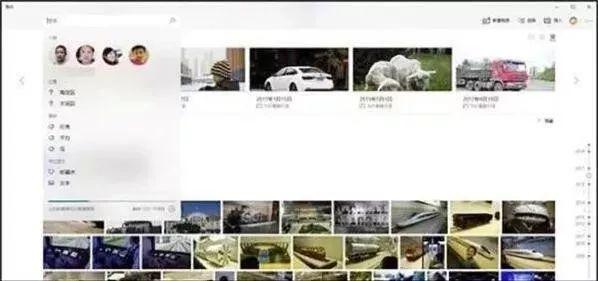
7、色盲模式
Win10内嵌了一项专为色盲色弱用户打造的“颜色滤镜”。通俗点儿说,是通过提高某组颜色在整个画面中的色彩比例,来帮助色盲或色弱者还原正确的视觉。
你只要首先告诉计算机你的色彩障碍倾向(如红弱、绿弱、蓝弱等,亲……全色盲很少滴~),Win10就会自动完成校准。
需要注意的是,校准结果会自动应用于所有场合,如文档、网页、视频、游戏,非常非常实用。
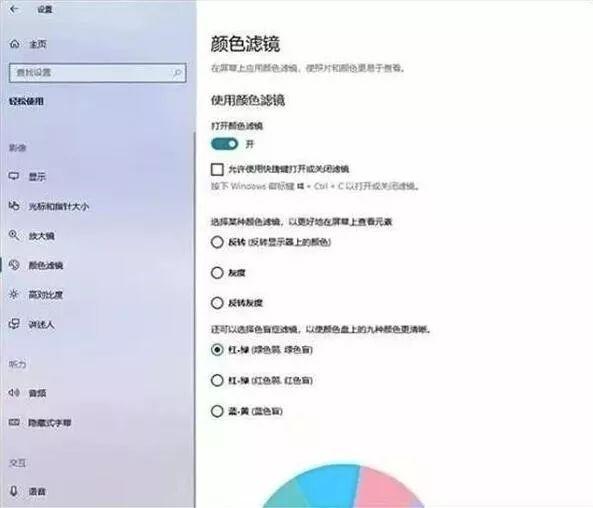
鉴于上面的大神都答复了好些,我就说说win10人工智能小娜的一些技巧吧(未完待续)
一、货币换算
自从川普上台当了美国总统之后,汇率的一路飙升简直看得小编心碎。所以经常需要进行货币换算的朋友大概就更心塞了。需要从国外寄快递回来的朋友就更郁闷了,国外的计量单位跟我们不一样。所以,有难题怎么办?交给小娜吧!只要问一下:“200磅等于几公斤”就可以得出计算结果了。
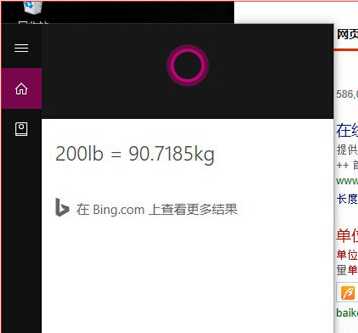
二、听歌识曲
是的你没有看错,小娜也有着音乐软件一样的聪明技能——听歌识曲。
在win10中,你可以直接点击小娜右上角的“歌曲识别”按钮,或者直接问一下“这首歌叫什么名字?”,小娜会在识别一段时间之后告诉你答案。
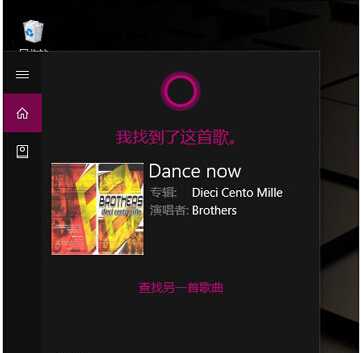
三、智能计算器
虽说每一个电脑系统都会有一个自带的计算器,可以帮助你运算。再不济,我们还有“百度在手,天下我有”。但是实际上,最方便懒人的还是直接口述问题给小娜,让小娜直接帮你运算答案。
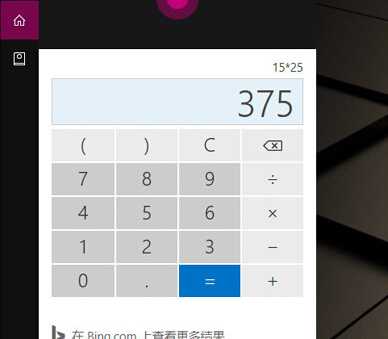
四、快递去哪儿
双12的快递是不是让你等得“望眼欲穿”,“生不如死”?把单号交给小娜,让小娜帮你实时跟踪吧!

五、应用快速启动
电脑安装的应用太多了,一个两个放在不同的盘符不同的文件夹中,要找起来真的是太烦人了。
不用担心,直接告诉小娜“Hey小娜,打开相机”就可以解决问题了。

六、快速翻译
看文献过程突然看到几个不懂的单词?还要复制粘贴到有道/百度搜索结果就太low了。直接把你不懂的单词/短语告诉小娜,(英语不准的直接输入问题),小娜很快就会告诉你答案。
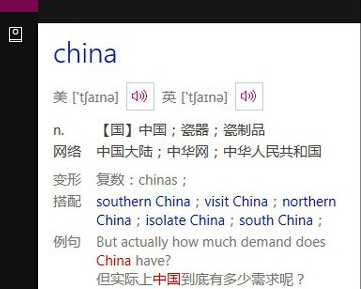
Win 10终于加上虚拟桌面了,终于可以像Linux一样不着痕迹的装逼了hhhhh
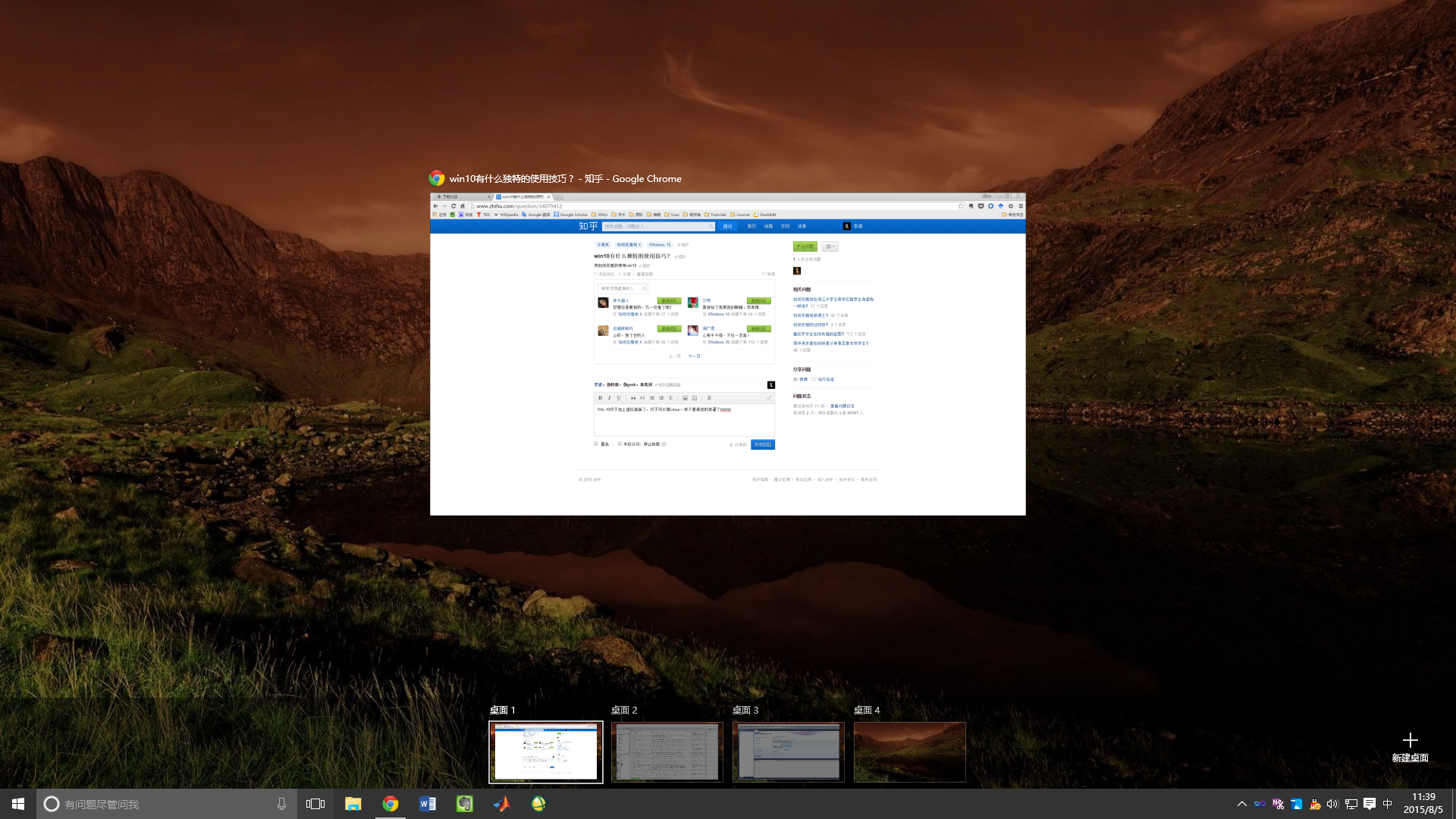
按 Win+Tab键,以前鸡肋的3D切换被替换成虚拟桌面切换界面,这个改进简直不能更良心!(我就不吐槽3D桌面切换的时候每次都要比Alt+Tab任务栏切换多按一次Tab了)
我平时开的软件比较多,以前在win7/win8上经常会占满任务栏(装逼效果满分)…然后各种虚拟桌面软件试来试去都不爽,只能心里默默吐槽巨硬,然后第一时间更新了win 10,继续优雅的装X。现在开四个桌面(数量不限,我试了下开到了30多,不过已经没有意义了),一个纯刷知乎,第二个写文档查资料,第三个编程敲代码,第四个…可以干些见不得人的事情!
这样做的意义就是对效率有少许提升,比如不会写文档写到一半上网查资料然后查了半个小时知乎(→_→)!!然后剩下的意义就是装X了
新建桌面在右下脚那个位置,切换也可以使用Ctrl+win+左右方向键
————————————————————————————————
如何优雅的使用win 10 待更新
试试触摸板上用两个指头上滑下滑,放大缩小,用三个指头上滑下滑
批量重命名文件
同时选择多个文件,按F2键,然后重命名这些文件中的一个,所有被选择的文件将会被重命名为新的文件名(在文件名末尾加上递增的数字)。
输入生僻字
遇到不认识的生僻字怎么办?如果你用搜狗输入法通过u模式输入ushuishuishui就能打出 淼,还给你标出拼音。

便笺
win10自带便签,非常好用,左下角输入便签即可打开。
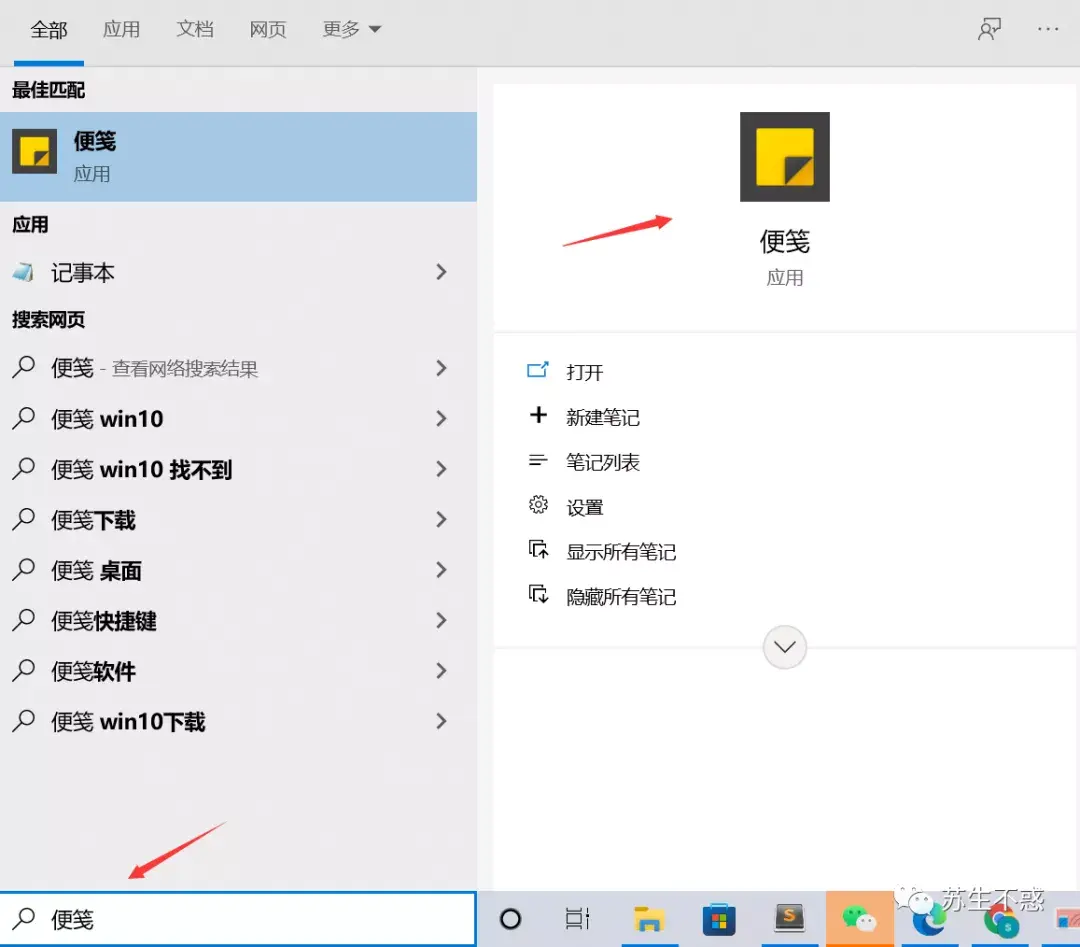
剪贴板历史记录
使用快捷键Win+v打开剪贴板,可以看到存储在剪贴板的历史记录,点击即可再复制。
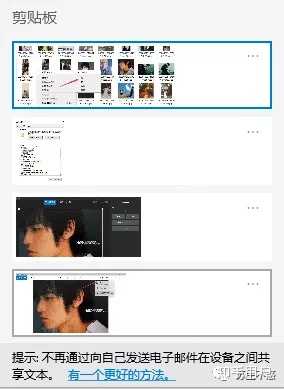
语音录入文字
使用快捷键win+h开启在线语音识别功能,我测试了下识别效果还行。
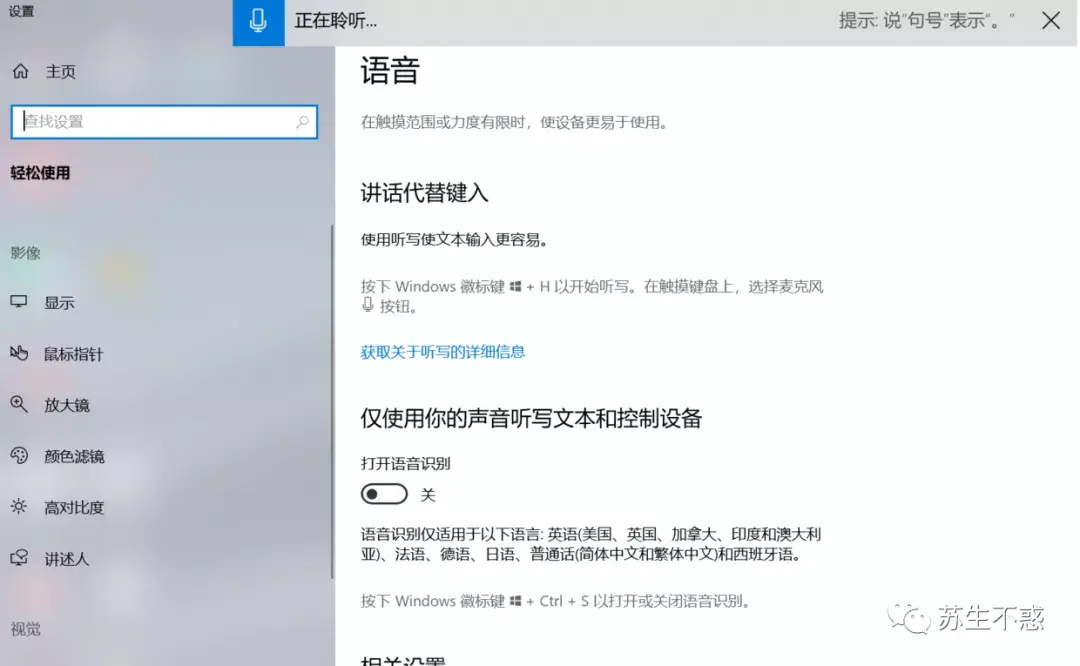
更多技巧: